Dlaczego dźwięk nie działa na komputerze i jak go naprawić

- 1745
- 62
- Roman Pawlik
Nowoczesny komputer to urządzenie multimedialne. Oglądanie filmów, filmów na YouTube i w sieciach społecznościowych, słuchanie muzyki - Wszystko tego nie można przedstawić bez dźwięku dostarczonego przez kartę dźwiękową lub kolumny, zewnętrzne lub zbudowane -in (w laptopie, monitor). W ogóle nie myślimy o tym komponencie, dokładnie dopóki nie nastąpi problem z nagłym zniknięciem dźwięku. Aby to rozwiązać, musisz mieć odpowiedni bagaż wiedzy. Ale często nawet eksperci nie posiadają wszystkich metod, które pomagają przywrócić dźwięk, aby metody wymienione poniżej mogą stać się klasycznym ściągawym dla każdego, kto napotyka te kłopoty.

Co zrobić w przypadku dźwięku znikającego na komputerze
Po pierwsze - nie panikuj. Podział może być sprzętem, ale najczęstsze powody leżące w płaszczyźnie awarii z oprogramowaniem odpowiedzialnym za reprodukcję dźwięku. Rozważ najczęstsze przyczyny utraty dźwięku.
Kontrolery głośności
Najczęstsze, a jednocześnie najczęstszą przyczyną utraty dźwięku na laptopie lub komputerze stacjonarnym jest losowy lub celowy (gdy dźwięk z kolumn zapobiega ważnym sprawom) zmniejszenie objętości przez kontrolę objętości. Jego domyślna ikona zawsze wisi w trii, w okolicy widocznej lub niewidocznej.
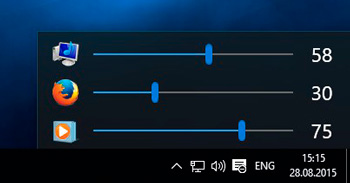
Zatem pierwszą opcją do użycia jest kliknięcie ikonę głośnika i sprawdzenie, czy suwak został zainstalowany na samym dole. Jeśli tak, to jest to powód, dla którego mówcy milczą. Przenieś go do pożądanej wartości i nadal zapominaj, że jest to najłatwiejszy sposób na dostosowanie głośności przez komputer.
Ale jeśli na obrazie dynamiki na ikonie istnieje zakaz znaku czerwonego. Być może dźwięk jest po prostu wyłączony. Spróbuj kliknąć ikonę PKM i w menu kontekstowym, które pojawia się, aby wybrać parametr „Otwórz mikser głośności”. Upewnij się, że suwaki znajdują się nie na samym dole. Jeśli poruszysz wszystko przynajmniej w środku lub wyższym, dźwięk powinien się pojawić.
Jeśli istnieje znak zakazujący, kliknij go - zniknie, a dźwięk stanie się przystępny cenowo.
Jeśli masz głośniki z regulatorem, spójrz, być może problem jest w nim - należy go również przekształcić w przeciętną pozycję. Na koniec sprawdź, czy jesteś włożony do głośników, na płycie dźwiękowej lub do przednim panelu głowicy słuchawki. Jeśli tak, wyciągnij je i wszystkie firmy.
Urządzenia do reprodukcji
Zrobili wszystko tak, jak jest napisane, ale nic nie pomogło? Kolejnym w przypadku problemu nieobarcia dźwięku na komputerze są odłączone głośniki.
Ponownie naciśnij PKM na piktogramie dynamiki, ale tym razem wybieramy kartę „Urządzenie odtwarzacza”. Tutaj widzimy dynamikę na liście urządzeń i jesteśmy przekonani, że w pobliżu znajduje się zielony znak wyboru - oznacza to, że wszystko jest z nimi. Jeśli jest nieobecny, kliknij przycisk myszy na ikonie głośnika i wybierz menu „Użyj”.
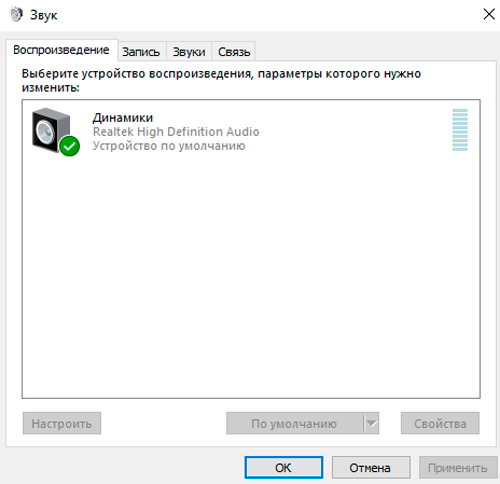
Jeśli ikona jest szara, a po naciśnięciu PKM status jest „odłączony”, po prostu klikamy na elemencie „Włącz”, nie zapominając o ustawieniu urządzenia reprodukcyjnego, pracując domyślnie.
Zdarza się, że kiedy głośniki są wyłączone, ich ikona z listy na ogół znika. Prawidłowe to jest łatwe - klikamy PKM od zera i umieszczamy znacznik wyboru przeciwny do elementu „Pokaż urządzenia Disabered”. Pojawią się głośniki, ale co dalej, już wiesz.
Karta dźwiękowa
Niezależnie od tego, czy zbudowana płyta dźwiękowa jest używana na komputerze, czy wstawiona do gniazda, należy ją sprawdzić w ustawieniach jego stanu. Możliwe, że na komputerze nie ma dźwięku z systemem Windows 10/8/7, ponieważ karta dźwiękowa jest po prostu wyłączona. Jak to sprawdzić:
- Kliknij prawym przyciskiem myszy na ikonie „My Computer” na pulpicie, wybierz element „Właściwości”;
- Kliknij „Menedżer urządzeń” w menu po lewej;
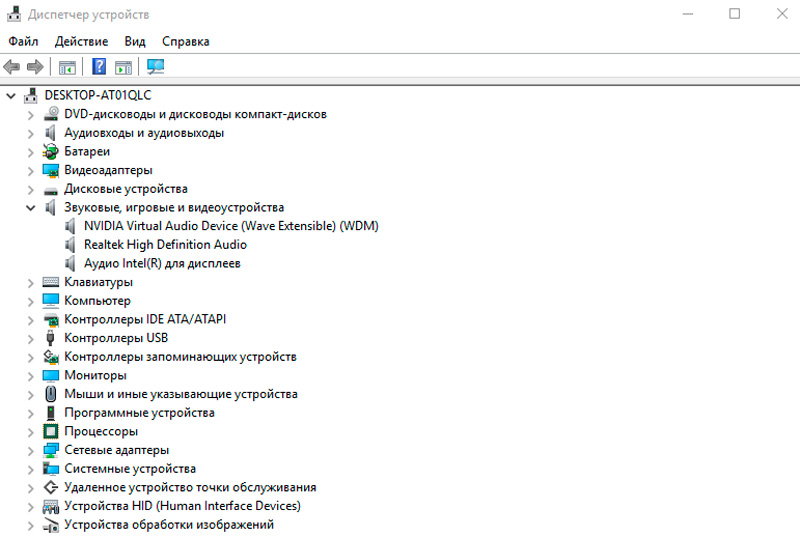
- Szukamy gałęzi „urządzeń dźwiękowych”, otwórz ją, klikając mały trójkąt po lewej stronie;
- Jeśli w pobliżu obrazu głośnika znajduje się żółty okrzyk - być może urządzenie jest po prostu wyłączone. Włącz go w standardowy sposób, naciskając PKM na nazwę karty dźwiękowej i wybierając odpowiedni element menu. Jeśli wykrzyknik zniknął, wszystko jest w porządku, dźwięk powinien działać.
W niektórych przypadkach w tej sekcji karta dźwiękowa może być nieobecna, ale w sekcji „Inne urządzenia” znajduje się urządzenie audio z tym samym znakiem wykwalifikowania. Najprawdopodobniej sugeruje się, że problem braku dźwięku jest powiązany z latającym kierowcą. Jak go ponownie zainstalować, nauczysz się z następnej sekcji.
Sprawdzanie sterownika adaptera dźwięku
W rzeczywistości zaleca się ponowną instalację kierowców przynajmniej raz w roku, w tym tych odpowiedzialnych za dźwięk. Jak istotne jest, trudno jest ocenić, ilość tego i dźwięku jest mało prawdopodobne, więc korzyści płynące z świeżego „drewna opałowego” są bardzo wątpliwe. Ale dotyczy to tylko płyty dźwiękowej - w odniesieniu do adaptera wideo sytuacja jest zupełnie inna.
Ale jeśli odpowiedź na pytanie brzmi: dlaczego na komputerze/laptopie nie ma dźwięku, jest to oczywiste - nieobecność lub błąd w sterowniku, rozważymy, jak naprawić ten błąd:
- Po pierwsze, musisz mieć tego sterownika, to znaczy należy go pobrać. Ale najpierw musisz wiedzieć, jakiego rodzaju sterownika potrzebujemy;
- Aby to zrobić, rozpocznij ponownie „Menedżer urządzeń”, wybierz żądaną gałąź i kliknij dwa razy wzdłuż ikony karty audio;
- Otwiera się okno, w którym interesuje nas karta „Informacje”;
- Na długiej liście wybierz pozycję „Dom wydawnictwa sprzętu”;
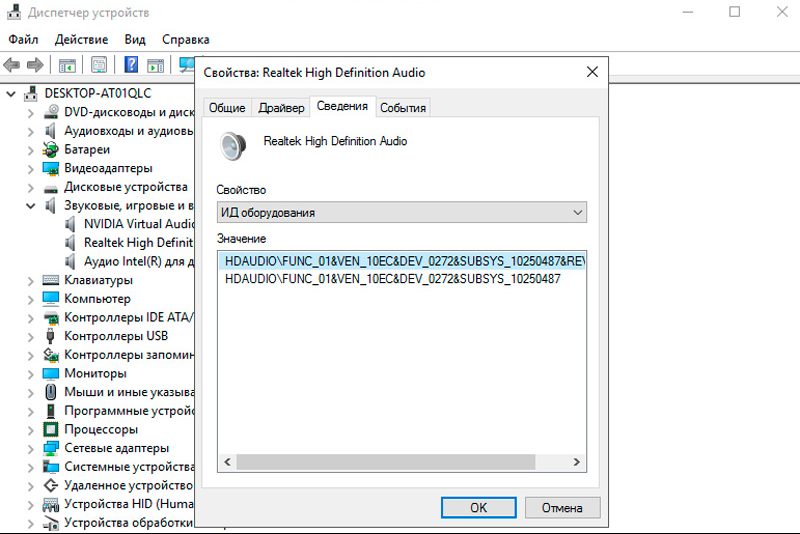
- Kilka linii pojawi się w OKA poniżej, musimy skopiować pierwszy z nich w buforze;
- Przekraczamy przeglądarkę, aby Devid.Informacje i u góry w pasku wyszukiwania wprowadzamy skopiowaną wartość, kliknij przycisk „Wyszukaj”;
- Lista wszystkich znalezionych sterowników dla Twojego sprzętu zostanie wyświetlona, wybierz najnowsze, pobierz ją;
- Jeśli plik ma rozszerzenie EXE, uruchom go, sterownik zostanie zainstalowany automatycznie;
- W przeciwnym razie przejdź do zakładki „Driver” i kliknij przycisk „Aktualizacja”; W następnym oknie wybierz drugi punkt (ręczne ustawienie sterowników), wskazuj ścieżkę do pobranego pliku, kliknij „Dalej”;
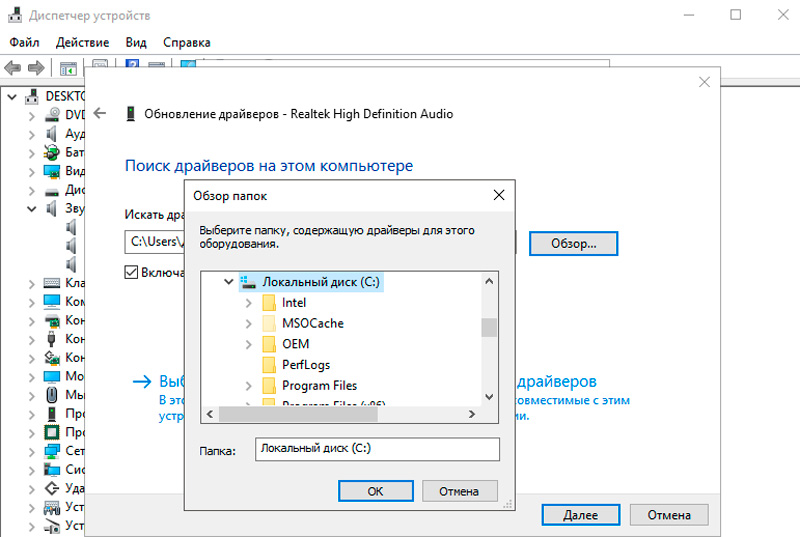
- Rozpocznie się instalacja, czekamy na jego zakończenie.
Jeśli adapter jest zintegrowany, wówczas prawie 100% jest kartą RealTek, zaleca się zainstalowanie programu pomocniczego o nazwie High Defender Audio, możesz go pobrać na oficjalnej stronie producenta. W przypadku zniknięcia dźwięku nie można zorganizować „tańca z tambourinami”, ale po prostu uruchom to narzędzie, które w trybie interaktywnym pomoże poradzić sobie z problemem.
Po zainstalowaniu programu w herbacie pojawi się dodatkowa ikona w formie kolumny. Program można uruchomić w dowolnym momencie, tutaj możesz również wykonać wiele ustawień dotyczących pracy karty dźwiękowej.
Połączenie z komputerem
Do tej pory rozważaliśmy problemy programowe i sposoby ich rozwiązania. Ale dźwięk na komputerze może przestać działać z innego powodu - na przykład, z powodu faktu, że audio cabbelon wtyka gniazda nie, po prostu mówiąc - trochę upadł.
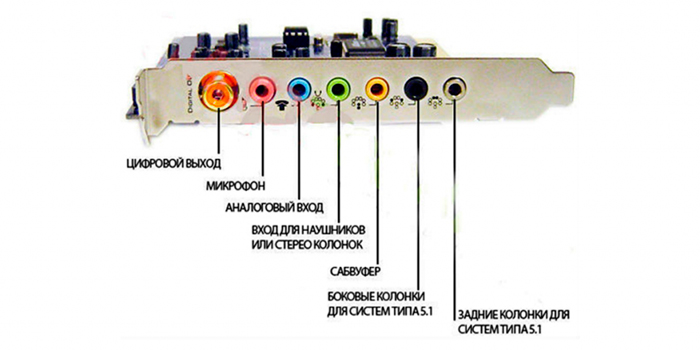
Głośnik kolumn ma zielony kolor. Upewnij się, że wtyczka jest wstawiana do końca, a nawet lepiej - całkowicie ją usuń i ponownie wstaw ponownie.
Usługa audio Windows
Oprócz sterowników specjalna usługa jest odpowiedzialna za dźwięk w komputerze z systemem Windows. Czasami zawodzi, a jeśli jest to problem stały, należy go rozwiązać.
Tak więc jak przywrócić brakujący dźwięk na komputerze za pośrednictwem usługi audio Windows:
- Uruchom konsolę „Wykonaj”, naciskając kombinację systemu Windows + R;
- Przedstaw usługi.MSC, kliknij OK;
- Lista zaawansowanych i nieaktywnych usług zostanie otwarta, szukamy dźwięku Windows - zostanie umieszczona na końcu listy, poczynając od liter łacińskich;
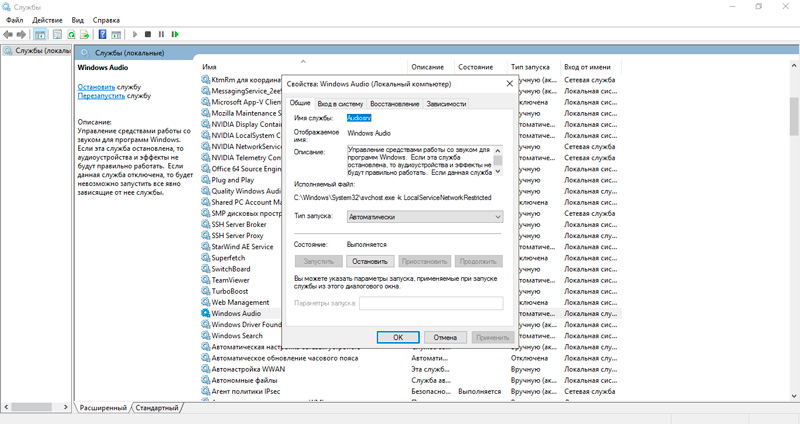
- Klikamy linię i patrzymy na stan usług, powinien być aktywny;
- Jeśli linia stanu jest pusta, aw kolumnie „Typ uruchomienia” „jest„ odłączony ”lub„ ręcznie ”, konieczne jest aktywacja usługi;
- Aby to zrobić, klikamy to PKM i wybieramy „Właściwości”;
- W karcie „Ogólne” w sekcji „Typ typu uruchamiania” umieszczamy „automatycznie” w sekcji „Status kliknięcia warunku” kliknij „Zastosuj” i OK.
Zasadniczo wystarczy, aby dźwięk działał, jeśli tak się nie stanie - spróbuj ponownie uruchomić komputer. Jeśli problem się nie rozwiązał, przejdźmy dalej.
Sprawdzanie kolumn
Próbowałeś więc wielu sposobów ożywienia głośników, ale nie pomogły żadne manipulacje z przewodami, sterowcami i organami regulacyjnymi. Brak dźwięku w systemie Windows 10, powód nie jest ustalony. Co robić?
Istnieje jedna bardzo skuteczna technika, która dotyczy nie tylko tego problemu. I nie tylko komputery. Zaintrygowany?
OK. Nie będziemy ciągnąć. Esencja tej metody jest bardzo prosta: bierzemy nasze głośniki i łączymy je do innego komputera lub laptopa. Nie musisz oszukać kierowców, są dla karty dźwiękowej, a nie kolumn. Jest dźwięk? Więc nie chodzi o kolumny. Ale jeśli milczą na innym komputerze, wniosek sugeruje się: problemem jest sprzęt. Być może drut pozostały w środku, ale prawdopodobieństwo nie jest wykluczone, że kolumny spalone. W każdym razie muszą otrzymywać specjalistę do weryfikacji, a jeśli jego werdykt jest rozczarowujący, musisz kupić nowe kolumny.
Możesz także zrobić odwrotnie, zabrać celowo pracujący głośnik i podłączyć go do komputera. Jeśli pojawi się dźwięk, to obudowa jest w błędnych kolumnach. Jeśli nie, przechodzimy do następującego powodu.
Ustawienie dźwięku w BIOS
Rzadko, ale zdarza się, że ustawienia audio ginie w BIOS. Dzieje się tak po wykonaniu niektórych działań w tym mikropramie lub nastąpiła awaria zasilania.
Jednym słowem warto sprawdzić tę opcję. Jak rozpocząć BIOS? Na różnych komputerach - na różne sposoby zależy to od płyty głównej, to, że ten mikro -program jest szyszy z ważnymi instalacjami. W większości przypadków jest to klawisz DEL, który należy nacisnąć po włączeniu komputera lub jego ponownego uruchomienia, gdy tylko zbudowana -w Zummer zaimpregnuje.
Zauważ, że nie wszystkie opcje BIOS mają ustawienia odpowiedzialne za włączenie/wyłączenie dźwięku. Zwykle znajdują się na karcie Advanced, w której musisz poszukać elementu o nazwie dźwięk o wysokiej rozdzielczości (lub inaczej, ale słowo audio powinno być obecne w takiej czy innej formie). Znaleziono - upewnij się, że ta opcja jest włączona. Jeśli kosztujesz, zmień wartość, aby włączyć i kliknij F10, aby zachować wprowadzone zmiany.
Wirusy
Ściśle mówiąc, szkodliwe programy nie stawiają sobie zadania wyłączenia dźwięku na zainfekowanym komputerze - mają trochę innych celów. Ale jeśli wiesz na pewno, że wirus działa na twoim komputerze, wówczas według produktu aktywności można zepsuć pliki systemowe, w tym te odpowiedzialne za pracę podsystemu audio.
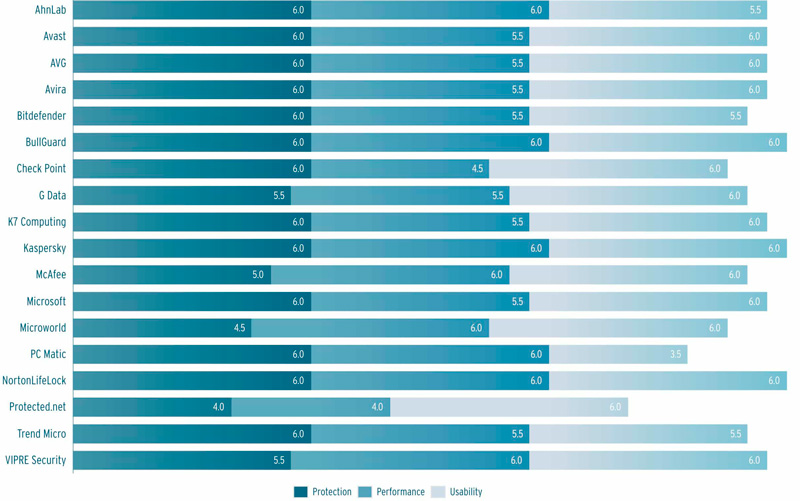
Jak możesz naprawić sytuację, gdy nie ma dźwięku na komputerze z systemem Windows 10/8/7? Poprawnie, ustawianie antywirusa i wykonanie pełnego skanowania.
WAŻNY. Pamiętaj, że utrata dźwięku nie jest największym problemem, który może się zdarzyć z komputerem, na którym nie ma ochrony antywirusowej. Dlatego bardzo ważne jest, aby Twój komputer był zawsze chroniony.Przywracanie systemu
Możesz przedstawić swoją rozpacz, jeśli wszystkie poprzednie kroki okazały się nieudane. Jeśli problemem nie jest sprzęt, to, co byliśmy przekonani, sprawdzając naszych głośników na dziwnym komputerze i nieznajomych, to znaczy, prawdopodobne jest, że dźwięk zniknął po odnowieniu lub ponownej instalacji systemu Windows. W tym drugim przypadku możesz grzeszyć tylko na sterownikach, musisz je ponownie zainstalować, znajdując „prawe”.
We wszystkich innych przypadkach istnieje bardzo skuteczna, ale nie zawsze akceptowalna metoda - przywrócenie systemu. To prawda, że tę funkcję należy aktywować. W systemie Windows 7 i wyższym odzyskiwanie jest domyślnie, w XP należy uwzględnić funkcję. Jeśli tego nie zrobiłeś, ten przepis nie jest dla Ciebie.
Więc chcesz zwrócić dźwięk i wyglądać tak, jak go nie było. To wspaniale! Nasze działania:
- Otwieramy konsolę wyszukiwania za pośrednictwem menu Start;
- Wprowadzamy frazę „Przywrócenie systemu”;
- Na liście odpowiednich programów i usług górnej, która nazywa się - pojawiła się „Przywrócenie systemu”;
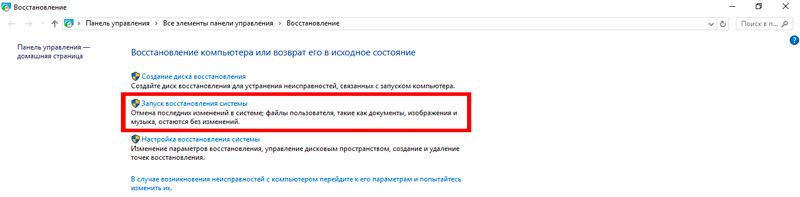
- Kliknij „Dalej” i uzyskaj ekran z ostatnim punktem sterowania;
- Jeśli ta data nie odpowiada, umieść znacznik wyboru naprzeciwko tekstu „Pokaż inne punkty odzyskiwania”, wybierz właściwy;
- Kliknij „Dalej”, wskazuj dysk, kliknij „Gotowy”.
Proces odzyskiwania rozpocznie się po ponownym uruchomieniu komputera i może trwać około 10-15 minut.
Jeśli dźwięk nie zarobił - wypróbuj wcześniejszy punkt sterowania.
WAŻNY. Metoda jest sprawdzona i skuteczna, ale musisz zrozumieć, że wszystkie zmiany w systemie operacyjnym, które zostały wprowadzone po dacie odzyskiwania. Dotyczy to aktualizacji i zainstalowanych programów lub sterowników. To na szczęście nie dotyczy plików użytkowników.Jeśli byłeś tak nierozsądny, że wyłączyłeś funkcję odzyskiwania, istnieje jedyny sposób na reanimentację dźwięku - ponownie zainstaluj system Windows. W tym etapie należy uciekać się w skrajnych przypadkach, a tylko 100%, upewniając się, że problemem nie jest sprzęt.
Jeśli nic nie pomogło
Ta opcja jest mało prawdopodobna, jeśli wypróbowałeś wszystkie te metody. Ale w życiu jest wszystko ..
Cóż, nawet jeśli ponowna instalacja systemu Windows nie pomogła - oczywiste jest, że problem nie jest inicjalny i tylko mistrz centrum serwisowego lub warsztat naprawczy może ożywić dźwięk. W szczególności, jeśli jest to spowodowane wadliwą opłatą dźwiękową.
Mamy nadzieję, że nadal to nie osiągnie i możesz osiągnąć pożądane. Podziel się swoim doświadczeniem w resuscytacji dźwięku - być może nie wzięliśmy pod uwagę wszystkich możliwych niuansów.

