Z jakich powodów usługa optymalizacji czasu wykonywania netto ładuje procesor komputerowy i jak rozwiązać problem
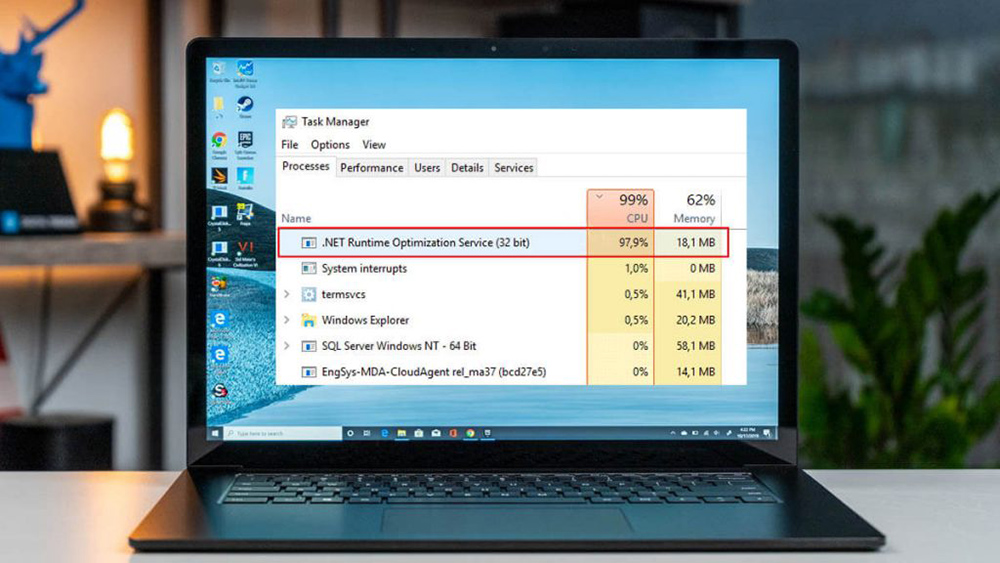
- 914
- 103
- Pani Patrycjusz Sokołowski
Podczas działania komputerów i laptopów działających pod kontrolą systemu systemu Windows, różne problemy i awarie występują okresowo.
Jeden manifest w postaci błędów na komputerze stacjonarnym. Inne są wyświetlane na niebieskim ekranie śmierci. Oczywiście ostatni scenariusz większość użytkowników przeraża.
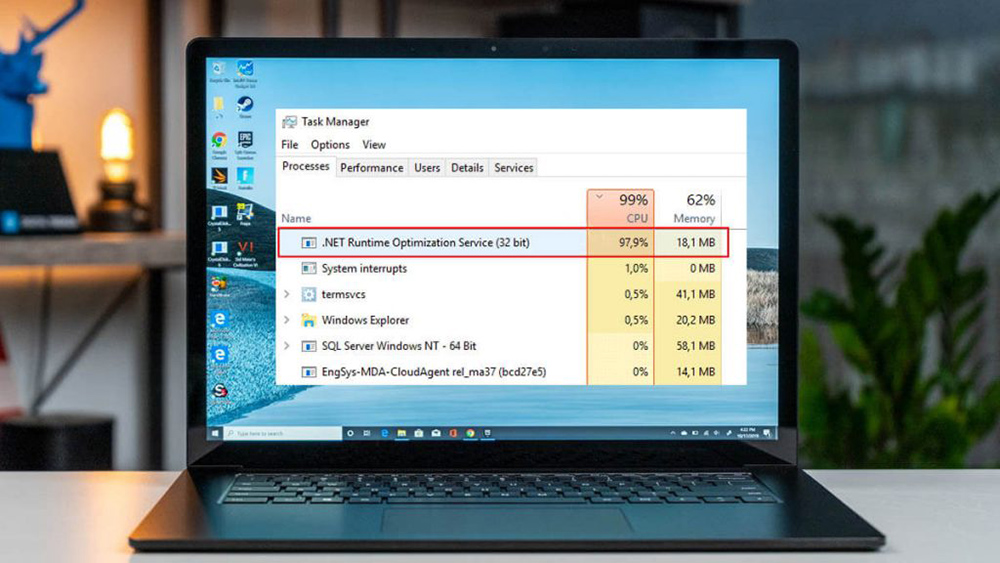
Wśród różnych problemów warto podkreślić usługę optymalizacji środowiska wykonawczego. Musisz zrozumieć, dlaczego ta optymalizacja jest potrzebna, dlaczego może załadować procesor, a także co zrobić, aby wyeliminować problem.
Co to jest
W rzeczywistości rozważany problem jest zwykle przejawiany przez przypadek. Ale potem występuje w sytuacjach po zainstalowaniu nowego pakietu aktualizacji przeznaczonych do Framework Net.
Ta optymalizacja ma plik wykonywalny. Nazywa się to MscoRsvw.Exe. Dlatego uważni użytkownicy podczas uruchamiania dyspozytora zadań mogli zauważyć odpowiednią nazwę na liście aktywnych procesów.
Oprócz tej nazwy z rozszerzeniem EXE można go również znaleźć pod nazwą .Usługa optymalizacji czasu wykonywania netto.
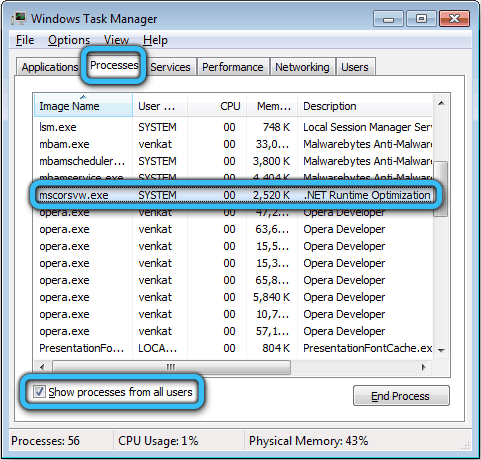
Rozpoczęcie nie jest tak często. Ogólnie rzecz biorąc, istotą tej usługi jest optymalizacja ramy netto. Usługa gwarantuje możliwość, że aplikacje, które zależą od niego, działają szybciej i wydajniej.
W niektórych przypadkach optymalizacja zajmuje dużo czasu. Rozpoczynając pracę, zużywana jest duża liczba zasobów. Manifestuje się to w postaci przeciążonego procesora komputerowego lub laptopa pod kontrolą systemu operacyjnego Windows.
Zdarza się nawet, że obciążenie CP z boku trwa przez kilka dni z rzędu. Ale istnieje sposób na rozwiązanie obecnego problemu, a nawet jednego.
Jakie są przyczyny przeciążenia procesora
Najpierw musisz zrozumieć powody, dla których usługa optymalizacji czasu wykonywania netto oznacza procesor na komputerze lub laptopie.
Pod tym względem przedstawiciele Microsoft udzielili nawet oficjalnej odpowiedzi.
Eksperci zauważają, że teoretycznie proces powinien przekroczyć wszystkie swoje biblioteki i zrobić to w momencie, gdy komputer jest w stanie przestoju. Ponadto istnieje oficjalne stwierdzenie, że cały proces trwa dosłownie kilka minut.
W praktyce wszystko jest inne. Wielokrotnie użytkownicy stwierdzili, że usługa optymalizacji czasu wykonywania netto poważnie i ładuje cały system przez długi czas. W niektórych przypadkach trwało to ponad tydzień.
Jednocześnie można rozróżnić kilka głównych powodów, ponieważ rozważana usługa optymalizacji czasu wykonywania netto jest tak dużo ładowania systemu komputerowego na podstawie systemu Windows.
Istnieje prawdopodobieństwo wpływu na bok złośliwego oprogramowania. Tutaj możliwe są 2 opcje:
- Wirus został ukryty jako wskazana usługa, a użytkownik uważa, że problem jest w nim;
- wystąpiła infekcja pliku wykonawczego.
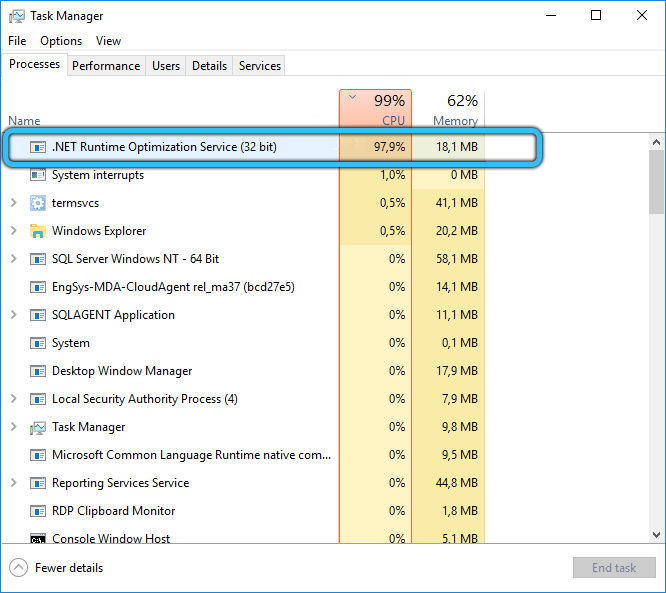
Aby rozwiązać problem, musisz szczegółowo rozproszyć komputer na możliwych wirusach, a także złośliwych kodeksów.
Jest inny potencjalny powód. Usługa była uszkodzenie lub po załadowaniu, wystąpiła awaria. Tutaj decyzja zostanie ponownie uruchomiona.
Ułatwiając fakt, że usługa optymalizacji czasu wykonywania netto aktywnie ładuje procesor, a także przez długi czas ładuje system, musisz podjąć środki.
Pod tym względem eksperci mają 3 opcje rozwiązania problemu:
- zoptymalizować proces;
- Sprawdź wirusy;
- Uruchom ponownie usługę.
Teraz o każdej opcji osobno.
Optymalizacja
Wielu decyduje się natychmiast odłączyć proces usług optymalizacji czasu wykonywania netto, ponieważ uważają to za poprawne i skuteczne rozwiązanie. Ale nie powinieneś kończyć procesu od razu. W przeciwnym razie nie pozwoli ci to aktualizować bibliotek, a także uruchamianie gier i aplikacji na komputerze.
Istnieje kilka sposobów optymalizacji procesu. To jest premiera najprostszych zespołów lub pisanie złożonych scenariuszy wielopoziomowych. Ostatnia opcja dla początkujących zdecydowanie nie jest odpowiednia. Z powodu optymalizacji proces zaczyna wykorzystywać większą liczbę jąder z procesora, dzięki czemu z ich pomocą, szybkie wykonanie zadań.
Jeśli użytkownik szczerze nie podoba się, że usługa optymalizacji czasu wykonywania netto jest tak ładowana przez procesor i cały system, to w przypadku systemu Windows zawsze zaleca się rozpoczęcie od metody optymalizacji.
Tutaj musisz wykonać następujące kroki:
- Kliknij przycisk Uruchom za pomocą prawego i zadzwoń do menu kontekstowego. Znajdź przez niego wiersz poleceń i zacznij. Lub możesz skorzystać z wyszukiwania. Uruchom linię tylko w imieniu administratora. W przeciwnym razie nie ma wystarczających praw, aby wprowadzić zmiany.
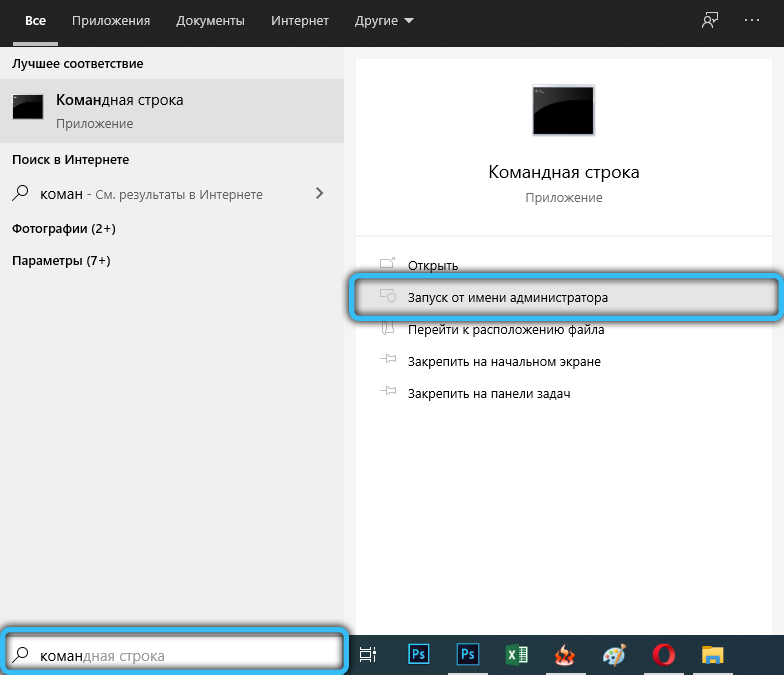
- Następnie napisz pierwszy zespół. Jest przeznaczony do systemu operacyjnego z odrobiną 32 -bitowej i wygląda jak CD C: \ Windows \ Microsoft.Net \ framework \ v4.0.30319. Kliknij po wstawieniu Enter.
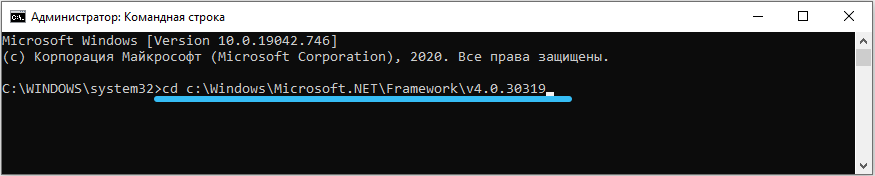
- Jeśli Windows z rozładowaniem 64 stoi na komputerze lub laptopie, zespół będzie miał nieco inny typ. Mianowicie CD C: \ Windows \ Microsoft.Net \ framework64 \ v4.0.30319. Jak w pierwszej sprawie, naciśnij Enter.
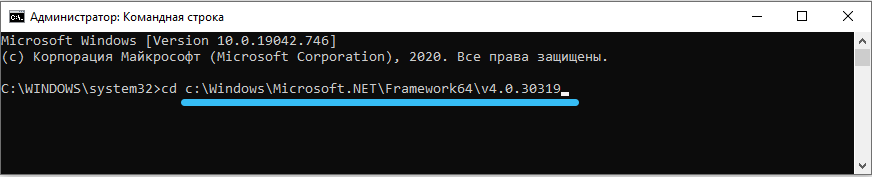
- Po ukończeniu jednego z pierwszych poleceń, na podstawie rozładowania wersji systemu operacyjnego, zapisz następujące. To jest NGEN.ExecuteQueededems. Kliknij Wprowadź i poczekaj na zakończenie.
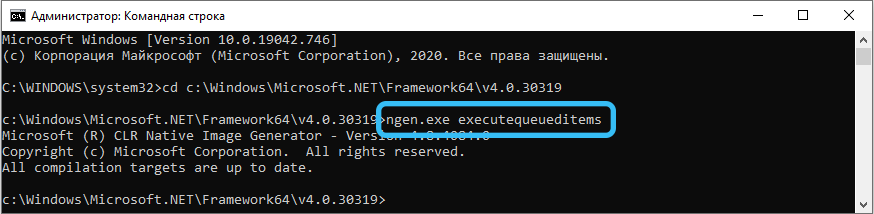
- Teraz sprawdź, jak zachowuje się procesor i czy obciążenie zostało zmniejszone.
Istnieje alternatywny sposób optymalizacji. Oficjalny skrypt Microsoft pomoże tutaj. Nie będziesz musiał tego pisać samodzielnie. Musisz tylko skopiować.
W przypadku skryptu instrukcja ma ten typ:
- Poprzez wyszukiwanie w Internecie, zapisz zapytanie o wyszukiwanie drenagngenqueue WSF.
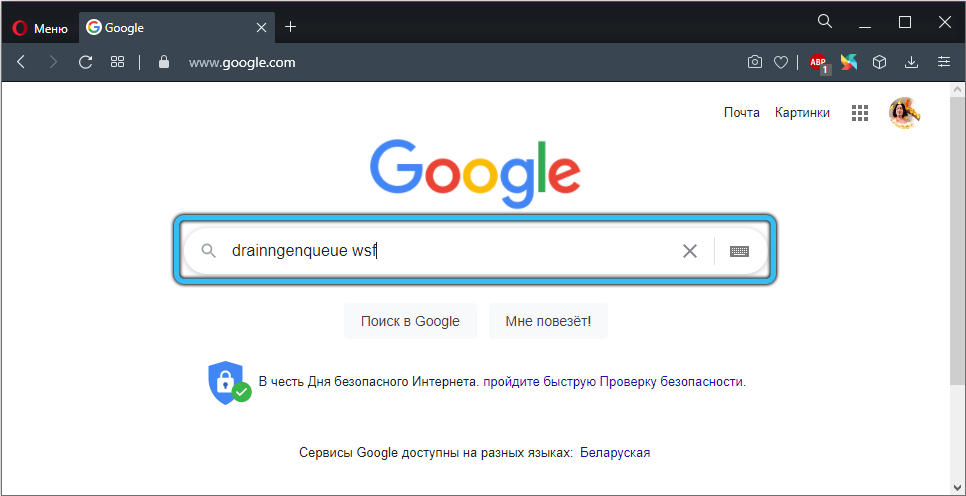
- Pierwszy na liście wyników powinien być wyświetlany zaufany zasób GitHub. Przejdź do niego i otwórz stronę ze skryptem.
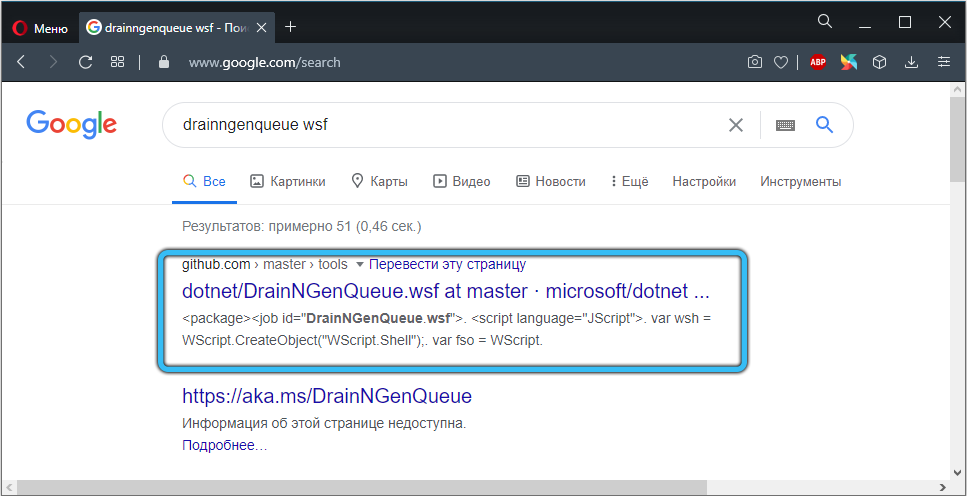
- Na początku kodu kliknij klawisz surowy za pomocą prawego przycisku myszy myszy i wybierz opcję z zapisaniem jako. Sprawdź, czy wybrano rozszerzenie WSF.
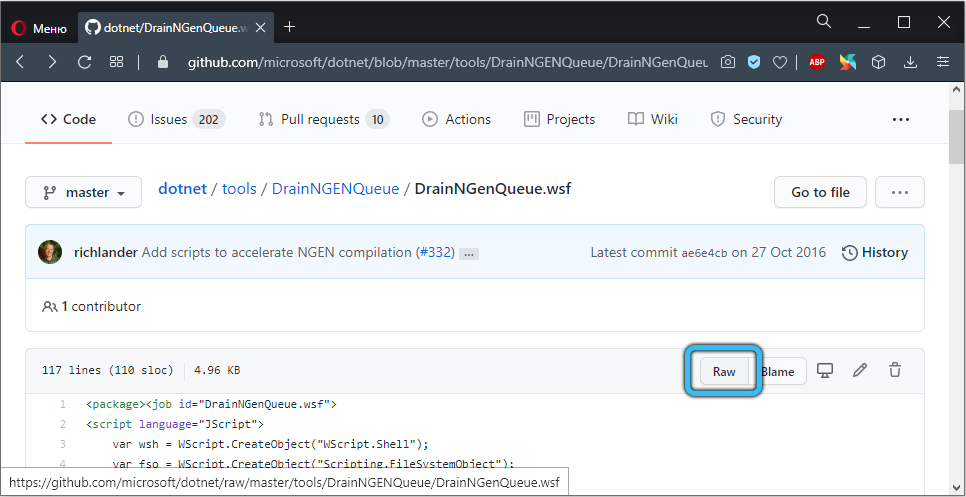
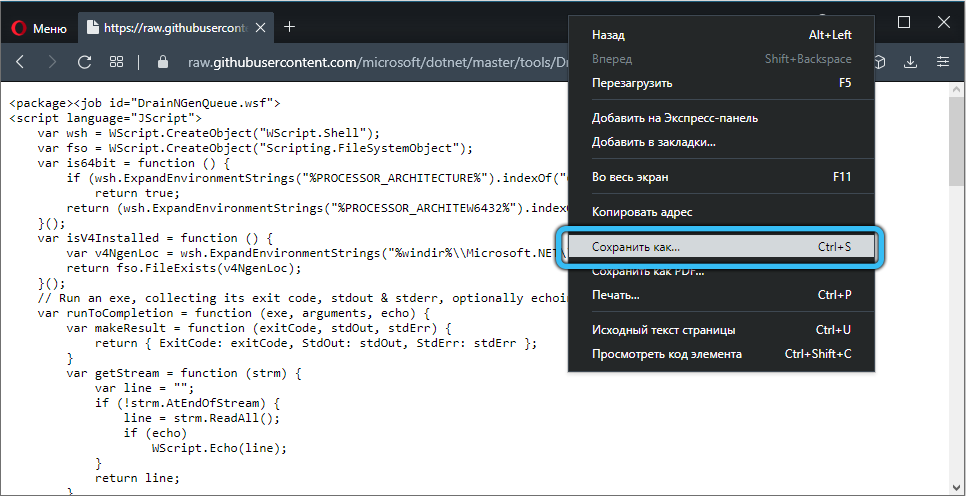
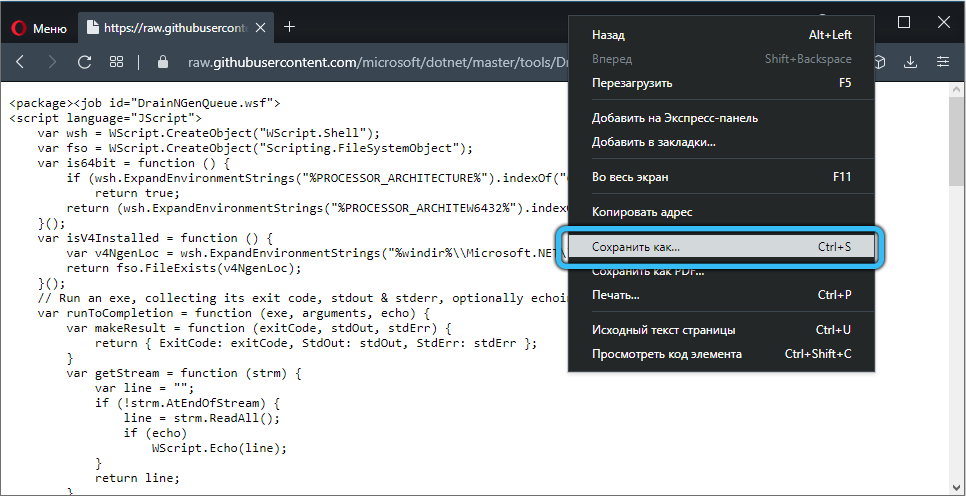
- Otwórz folder, w którym plik skryptu został zapisany. Kliknij dwukrotnie mysz, uruchom go.
- Jeśli system operacyjny wyświetla okno z wyborem programu do uruchomienia, ręcznie wybierz opcję hosta skryptu Windows.
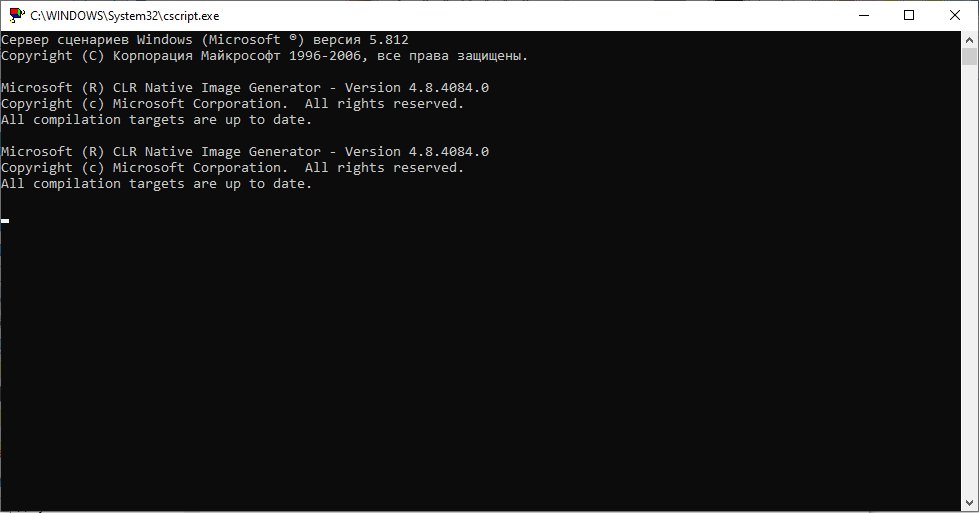
Poczekaj na zakończenie procesu. Kiedy skrypt kończy swoją pracę, rozpocznij ponownie dyspozytor zadań i zobacz, ile procent jest załadowany.
Badanie
Następną opcją jest sprawdzenie możliwej infekcji wirusowej.
Warto zauważyć, że jest to jeden z najczęstszych powodów przeciążenia usługi procesora komputerowego. Złośliwe programy próbują przejąć zasoby komputera, a zatem mogą być ukryte w tej usłudze.
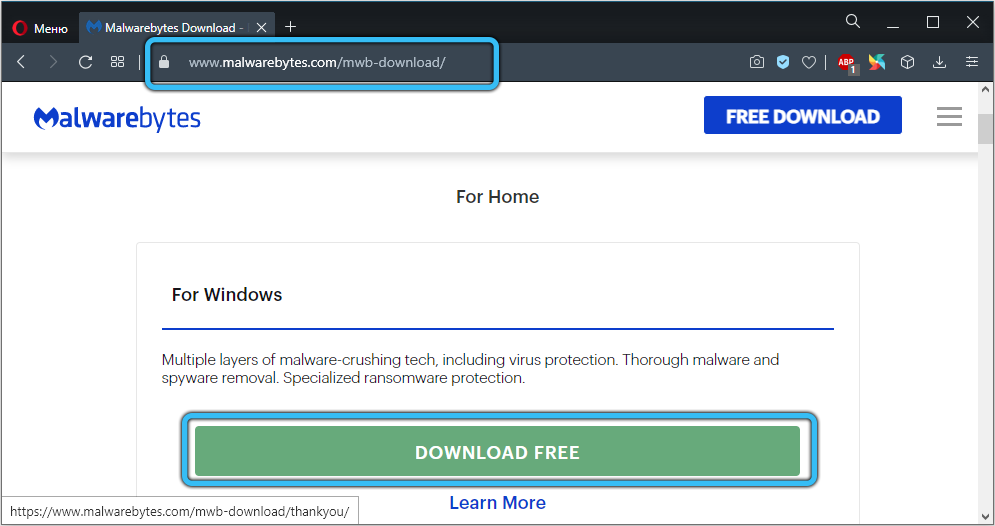
Aby upewnić się lub obalić taką teorię, uruchom program antywirusowy do skanowania. Malwarebytes Utility dobrze radzi sobie z problemem. Wynika to z jednej z najważniejszych baz danych.
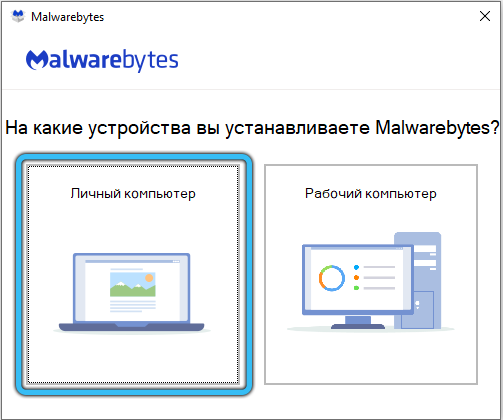
Narzędzie ma bezpłatną wersję próbną. Zwykle jego zasoby i możliwości wystarczą, aby rozwiązać problem.
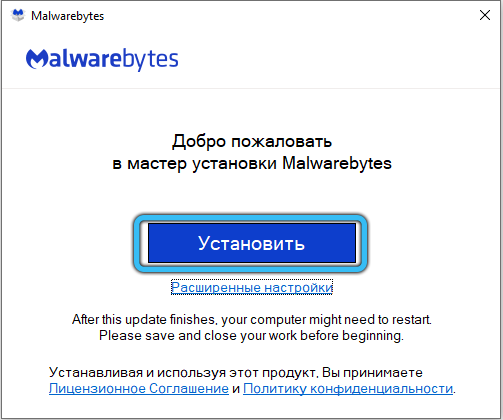
Pobierając aplikację, uruchom plik i postępuj zgodnie z instrukcjami programisty. Po zainstalowaniu antywirusa otwórz program i rozpocznij skanowanie. Na początku program spróbuje się zaktualizować, sprawdzając obecność świeżej bazy danych. Następnie system jest sprawdzany. Jeśli zostanie znalezione złośliwe oprogramowanie, można je poddać kwarantannie lub usunąć.
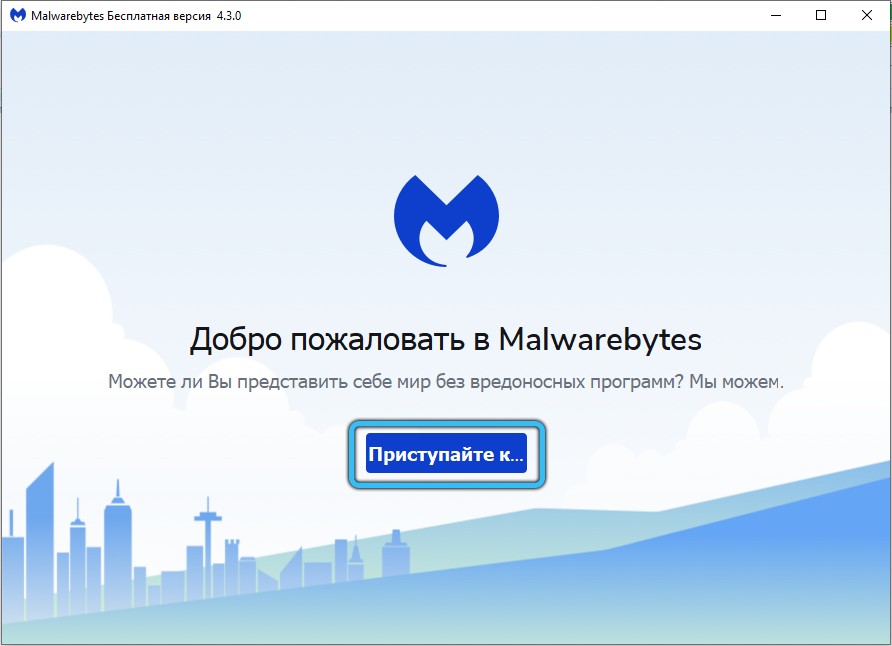
Кога антивирусс ыполнит сои фнкции, перезарззит комrozююер, запустите диспетчер задaреniej O ццalacja.
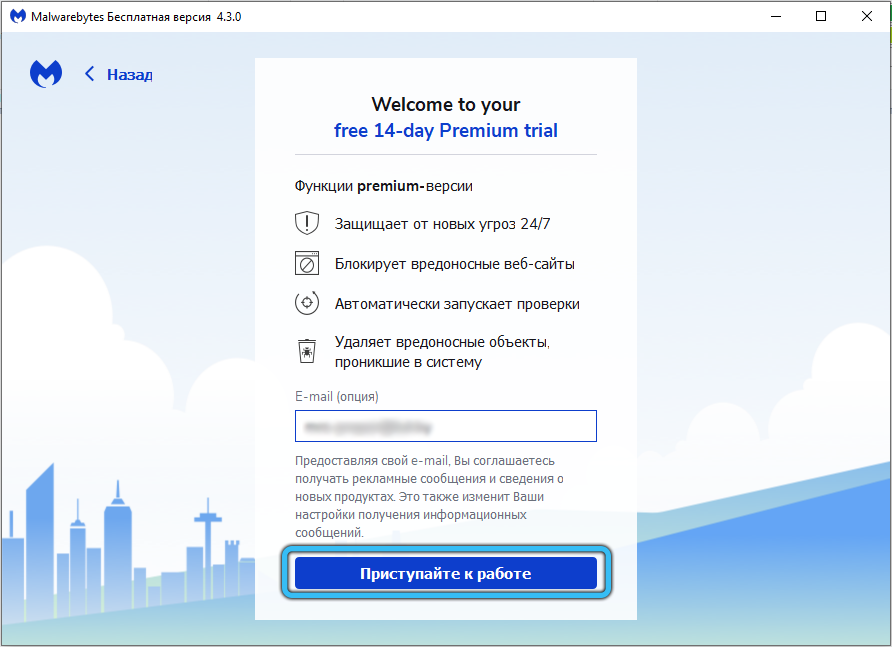
Należy pamiętać, że różne programy antywirusowe są w stanie rozpoznać szkodliwe oprogramowanie, którego inni nie widzą. Dlatego nie warto ograniczać możliwości tylko jednego użyteczności.
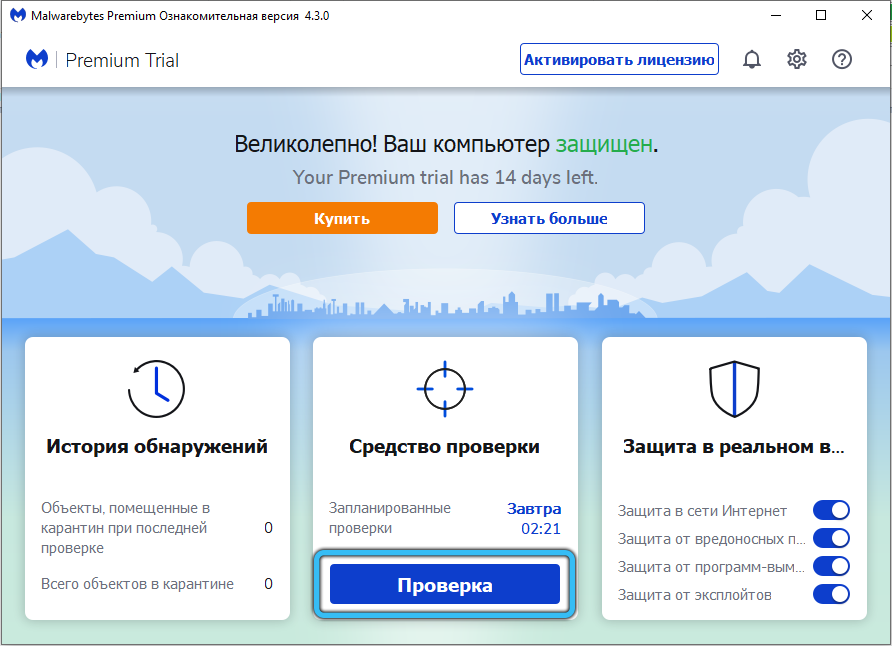
Przywrócony
I jeszcze jedno rozwiązanie problemu. To jest ponowne uruchomienie usługi problemowej.
Jeśli procesor jest bardzo załadowany, możesz spróbować poradzić sobie z tym z powodu ponownego uruchomienia. Często prowadzi to do faktu, że usługa optymalizacji czasu wykonywania netto kończy się znacznie szybciej.
Ale ten moment będzie skuteczny tylko pod warunkiem, że tak wysokie obciążenie procesora jest powiązane z nieprawidłowymi funkcjami usługi podczas jej uruchomienia.
Instrukcja tutaj jest:
- Uruchom okno „Wykonaj” przy użyciu kombinacji Win i R Key;
- Napisz zespół usług w oknie.MSC;
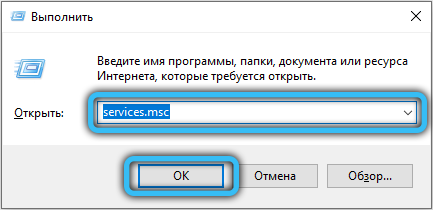
- Na wyświetlonej liście znajdź wiersz o nazwie Microsoft.Net Framework NGEN V4.0.30319 i wartość rozładowania OS na końcu nazwy (32 lub 64);
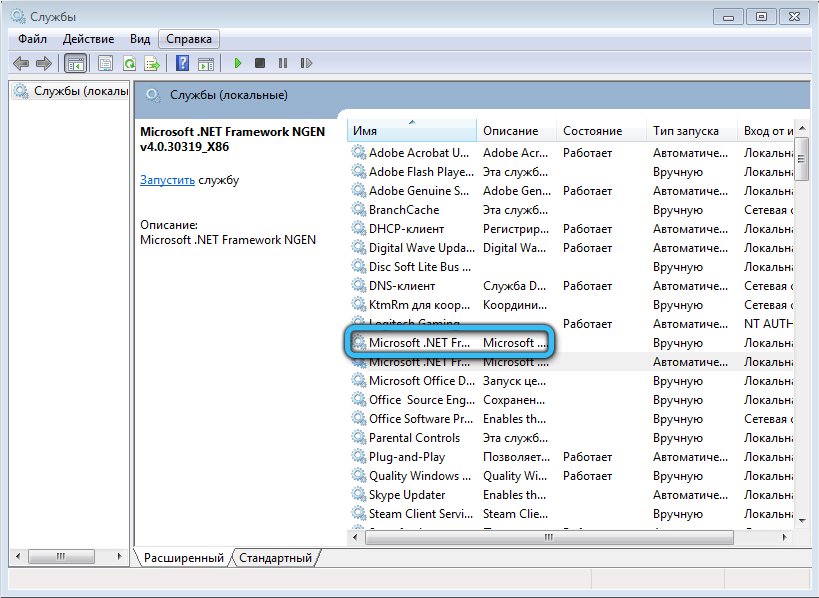
- Kliknij ten wiersz prawym przyciskiem;
- Wybierz element „Właściwości” w wyświetlonym menu kontekstowym;
- Jeśli usługa została uruchomiona, najpierw ją zatrzymaj, a następnie uruchom ponownie;
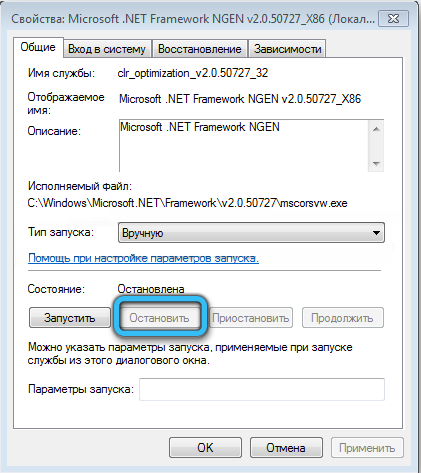
- Sprawdź, czy w sekcji „Typ uruchamiania” ustawiono prawidłową wartość „automatycznie”.
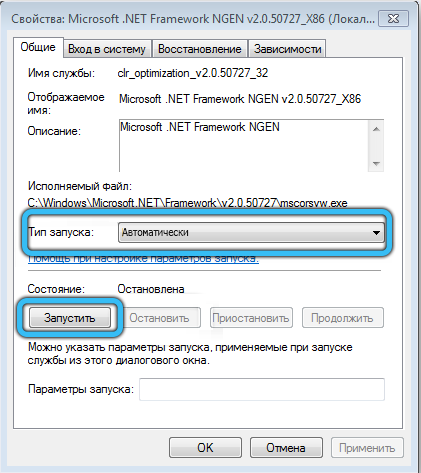
Teraz sprawdź, jak zachowuje się procesor i ile jest ładowany.
Problem został rozwiązany sam. I zwykle za kilka sekund. Musisz tylko wiedzieć, jaki jest potencjalny powód, i zrozumieć metody przeciwdziałania sobie czynnikami.
Jak często stawiałeś przed problemami tej usługi? Co było powodem? Który sposób pomógł poradzić sobie z błędem? Jak silna jest usługa procesor? Jak długo to trwało?
Czekamy na twoje odpowiedzi i interesujące historie z osobistego doświadczenia.
Subskrybuj, komentuj i zadawaj aktualne pytania na ten temat!
- « Krok -By -estp Instrukcje składania zamówień na Yandex.Rynek
- Co oznacza proces usokoreWorker.EXE i USOCLIENT.exe, czy można je usunąć »

