Zadania systemu Windows Planer dla początkujących

- 2034
- 477
- Pan Ludwik Żak
W ramach serii artykułów narzędzi administracyjnych systemu Windows, którego niewiele używa, ale które mogą być bardzo przydatne w tym samym czasie, dziś powiem o użyciu planisty zadań.
Teoretycznie planista Windows jest sposobem na uruchomienie pewnego rodzaju programu lub procesu, gdy nastąpi określony czas lub warunki, ale jego możliwości nie są wyczerpane. Nawiasem mówiąc, ze względu na fakt, że wielu użytkowników nie wie o tym narzędziu, usunięcie złośliwych programów z automatycznego obciążenia, które mogą przepisać ich premierę w planie, jest bardziej problematyczne niż te, które przepisują się tylko w rejestrze.
Więcej na temat administracji Windows
- Administracja Windows dla początkujących
- Redaktor rejestru
- Lokalny edytor zasad grupy
- Praca z usługami systemu Windows
- Zarządzanie dyskami
- Menadżer zadań
- Zobacz wydarzenia
- Planista zadań (ten artykuł)
- Monitor stabilności systemu
- Monitor systemu
- Monitor zasobów
- Firewall Windows w trybie wysokiego bezpieczeństwa
Uruchomienie planistów zadań

Jak zawsze zacznę od tego, jak uruchomić planer Windows od okna „Wykonanie”:
- Naciśnij klawisze Windows + R na klawiaturze
- W wyświetlonym oknie Wprowadź TASKSCHD.MSC
- Kliknij OK lub wprowadź (patrz. Również: 5 sposobów otwarcia planisty zadań w systemie Windows 10, 8 i Windows 7).
Następną metodą, która będzie działać w systemie Windows 10, 8 oraz w systemie Windows 7, jest przejście do folderu administracyjnego panelu sterowania i uruchomienie stamtąd planistę zadań.
Korzystanie z planisty zadań
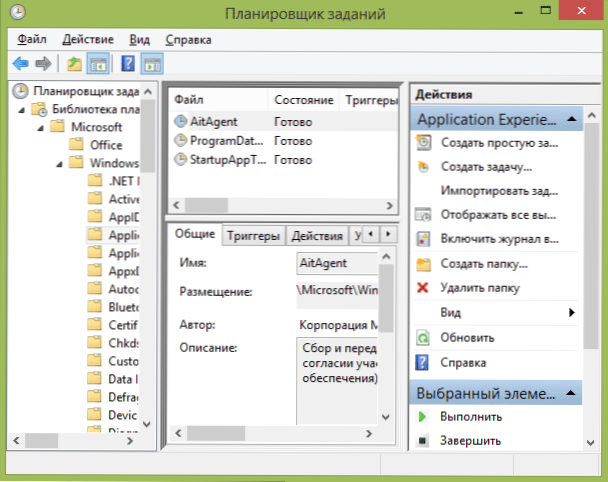
Planista zadań ma w przybliżeniu ten sam interfejs jak inne narzędzia administracyjne - po lewej stronie struktura drzewa folderów, w środku - informacje o wybranym elemencie, po prawej stronie - główne działania na zadaniach. Dostęp do tych samych działań można uzyskać z odpowiedniego punktu menu głównego (przy wyborze określonego zadania lub folderu pozycje menu zmieniają się na powiązane z wybranym elementem).
Główne działania w planie zadań
W tym narzędziu dostępne są następujące działania w zadaniach:
- Utwórz proste zadanie - Tworzenie zadania za pomocą zbudowanego mistrza.
- Utwórz zadanie - To samo jak w poprzednim akapicie, ale z ręcznym ustawieniem wszystkich parametrów.
- Zaimportuj zadanie - import wcześniej utworzonego zadania, które wyeksportowałeś. Może się przydać, jeśli musisz skonfigurować określoną akcję na kilku komputerach (na przykład rozpoczęcie weryfikacji antywirusowej, blokujących witryny itp.
- Wyświetl wszystkie wykonane zadania - pozwala zobaczyć listę wszystkich zadań, które obecnie działają.
- Włącz magazyn wszystkich zadań - Umożliwia włączenie i wyłączenie utrzymania planisty zadań (rejestruje wszystkie działania uruchomione przez planistę).
- Utwórz folder - Służy do tworzenia własnych folderów w lewym panelu. Może być używane dla własnej wygody, aby było jasne, co i gdzie stworzyłeś.
- Usuń folder - Usuwanie folderu utworzonego w poprzednim akapicie.
- Eksport - pozwala wyeksportować wybrane zadanie do późniejszego użycia na innych komputerach lub na przykład, na przykład po ponownej instalacji systemu operacyjnego.
Ponadto możesz wywołać listę działań, klikając odpowiedni przycisk myszy w folderze lub zadaniu.
Nawiasem mówiąc, jeśli podejrzewasz obecność złośliwego oprogramowania, zalecam spojrzenie na listę wszystkich wykonanych zadań, może to być przydatne. Przydatne będzie również włączenie magazynu przypisania (domyślnie niepełnosprawne) i przyjrzeć się nim po parę restartów, aby zobaczyć, które zadania zostały wykonane (użyj magazynu, aby obejrzeć zakładkę magazynu, wybierając „Bibliotekę zadań” teczka).
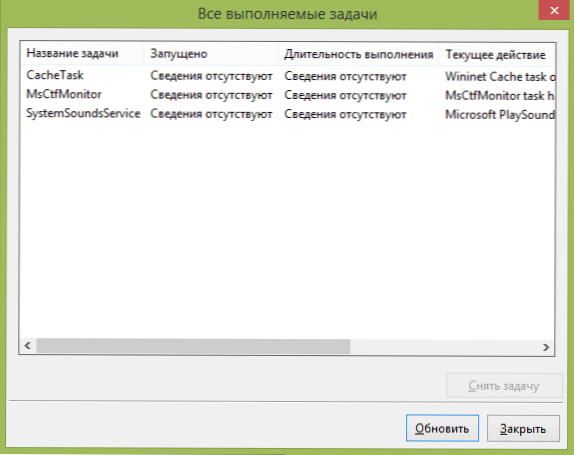
Planista zadań zawiera już dużą liczbę zadań, które są niezbędne do samej pracy Windows. Na przykład automatyczne czyszczenie dysku twardego z plików tymczasowych i defragmentacji dysku, automatyczna konserwacja i sprawdzanie komputera w czasie przestojów i innych.
Tworzenie prostego zadania
Teraz zobaczmy, jak stworzyć proste zadanie w planie zadań. To najłatwiejszy sposób dla początkujących użytkowników, którzy nie wymagają specjalnych umiejętności. Więc wybierz element „Utwórz proste zadanie”.
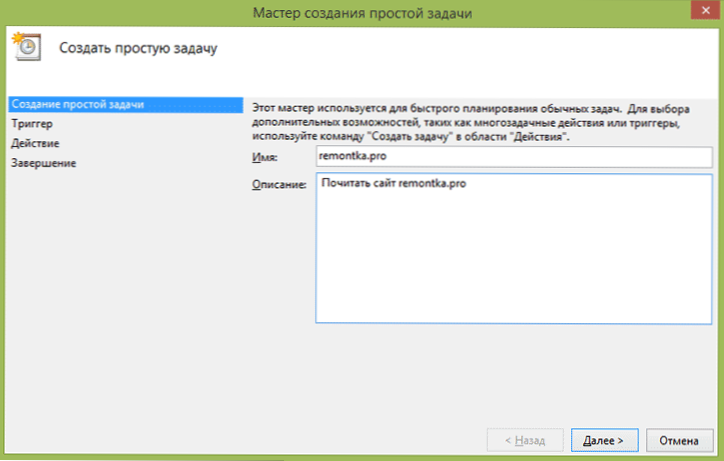
Na pierwszym ekranie musisz wprowadzić nazwę zadania i, w razie potrzeby, jego opis.
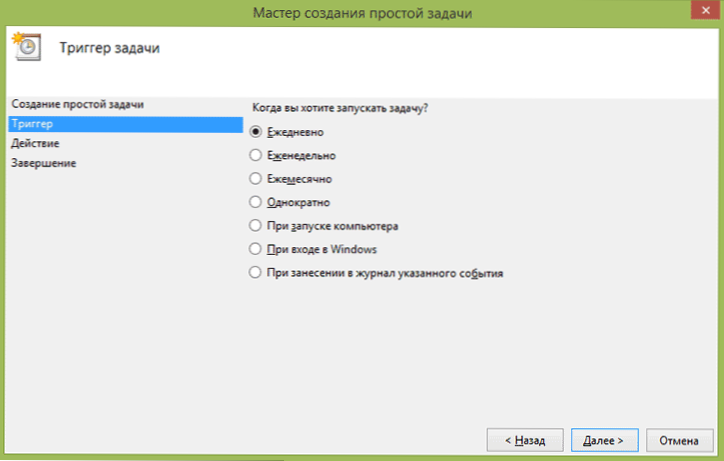
Następnym akapitem jest wybór, kiedy zadanie zostanie zakończone: możesz go ukończyć na czas, przy wprowadzaniu Windows lub włączenia komputera lub przez pojawienie się każdego zdarzenia w systemie. Wybierając jeden z punktów, otrzymasz również zaoferowanie czasu na wykonanie i inne szczegóły.
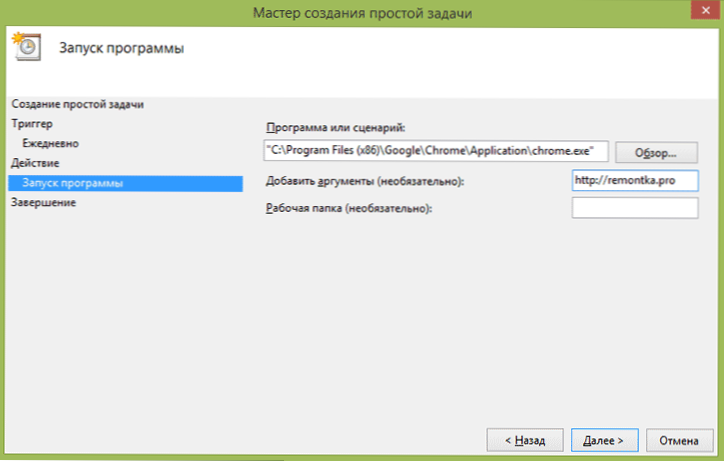
I ostatni etap, wybierz, która akcja zostanie wykonana - uruchomienie programu (możesz dodać do niego argumenty), wyświetlanie wiadomości lub wysyłanie wiadomości e -mail.
Tworzenie zadania bez użycia mistrza
Jeśli potrzebujesz dokładniejszego ustawienia zadań w planie zadań Windows, kliknij „Utwórz zadanie”, a znajdziesz wiele parametrów i opcji.
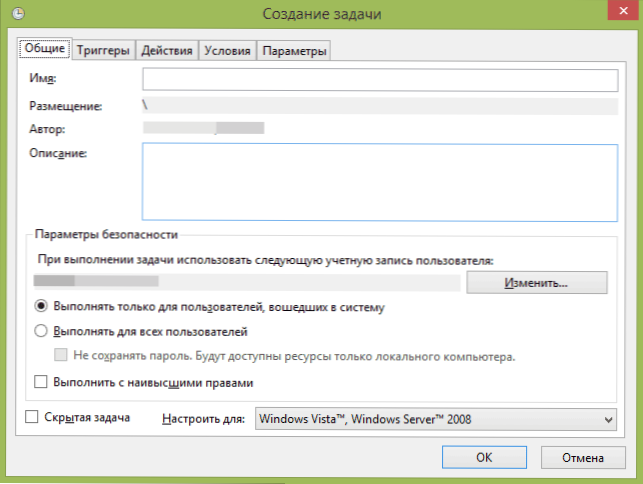
Nie opiszę szczegółowo pełnego procesu tworzenia zadania: ogólnie wszystko jest całkiem jasne w interfejsie. Zwrócę uwagę tylko na znaczące różnice w porównaniu z prostymi zadaniami:
- Na karcie Triggers możesz ustawić kilka parametrów jednocześnie, aby go uruchomić - na przykład z prostym i blokowaniem komputera. Ponadto, wybierając punkt „Zgodnie z harmonogramem”, możesz skonfigurować wykonanie na określonej liczbie miesiąca lub dni tygodnia.
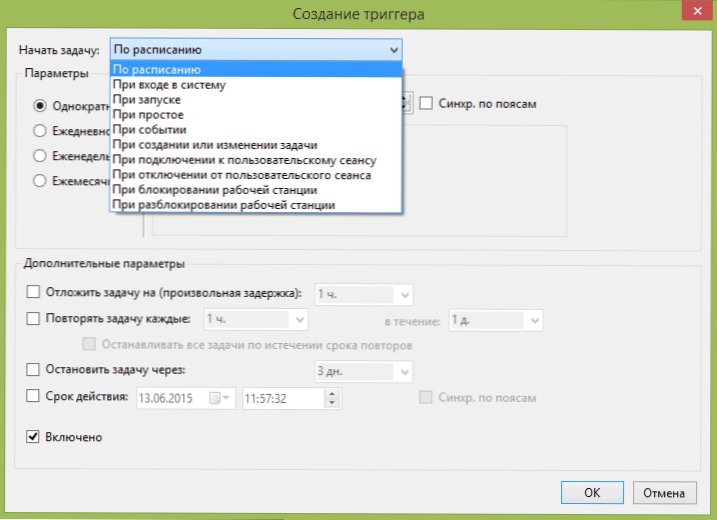
- Na karcie „Action” możesz określić uruchomienie kilku programów jednocześnie lub wykonać inne działania na komputerze.
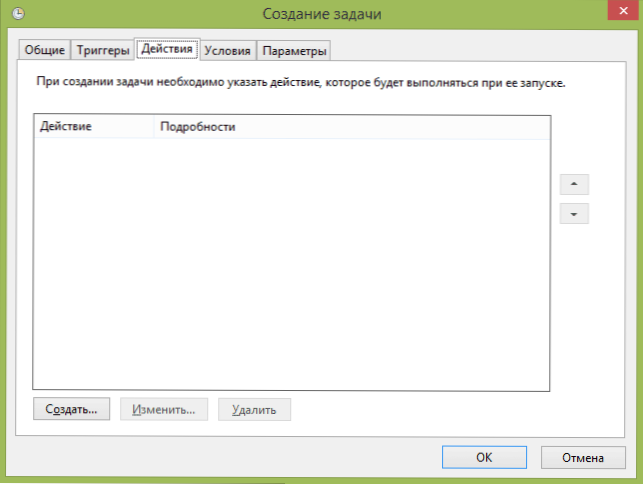
- Możesz także skonfigurować zadanie zadania za pomocą prostego komputera, tylko przy zasilaniu z wylotu i innych parametrów.
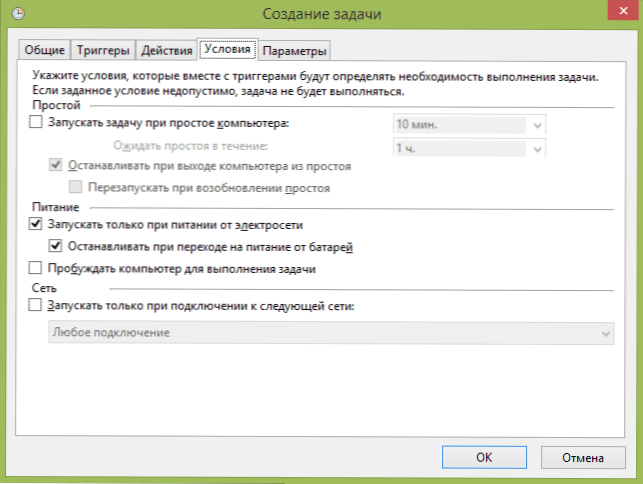
Pomimo faktu, że istnieje wiele różnych opcji, myślę, że nie będzie trudno to rozgryźć - wszystkie są nazywane wystarczająco wyraźnie i oznaczają dokładnie to, co zgłaszają w nazwie.
Mam nadzieję, że ktoś może być dla kogoś przydatny.

