Zadania systemu Windows Planner Jak włączyć lub wyłączyć

- 1523
- 103
- Jozue Noga
Prawdopodobnie każdy użytkownik natknął się na sytuację, w której po włączeniu komputera musisz poczekać na przesyłanie programów w tle i wszystkie aplikacje otwierające się z systemem. Niedroga technologia może zamarznąć z dużej liczby jednoczesnych procesów. Aby je uregulować, w systemie Windows znajduje się „planista zadań” (jest to zarówno w 10. wersji, jak i we wcześniejszych). To pozwala:
- Skonfiguruj autorol aplikacji (na przykład ICQ lub inni komunikatorzy, antywirus) lub wyłącz go;
- Wskaż wygodny czas wykonywania zadań związanych z zasobami (czyszczenie dysku, instalacja aktualizacji), aby nie zakłócać twojej pracy;
- Usuń nieistotne procesy z uruchomienia;
- Wskaż, które aplikacje można wyłączyć, aby zapisać ładowanie akumulatora;
- Zainstaluj alarm lub wyślij list.

Konfigurowanie planisty zadań w systemie Windows.
Gdzie jest „planista zadań”
„Plannik zadań” w systemie Windows XP można znaleźć w sekcji „Programy biurowe”. W ósmej wersji narzędzie zostało przeniesione do „panelu sterowania”. W „Windows -10” wszystko już wygląda inaczej: znajduje się w sekcji „Zarządzanie komputerami” - w tym samym miejscu, w którym znajdują się inne elementy administracyjne. W rzeczywistości pliki tej aplikacji są przechowywane na dysku systemowym C (system Windows - System 32 - TASKSChd.MSC), a stąd można je również uruchomić.
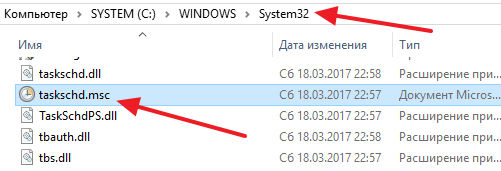
Jak otworzyć „planistę zadań”
Teraz powiemy, jak uruchomić „planer zadań” na różne sposoby.
Rozpocznij menu
- W systemie Windows XP i 7 podążamy ścieżkami: „Start” - „Wszystkie programy” - „Standard” - „Service”.
- W systemie Windows 10 - „Start” - „administracja”
- W systemie Windows 8 Otwórz aplikacja nie będzie działać przez „Start”.
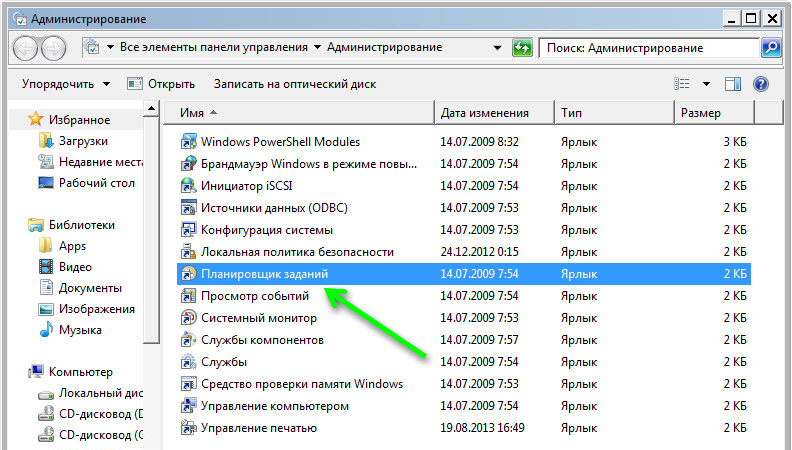
Panel sterowania
Otwórz planistę zadań w systemie Windows 10 i 8 w następujący sposób:
- Rozciągamy pasek wyszukiwania i piszemy „Panel sterowania”.
- Otwórz sekcję i zwróć uwagę na napis „widok” po prawej stronie. „Kategorie” należy zmienić na „duże ikony”.
- Teraz widzimy etykietę „administracyjną” - podczas klikania ją lista usług otworzy się, wśród której będzie „planista”.
W systemie Windows 7 i HP, jak pamiętamy, jest przesyłany do programów serwisowych.
Pole wyszukiwania
Najłatwiejszym sposobem na znalezienie aplikacji jest wybranie swojej nazwy na pasku Windows Wyszukiwanie. Natychmiast, gdy tylko zaczniesz rejestrować zdanie, system automatycznie znajdzie oprogramowanie i można go natychmiast włączyć.
Okno „wykonuj”
- Naciśnij kombinację Win+R.
- Okno „Wykonaj” pojawia się z pustą linią, w której wchodzimy ”zadania.MSC "(ignoruj cytaty).
- Kliknij „Inter” i poczekaj, aż aplikacja się otworzy.
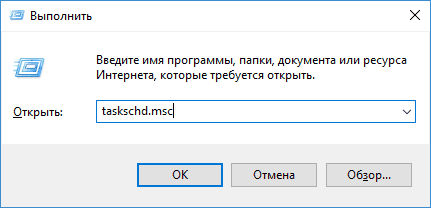
Wiersz poleceń
- Nazywamy okno „wykonaj” i wpisujemy „cmd” (bez cudzysłowów)
- Kliknij Wprowadź i czekaj na pojawienie się „wiersza poleceń”.
- Wprowadzamy tam „C:/Windows/System32/TASKSChd.MSC "i kliknij OK.
Możesz także określić zespół, dodając do niego bez luk:
- /Utwórz - do utworzenia nowego zadania;
- /Usuń - aby usunąć zadanie;
- /Zapytanie - aby wyświetlić utworzone zadania;
- /Zmiana - aby dostosować zadanie.

Bezpośrednie uruchomienie
Jak wspomniano powyżej, „planista zadań” można uruchomić bezpośrednio z folderu głównego, w którym przechowywane są wszystkie jego pliki. Aby to zrobić, postępuj zgodnie z dyskami z - systemem Windows - System 32 - TASKSChd.MSC i kliknij go dwa razy.
Odłączanie „planisty zadań”
Czasami zdarza się, że z powodu nieprawidłowego „planisty” istnieje pewne problemy w pracy systemu operacyjnego, jeśli nie znalazłeś tego, jaki jest to powód, możesz go wyłączyć (ta funkcja nie jest obsługiwana przez niektóre zespoły systemu Windows ).
- Znajdź etykietę „Ten komputer”. Jeśli nie ma go na pulpicie, naciśnij „przewodnik” (ikona w postaci żółtego folderu), a zobaczysz go na liście po lewej stronie.
- Kliknij przycisk pomocniczy (jest po prawej) i wybierz „Management” - „Planner zadań” - „Action” - „Właściwości”.
- Tabela pokazuje, że obecnie aplikacja działa. Naciśnij „Stop” i wskaż rodzaj uruchomienia - „Wyłączone”. Tak więc, gdy komputer jest włączony, usługa ta nie zadziała.
Zanim wyłączysz „zadania” Windows 7, pamiętaj, że prawidłowe działanie systemu zależy od tej wersji tej aplikacji. Jedyne, co można zrobić w tym przypadku: usuń niektóre zadania, aby aplikacja ich nie wykonała.
- Otwórz „Panel Zarządzania” - „Administracja” - „Planner zadań” - „Biblioteka”.
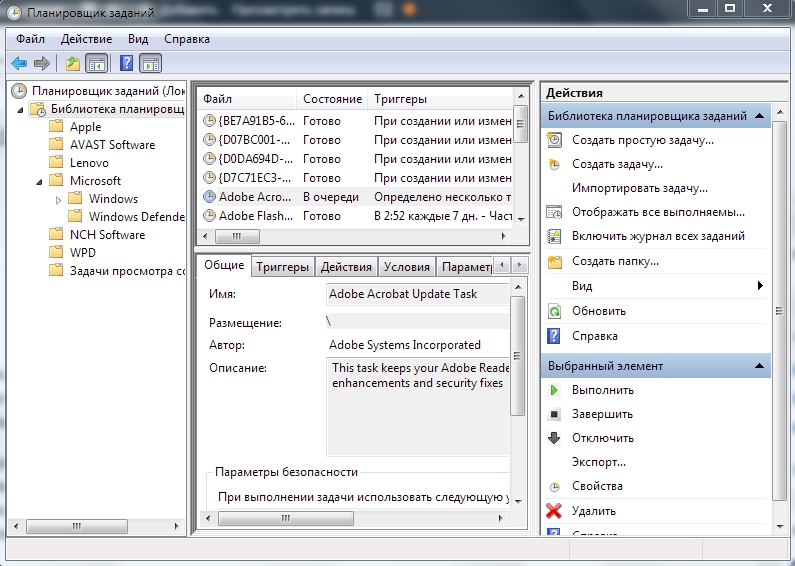
- Po lewej stronie zobaczysz foldery tematyczne - otwierając każdy, możesz wybrać określone zadanie, którego wydajność jest łatwa do anulowania, klikając go za pomocą przycisku pomocniczego i naciskając odpowiedni przycisk.
- « Błąd Windows Manager to bezpośrednia ścieżka do ponownej instalacji systemu
- Skanowanie i usunięcie wirusa WERMGR.Exe »

