Picpick to jeden z najlepszych bezpłatnych programów do tworzenia zrzutów ekranu w systemie Windows
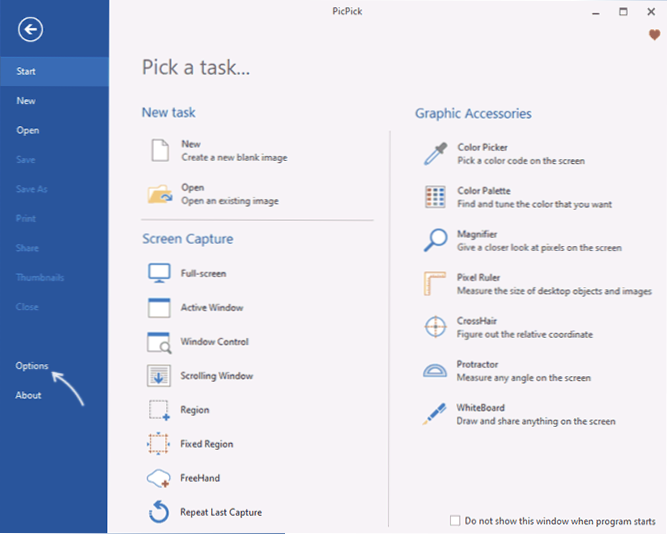
- 4493
- 19
- Pani Lilianna Janowski
W kilku komentarzach na temat artykułów na stronie czytelnicy zauważyli bezpłatny program Picpick jako jedno z najlepszych narzędzi do pracy z zrzutami ekranu Windows 11, Windows 10 i innych wersji. Wcześniej nie spotkałem użyteczności i dlatego postanowiłem się zapoznać.
W tym artykule na temat możliwości Picpicka, gdzie pobrać rosyjską wersję programu i dodatkowe informacje, które mogą być przydatne. Podobny bezpłatny program, ale zawierający funkcje nagrywania wideo z ekranu - Sharex.
Jak pobrać i zainstalować Picpick za darmo, rosyjski w programie
Narzędzie do zrzutów ekranu Picpick są dostępne bezpłatnie do użytku osobistego. Do pobrania i instalacji wystarczy wykonać następujące kroki:
- Naciśnij przycisk „Pobierz” na oficjalnej stronie https: // Picpick.App/Ru/
- W sekcji „For the Home” naciśnij przycisk „Pobierz”, aby pobrać instalator programu lub, w razie potrzeby, prześlij przenośną wersję do pracy bez instalacji.
- Podczas ładowania instalatora - rozpocznij pobrany plik i przejdź przez wszystkie etapy instalacji, nie ma w nich żadnych funkcji.
Po ukończeniu pozostaje tylko rozpoczęcie programu.
Jak zrobić Picpick po rosyjsku
Podczas pierwszej premiery, niezależnie od systemu Windows, Picpick można uruchomić z językiem interfejsu języka angielskiego. Aby włączyć język rosyjski:
- Otwórz sekcję „Opcje”.
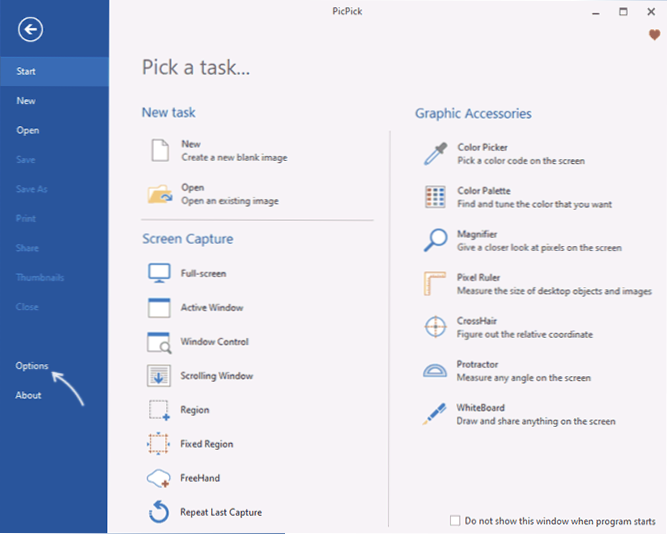
- W sekcji ogólnej w polu języka wybierz „Rosjanin” i kliknij OK - w rezultacie otrzymasz Picpick po rosyjsku.
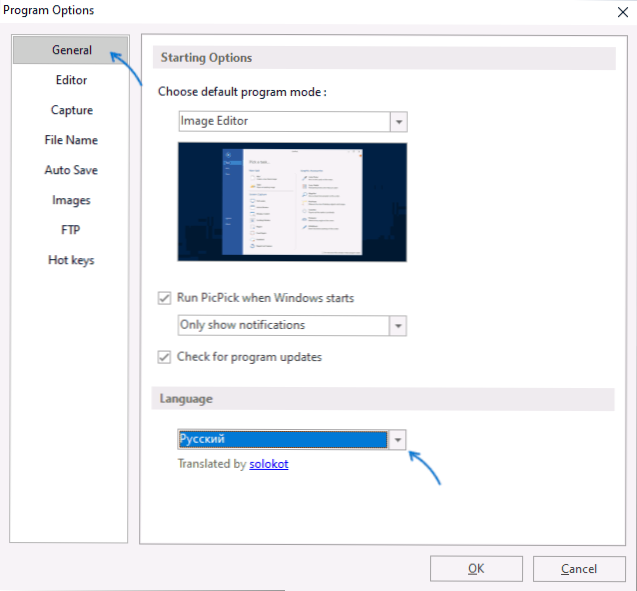
Zdecydowanie zalecam badanie innych sekcji ustawień programu po zmianie interfejsu na rosyjski.
Korzystanie z Picpick do pracy z zrzutami ekranu
Jeśli kiedykolwiek używałeś podobnych programów do tworzenia obrazów ekranu (a nawet jeśli nie), nie powinno być problemów za pomocą Picpick. Lub w menu „Plik” (okno główne podczas uruchamiania programu):
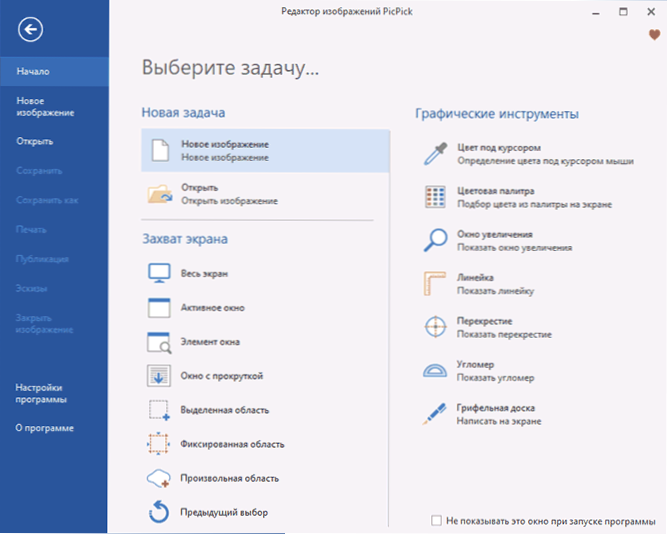
Lub w menu ikony programu w dziedzinie powiadomień (po instalacji program jest automatycznie dodawany do ładowania systemu Windows):
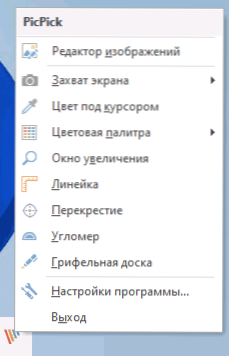
Wybierz żądaną akcję w sekcji „Screenshot”:
- Cały ekran - Zrzut ekranu całego ekranu
- Aktywne okno
- Element okna - Po pouczeniu wskaźnika myszy elementy okien zostaną zwolnione, kliknij niezbędne, a jego obraz zostanie utworzony
- Okno z przewijaniem - Aby utworzyć zrzut ekranu okna z przewijaniem, na przykład - witryna lub okno z wieloma plikami
- Distenowany obszar, stały obszar, arbitralny region - Zdjęcie odpowiedniego obszaru ekranu
Te same działania można wykonać za pomocą kombinacji kluczowych. Możesz się z nimi zapoznać lub zmienić klawisze gorące w odpowiednich ustawieniach Picpick Section.
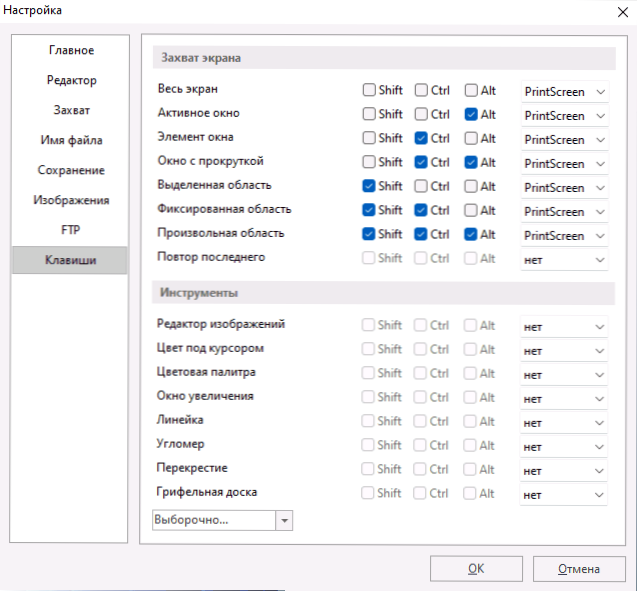
Domyślnie, po utworzeniu zrzutu ekranu, otwiera się edytor obrazu Picpick Automatycznie (jeśli nie jest to wymagane, zachowanie można zmienić w ustawieniach w sekcji „Capture”), w której można wykonać proste działania w celu edytowania ekranu Przed utrzymaniem:
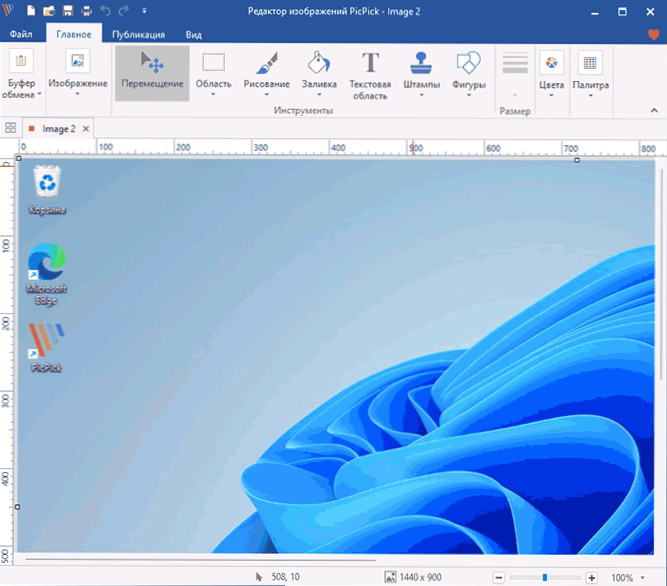
- Zmień wymiary, wykonaj przycinanie.
- Dodaj zdjęcie, tekst, wypełnij poszczególne obszary lub przenieś je.
- Dodaj proste efekty do całego zrzutu ekranu lub wybranego obszaru (na przykład, jeśli potrzebujesz rozmycia części obrazu).
Po edycji możesz zapisać plik na komputerze (możesz również skonfigurować automatyczne zapisywanie w odpowiedniej sekcji ustawień PICPICK) lub użyć karty „Publikacja” do chmury, e-maila, do dowolnego programu zewnętrznego do Serwer FTP, w programach Microsoft Office.
Wśród dodatkowych funkcji programu:
- Zbudowany -w palecie kolorów i określanie kolorów pod wskaźnikiem myszy.
- Wzrost powierzchni ekranu
- Określenie dokładnych współrzędnych punktu na ekranie
- Pomiar odległości i kątów na ekranie
- Rysowanie na ekranie
W rezultacie program jest przyjemny w użyciu i wystarczająco funkcjonalny. Jeśli ten rodzaj pracy z zrzutami ekranu jest tym, co często robisz, polecam wypróbowanie, być może pikpick, który spodoba ci się.
- « Jak podzielić płytę w systemie Windows 11
- BCDEDIT.EXE nie jest możliwe, aby otworzyć dane konfiguracyjne pobierania, nie można znaleźć określonego pliku - jak go naprawić? »

