Windows 10 Sandbox - Jak włączyć, konfigurować i używać
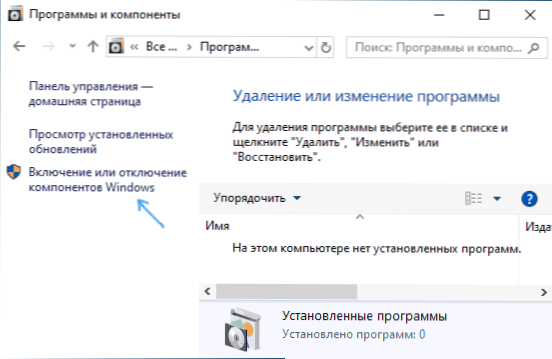
- 4566
- 476
- Pani Jerzy Kruk
Jedną z najciekawszych innowacji najnowszej wersji systemu Windows 10 jest piaskownica (Windows Sandbox), specjalne środowisko, które pozwala uruchamiać nierzetelne programy bez konsekwencji dla głównego systemu operacyjnego: rodzaj uproszczonej maszyny wirtualnej, której celem, którego celem dać użytkownikom bez obawy przed rozpoczęciem uruchomienia dowolnego programu. To samo można zrobić za pomocą maszyn wirtualnych Hyper-V lub VirtualBox, ale Windows Sandbox będzie prostszym narzędziem dla początkujących użytkowników.
Niniejsze instrukcje są szczegółowe dotyczące tego, jak włączyć (zainstalować) piaskownicę systemu Windows 10, o możliwych ustawieniach, a także dodatkowe informacje, które mogą być przydatne. Na wszelki wypadek zauważam, że funkcja jest dostępna tylko z Windows 10 wersji 1903 w edycjach profesjonalnych i korporacyjnych, ale w razie potrzeby możesz włączyć piaskownicę w domu Windows 10 Home. Może być również przydatne: użycie piaskownicy z piaskownicy do uruchamiania programów w odizolowanym środowisku.
Windows 10 (Windows Sandbox) Instalacja piaskownicy
Aby zainstalować piaskownicę w systemie Windows 10, pod warunkiem, że system odpowiada powyższym parametrom, wystarczy wykonać następujące działania:
- Otwórz panel sterowania (w tym celu możesz użyć panelu wyszukiwania lub naciśnij Win+R i wejść do sterowania), przełączyć typ panelu sterowania na „ikony”, a następnie otwórz element „Programy i komponenty”.
- W menu po lewej kliknij „Włączanie i odłączenie komponentów systemu Windows”.
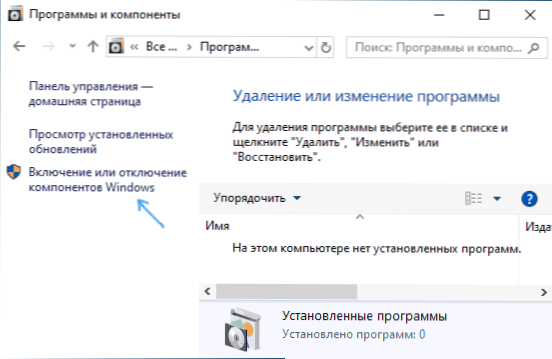
- Na liście komponentów znajdź „kanapkę bez piasku” i włącz ją.
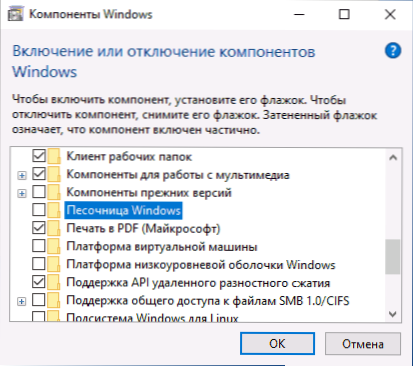
- Kliknij OK, poczekaj, aż instalacja zakończy się i ponownie uruchom komputer.
- Na tym piaskownicy Windows jest zainstalowany i gotowy do pracy: odpowiedni element pojawi się w menu „Start”.
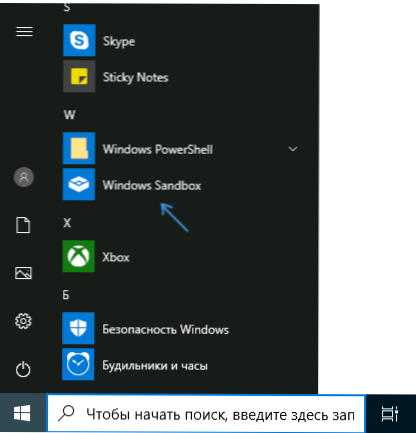
- Po uruchomieniu piaskownicy pure wirtualne Windows 10 jest uruchamiane z dostępem do sieci i możliwością bezpiecznego uruchamiania prawie wszystkich programów (domyślnie nie ma dostępu do twoich programów i plików).
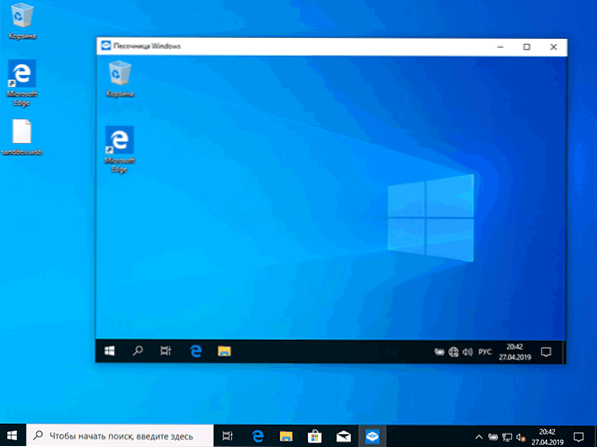
Jeśli element „Windows Sands” jest nieaktywny, a gdy wskazuje na wskaźnik myszy, zobaczysz wiadomość „Nie możesz zainstalować piaskownicy Windows: procesor nie ma wymaganych możliwości wirtualizacji”, może to wskazywać, że wirtualizacja lub Twój jest odłączony w BIOS/UEFI Komputer jest wyposażony w niedrogi procesor bez obsługi wirtualizacji.
Aby uwzględnić wirtualizację w BIOS, jeśli istnieje funkcja, znajdź parametry VT-X (Intel Virtualiation Technology) lub AMD-V (zwykle w konfiguracji zaawansowanej) i włącz ją (zainstaluj ją włączoną), a następnie zapisz wykonany komputer i uruchom ponownie komputer.
Ustawienia piaskownicy Windows
Po uruchomieniu piaskownicy Windows jest czystym systemem, bez dostępu do plików w głównym systemie (co może być potrzebne), ale z dostępem do sieci (co jest potencjalnym niebezpieczeństwem). W razie potrzeby możesz skonfigurować zachowanie Windows Sandbox za pomocą specjalnych plików konfiguracyjnych, które są zwykłym plik tekstowym XML z rozszerzeniem .WSB. Może być kilka takich plików: w zależności od parametrów potrzebnych do uruchomienia piaskownicy, uruchom żądany plik. AKTUALIZACJA: Pojawiło się narzędzie do automatycznego tworzenia plików konfiguracyjnych, szczegóły: Sandbox Configuration Manager (Sandbox Editor) Sandbox Sandbag.
Zawartość pliku powinna się rozpocząć od i kończyć, a także wśród dostępnych parametrów, które są wskazane w tych znacznikach, są następujące.
Odłączenie dostępu do sieci:
Wyłączyć
Odłączenie dostępu do wirtualnego adaptera graficznego (obraz nie zniknie, ale funkcje przyspieszenia grafiki znikną):
Wyłączyć
Przekazywanie folderów z głównego systemu do Sandows Sandbacker (parametr ReadOnly ustawia dostęp tylko do odczytu, gdy określenie FALSE będzie możliwe):
Way_k_papka_v_system true
Połączone foldery będą wyświetlane na komputerze stacjonarnym (dostęp wzdłuż ścieżki C: \ Users \ wdagutilytyty \ Desktop \ name_papane wewnątrz piaskownicy).
Premiera zespołu podczas otwierania piaskownicy:
What_liba_Komanda
Wszystkie te parametry można rozmieścić jako część jednego pliku konfiguracyjnego .WSB, które można utworzyć za pomocą dowolnego edytora tekstu, nawet zbudowanego „notebooka” (podczas korzystania z niego w oknie dialogowym Zapisanie w polu „Typ pliku” wybierz wszystkie pliki i podczas utrzymania Wskazać rozszerzenie .WSB). Na zrzucie ekranu poniżej - przykład takiego pliku konfiguracyjnego.
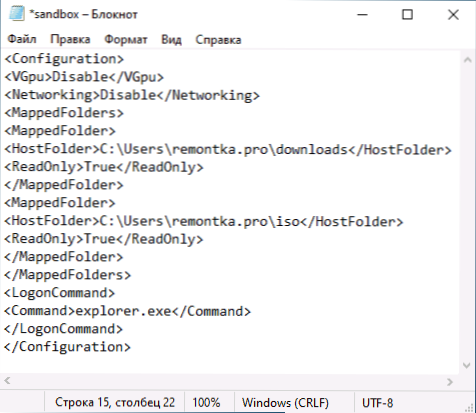
W tym pliku dostęp do sieci i GPU są odłączone, dwa foldery z głównego komputera są podłączone, a przewodnik uruchamiany jest przy wejściu.
Wideo na temat instalowania i konfigurowania piaskownicy
Dodatkowe informacje
Dodatkowe niuanse, które mogą być przydatne:
- Pomiędzy głównym systemem a piaskownicą Windows działa schowek, z którym można łatwo „przesyłać” pliki do piaskownicy bez tworzenia plików konfiguracyjnych WSB.
- Za każdym razem podczas zamykania piaskownicy cała jego zawartość jest oczyszczana. W razie potrzeby zachowaj wyniki pracy, użyj ogólnych folderów.
- Jak wspomniano powyżej, niezdolność do włączenia piaskowców (nieaktywne w składnikach) jest powiązana z niepełnosprawną wirtualizacją lub z brakiem jego wsparcia przez procesor.
- Błąd 0x80070002 „Nie można znaleźć określonego pliku” Podczas uruchamiania piaskownicy może wskazywać na różne problemy. Po pierwsze, w ostatecznej wersji właściciele systemu operacyjnego w języku, który różni się od angielskiego i Microsoft obiecuje to naprawić. Aktualizacja: Błąd poprawiony w aktualizacji KB4512941. Niezależna korekta (nie jest już istotna): ustanowienie angielskiego systemu operacyjnego, a tylko wtedy rosyjski pakiet języka.
- « PortableBaselayer - jaki rodzaj dysku w systemie Windows 10
- Jak usunąć aktualizację, która nie jest usuwana w systemie Windows 10 »

