Sandbox w systemie Windows -przegląd narzędzia zbudowanej i trzeciej części

- 3124
- 169
- Pani Jerzy Kruk
Pewnego dnia pobrałeś plik wykonywalny (plik .exe), ale bali się go uruchomić, obawiając się, że to może po prostu wysadzić cały system? Chcesz mieć samochód testowy lub, lepiej, wirtualny komputer, na którym można eksperymentować z podejrzanym oprogramowaniem, ale także nie chcesz go tworzyć od zera. Microsoft próbował rozwiązać ten problem za pomocą nowej funkcji Windows - Sandbox.

Co to jest piaskownica
Sandboxy odtwarzają przynajmniej minimalną funkcjonalność niezbędną do dokładnego testowania programów lub innego opracowanego kodu (na przykład użycie tych samych zmiennych środowiska lub dostęp do bazy danych, identyczne ze stabilną poprzednią implementacją, przeznaczoną do zmiany; wiele innych Możliwości, ponieważ określone potrzeby funkcjonalne różnią się znacznie w zależności od charakteru kodu i aplikacji, dla których jest przeznaczony). Deweloperzy oferują również alternatywne sposoby korzystania z funkcji piaskownicy. Na przykład piaskownica.
Co to jest „piaskownica” na komputerze? Koncepcja piaskownicy (czasami nazywana również działającym katalogiem, serwerem testowym lub serwerem programistycznym) jest zwykle wbudowana w oprogramowanie do monitorowania wersji, takich jak CVS i Subversion (SVN), w której programiści „wyodrębniają” kopię źródła źródła kod do nauki i kontynuowania pracy. Dopiero po tym, jak programista całkowicie przetestował zmiany kodu we własnej piaskownicy, zmiany te powinny zostać zwrócone i połączone z repozytorium, a tym samym dostarczone innym programistom lub użytkownikom oprogramowania końcowego. Z punktu widzenia bezpieczeństwa komputerowego piaskownica jest mechanizmem bezpiecznego uruchomienia programów w środowisku, z którego nie mogą wpływać na inne programy i mają ograniczone zasoby do użytku.
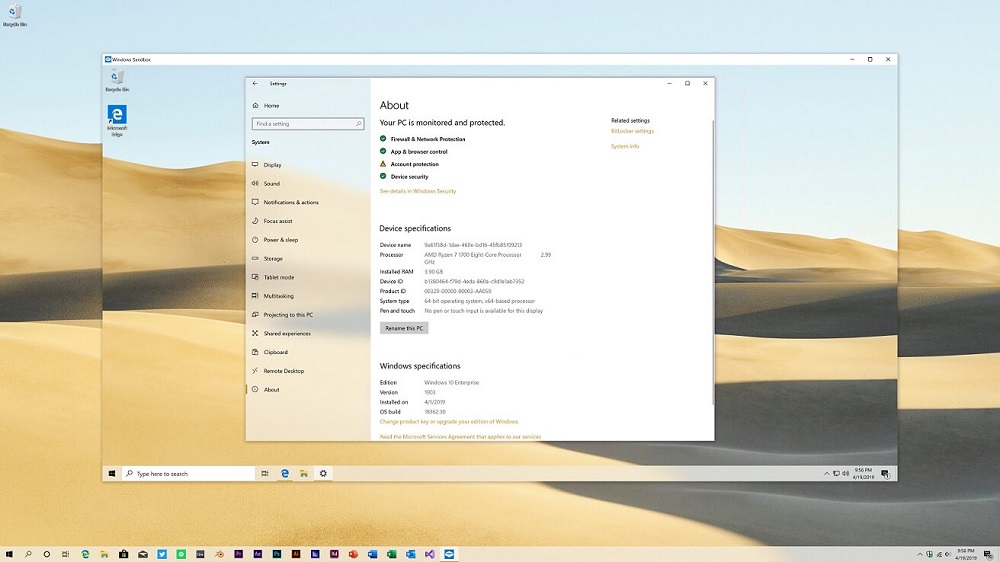
Oto kilka miejsc, w których używana jest technologia piaskownicy:
- Przeglądarki, takie jak Chrome/Firefox, użyj piaskownicy do uruchamiania stron/wtyczek/części stron, takich jak Iffames w piaskownicy.
- Oprogramowanie sieciowe - takie programy jak FTP mają opcje konfigurowania chroot. W takim przypadku użytkownik będzie ograniczony w katalogu.
- Maszyna wirtualna - naśladują cały system operacyjny w piaskownicy.
- Linux Chrot - W systemach Linux znajduje się polecenie chroot (zmień root), w którym użytkownik może zmienić root z/na określoną jednostkę, na przykład/mnt/new/root, a zatem wszystkie programy uruchomione później będą późniejsze proces /mnt /new /root how /. Zatem wszystkie ich działania są ograniczone w podfolderze.
Niezależnie od tego, co chcesz zrobić, Windows prawdopodobnie ma oprogramowanie, aby to ułatwić. Jedynym problemem jest to, że nie można zaufać każdemu pobieraniu z bezpłatnych witryn oprogramowania lub od nieznanego programisty. Powód tego jest prosty: oprogramowanie załadowane na komputerze może być niestabilne, wraz z oprogramowaniem reklamowym, a nawet może być zarażone wirusem lub złośliwym. Aby sobie z tym poradzić, możesz umieścić aplikację w piaskownicy i wypróbować.
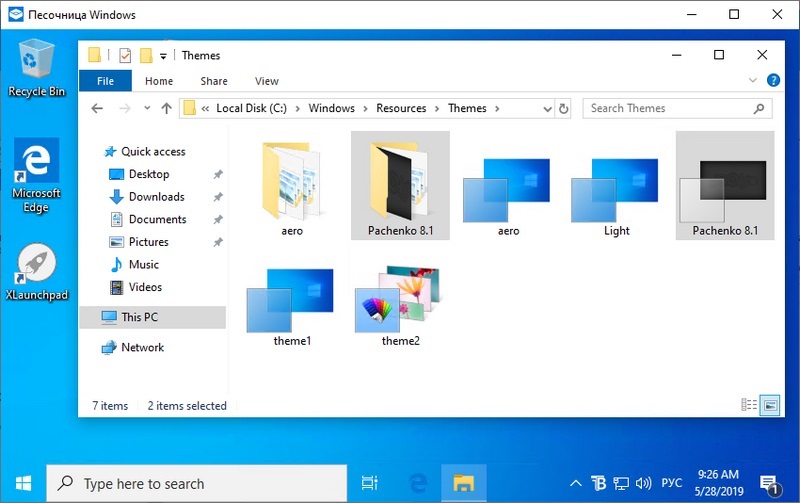
Microsoft dodał metodę dla użytkowników Windows 10, aby łatwo sprawdzać nieznane aplikacje bez ryzyka komputera w procesie. Jak tylko utworzono kopię drugich, działa jako czysta instalacja systemu Windows, która zajmuje tylko około 100 MB na dysku twardym. Po prostu utwórz kopię, uruchom dowolną aplikację, którą chcesz przetestować i zamknąć z piaskownicy po zakończeniu. Wprowadzenie funkcji piaskownicy bezpośrednio w systemie Windows z pewnością stanie się dobre dla użytkowników korporacyjnych i prywatnych, którzy muszą stale utrzymywać wydajność komputera. Microsoft ma nadzieję, że będzie to skuteczna wymiana procesu konfigurowania maszyny wirtualnej za każdym razem, gdy trzeba przetestować nowy plik wykonywalny bez ryzyka, aby zaszkodzić pełnej instalacji systemu Windows.
Jest to lekka wirtualna maszyna utworzona na podstawie technologii używanych z kontenerami z systemem Windows. Jest to lekka wirtualna maszyna, która imituje system Windows 10 zainstalowany na komputerze za pomocą SO -Called Dynamic Basic obraz, zestaw czystych kopii plików, które mogą się zmienić, i linki do nich. Dlatego rozmiar wirtualnego samochodu piasku wynosi tylko 25 MB, jeśli nie zostanie zainstalowany i zostanie zwiększony do 100 MB, jeśli zostanie zainstalowany. Oprogramowanie jest podobne do zwykłej aplikacji, której możesz szukać i znaleźć bezpośrednio z menu „Start”. Podczas aktywacji zaczyna się w taki sam sposób, jak inna maszyna wirtualna, która działa na bieżącym systemie, z wyjątkiem tego, że system w „piaskownicy” jest w rzeczywistości nową nową wersją głównego systemu. Stamtąd możesz skopiować i wstawić pliki wykonywalne i uruchomić je do środka.
Jak zainstalować i skonfigurować piaskownicę
Aby zainstalować i użyć tej wspaniałej nowej funkcji w systemie Windows, potrzebujesz komputera, który:
- Działa co najmniej Windows 10 Pro lub Enterprise Build 18305;
- Wersja 64-bitowa;
- ma możliwość wirtualizacji w BIOS;
- ma co najmniej 4 GB pamięci RAM, 1 GB wolnej przestrzeni i 2 podstawowe jądra.
Jak włączyć i skonfigurować piaskownicę Windows:
- Naciśnij „Start”, wprowadź funkcje „Windows” i kliknij „Włącz lub wyłącz funkcje Windows”;
- Ustaw pole wyboru „Sandbox” w funkcjach systemu Windows i kliknij OK.
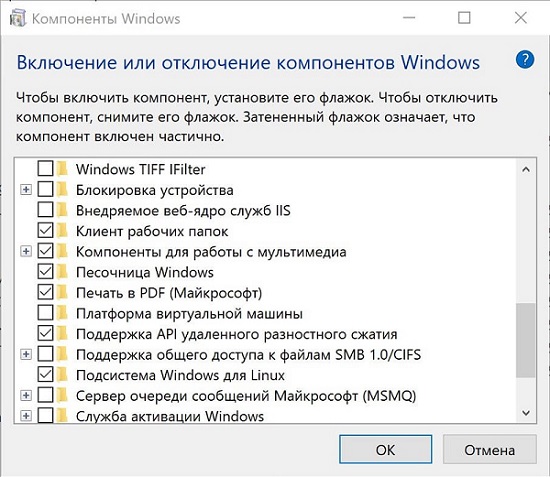
Po zakończeniu ponownie uruchom komputer i wszystko jest gotowe.
Dlaczego piaskownica nie działa
Przede wszystkim upewnij się, że system obejmuje wirtualizację. Możesz się dowiedzieć, przechodząc na kartę wydajności w menedżerze zadań. Jeśli wszystkie wymagania zostaną spełnione, sprawdźmy, czy aktualizacja jest zainstalowana KB4483214. Najwyraźniej łamie piaskownicę Windows, próbując rozwiązać kolejny błąd. Przejdź do sekcji „zainstalowane aktualizacje” na panelu sterowania, kliknij prawy -kliknij myszą Patch i usuń ją. Załaduj ponownie komputer, a Windows Sandbox będzie ponownie działać.
Jak używać Sandboxie
Oczywiście, myśląc o bezpieczeństwie osobistym i bezpieczeństwie danych, użytkownicy są zainteresowani wieloma problemami związanymi z Sandboxie - jak korzystać, jakie ma możliwości, co zrobić, aby usunąć piaskownicę, jeśli taka potrzeba pojawi się, itp.
W Internecie robimy wiele rzeczy, które zagrażają naszej osobowości, danych i komputera. Czasami nawet nie zdajemy sobie sprawy, że to, co robimy, może zaszkodzić. Jeśli korzystasz z Internetu, patrząc na pliki GIF z kotami lub wypróbuj oprogramowanie eksperymentalne, możesz zaszkodzić, niezależnie od tego, co robisz na komputerze. W tym miejscu piaskownica jest przydatna. Sandboxie pozwala izolować programy, strony internetowe i wiele więcej, aby nie mogli wprowadzać zmian w komputerze. Używanie Sandboxie nie jest trudne. Aby dodać piaskownicę, otwórz „Control Sandbox”, kliknij „Sandbox” i wybierz „Utwórz nową piaskownicę”. Jeśli zdecydujesz się nie przywracać plików, zawsze możesz przeglądać je i uruchomić w piaskownicy później: Otwórz „Control”, kliknij prawą „piaskownicę” za pomocą prawego przycisku i wybierz „Szybkie odzyskiwanie”.
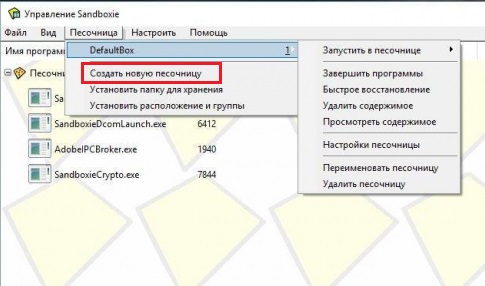
Aby zainstalować Sandboxie, przejdź do strony Sandboxie i pobierz program. Podczas instalacji zostaniesz zaproszony do instalacji sterowników do Sandboxie. Może to wydawać się dziwnym żądaniem takiego programu, ale jest to konieczne, aby problematyczna integracja piaskownicy do pracy na komputerze. Zostaniesz również ostrzeżony przed problemami związanymi z kompatybilnością oprogramowania w swoim systemie. Zobacz każdy z nich i wybierz dodanie ustawień, aby działały w piaskownicy. Jeśli nie planujesz korzystać z tych programów w Sandboxie, możesz odmówić zmiany tych ustawień i przejść dalej.
Kiedy po raz pierwszy otworzysz Sandboxie, zapoznasz się z tym, co robi program, z jego głównymi ustawieniami i kilkoma funkcjami. Sandboxie jest podobny do prymitywnego programu opartego na interfejsie użytkownika, ale jego uproszczona konstrukcja pozwala skoncentrować się w tle, aby odizolować to, co otwierasz. Kliknij „Skonfiguruj”. Sandboxie pozwala prawie całkowicie kontrolować działanie systemu. Możesz tworzyć programy powiadomień. Ostrzegają cię, gdy niektóre programy, procesy i znacznie bardziej otwarte na piaskownicy poza. Może to ostrzec o złośliwych programach i rzeczach, które otwierają się na komputerze, których programy nie mogą wykryć. Możesz także całkowicie kontrolować sposób zintegrowania Sandboxie z powłoką systemu Windows. To pozwala dodawać skróty, kontekstowe etykiety menu i wiele więcej. Eksperymentalny system ochrony zapewnia bardziej szczegółowe strojenie obrony dla 64-bitowej wersji Sandboxie.
Teraz kliknij „Pomoc”. Sandboxie może być złożonym programem, a programiści utworzyli wiele certyfikatów i plików dokumentacji, aby pomóc użytkownikom wygodnie. Zaleca się, aby nawet po przeczytaniu naszego przywództwa spędzasz czas na studiowaniu plików certyfikatu piaskownicy. Teraz kliknij „Sandbox”/„DefaultBox”. Stąd możesz wymienić piaskownicę, usunąć ją, zmienić ustawienia, a nawet usunąć zawartość lub wypełnić uruchomione w niej programy. Kliknij „Zatrzymaj piaskownicę”. Stąd możesz uruchomić przeglądarkę internetową, program czytania e -mail, dowolny program, elementy menu startowego lub proces Eksploratora systemu Windows.
Kliknij „Uruchom przeglądarkę internetową”. Domyślna przeglądarka internetowa otworzy się na przykład Chrome. Sandboxie nie obsługuje trybu pełnego ekranu. Podczas gdy program jest otoczony żółtą ramą, znajduje się w piaskownicy. To chroni przeglądarkę, program lub wszystko, co otwierasz od wprowadzania jakichkolwiek zmian w systemie operacyjnym. Jeśli wrócisz do okna Sandboxie, zobaczysz różne procesy związane z uruchomieniem programu. Jeśli coś działa z nieprawidłami lub powoduje problemy, możesz przerwać ten proces, klikając go za pomocą odpowiedniego przycisku i wybierając „Ukończ proces”.
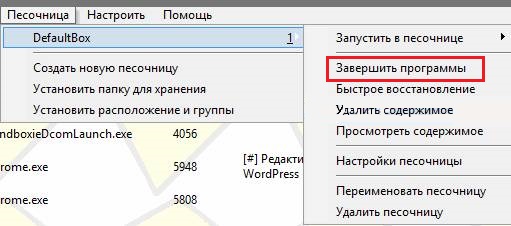
Kliknij ponownie „DECAULTBOX”, a następnie kliknij „Uruchom izolowane środowisko”. Wybierz „Uruchom dowolny program”. Teraz możesz przejść do dowolnego programu w systemie Windows i uruchomić go w piaskownicy. Możesz nawet zainstalować pole wyboru „Uruchom administratora UAC”, aby uzyskać pełny dostęp do funkcji programu. Jeśli zdecydujesz się „uruchomić” z menu „Start”, możesz przejść przez podstawowe menu „Start”, aby otworzyć element w „Sandbox”. Sandboxie używa również poleceń kliknięcia z prawym przyciskiem myszy, aby otworzyć dowolny dokument, program lub inny element w systemie Windows w piaskownicy. To tylko podstawa, jak rozpocząć pracę z Sandboxie. Im więcej używasz Sandboxie, tym bardziej zobaczysz, jak może on chronić komputer przed nieautoryzowanymi zmianami. Sandboxie oferuje interesujący sposób korzystania z programów i przeglądania stron internetowych na komputerze z systemem Windows.
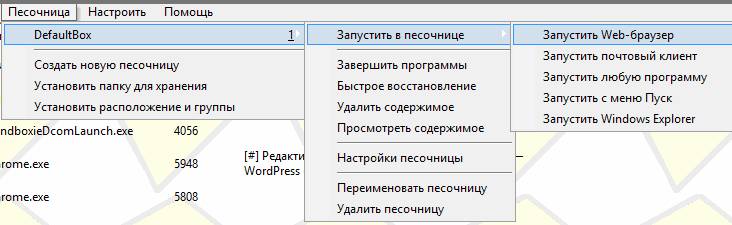
Jak usunąć program
Pomimo faktu, że prezentowany program umożliwia uruchomienie różnych aplikacji w wirtualnym izolowanym środowisku, kontrolowanie wszystkich procesów, niektórzy użytkownicy mają chęć lub potrzebę pozbycia się piaskownicy.
Pytanie brzmi teraz, jak całkowicie usunąć Sandboxie z komputera. Nie jest to takie proste, aby zrobić to poprawnie, ponieważ program pozostawia wiele śladów.
Przed przystąpieniem do samego Deinstal musisz pozbyć się resztkowych plików. Pojawiają się podczas korzystania z narzędzia i są w stanie znacząco zatykać komputer. Takie wstępne czyszczenie nie będzie wówczas ręcznie wyczyścić cały komputer.
W tej sytuacji sekwencja będzie następująca:
- Uruchom Sandboksy;
- Wszystkie dane wymagające usunięcia są dostępne na liście piaskownicy;
- Dla każdego z obiektów musisz kliknąć prawy przycisk;
- Menu kontekstowe zostanie otwarte;
- Tutaj powinieneś kliknąć „Usuń zawartość”;
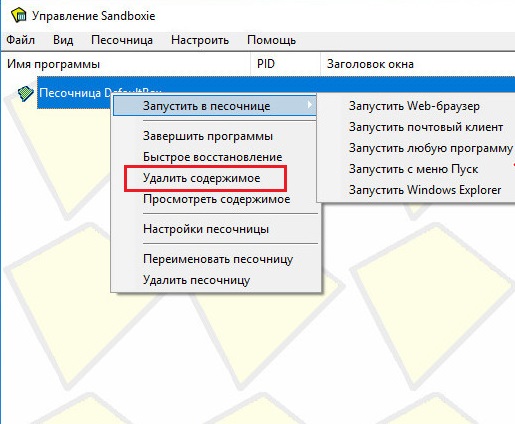
- Następnie pojawia się okno z podpisem „Usuń piaskownicę” i określoną nazwę obiektu;
- Tutaj musisz nacisnąć lewy przycisk myszy, a następnie kliknąć „Zdejmij piaskownicę”;
- Jeśli czyszczenie nie jest wymagane, system poinformuje Cię, że ta piaskownica jest pusta.
Następnie jest standardowa spójna procedura deinstalowa.
Zwykle wystarczy użyć pliku instalacyjnego, to znaczy znaleźć SandboxieInstall.exe i zacznij. Na ten temat warto podać kilka zaleceń:
- Najpierw upewnij się, że program jest zamknięty. Aby to zrobić, otwórz „Menedżer urządzeń”.
- Na liście zaawansowanych procesów sprawdź, czy istnieje plik EXE z nazwą usuniętego narzędzia.
- Jeśli on tam jest, po kliknięciu nazwy za pomocą lewego przycisku, a następnie wybierz opcję „Zdejmij zadanie”.
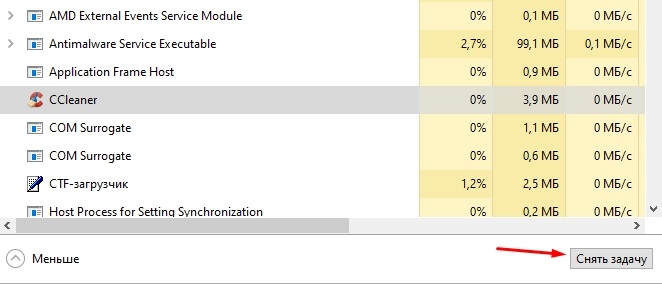
- Powinieneś również przejść do sekcji fragmentu i upewnić się, że usunięty program jest wyświetlany jako „niepełnosprawny”;
- Ściśnij klawisze i r klawisze jednocześnie. W wyświetlonym oknie napisz polecenie msconfig, a następnie kliknij OK.
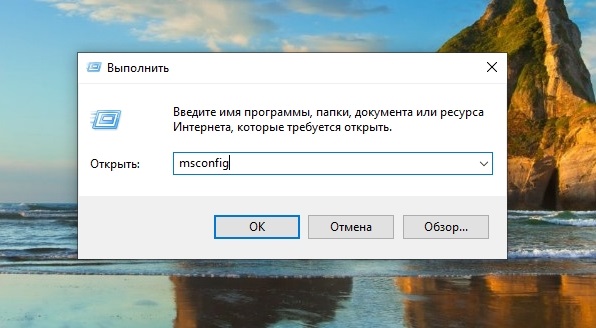
- W sekcji „Konfiguracja systemu” wybierz menu „Pobierz” i umieść znak naprzeciwko trybu awaryjnego.
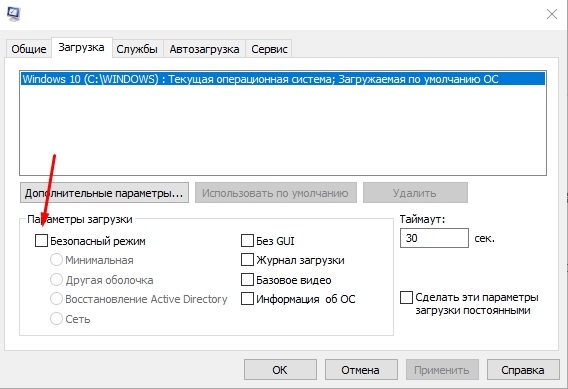
- Dalej na przycisku „Zastosuj” i „OK”.
- Następnie komputer jest ponownie uruchamiany, a wejście do systemu jest już w trybie awaryjnym.
- Teraz możesz uruchomić sam plik instalacyjny. Po rozpoczęciu kliknij przycisk „Dalej”.
- Pojawi się lista dostępnych opcji. Tutaj musisz wybrać „Usuń aplikację”.
- Następnie rozpocznie się automatyczna procedura usuwania.
Ale to nie wszystko. Pod koniec procesu usuwania nie będzie zbędne wyczyszczenie komputera z możliwych pozostałych plików:
- Tutaj najpierw musisz otworzyć sekcję plików programu i szukać folderów i plików z nazwą Sandboxie tutaj. Jeśli są dostępne, po prostu wybierz wszystko odkryte i wyślij do kosza.
- Powinieneś także kliknąć kombinację przycisków Win i E. Pojawi się okno przewodnika, w którym musisz wybrać „ten komputer” i przejść do dysku za pomocą katalogu „Użytkownicy”. Otwórz folder użytkownika w imieniu którego zainstalowano narzędzie do piaskownicy. Powinien być ukryty folder AppData.
- W ukrytym folderze jest jeszcze kilka reżyserów. Każdy z nich musi być sprawdzony pod kątem obecności plików związanych z piaskownicą.
- Analogicznie sprawdzany jest folder Hidden ProgramData na tym samym dysku.
Oprócz standardowych narzędzi Windows możesz użyć specjalnych programów do usuwania piaskownicy. Wśród nich najlepiej pokazują one takie rozwoju oprogramowania, jak CCLeaner, Revo Uninstaller i Reganizer.
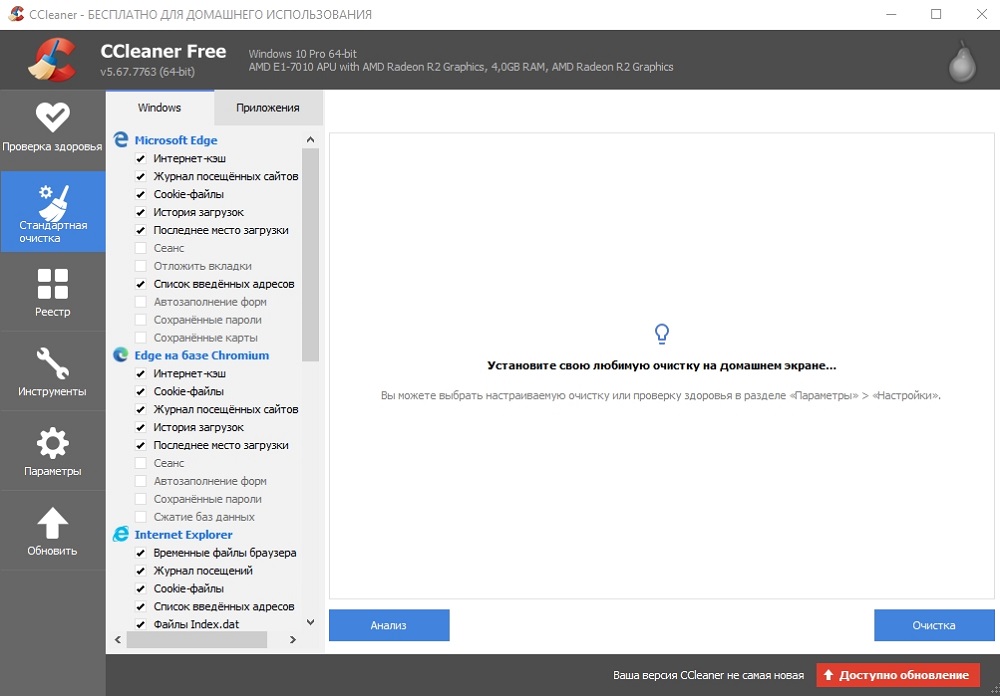
Każde narzędzie ma własne instrukcje dotyczące programów pracy i usuwania.
Najlepsze piaskownicy dla Windows 10
Sandbox to wirtualne środowisko, w którym można zainstalować i uruchomić nowe lub niewiarygodne aplikacje bez szkody systemu. Oto niektóre z najlepszych bezużytecznych aplikacji dla systemu Windows z wielu dostępnych.
Bitbox
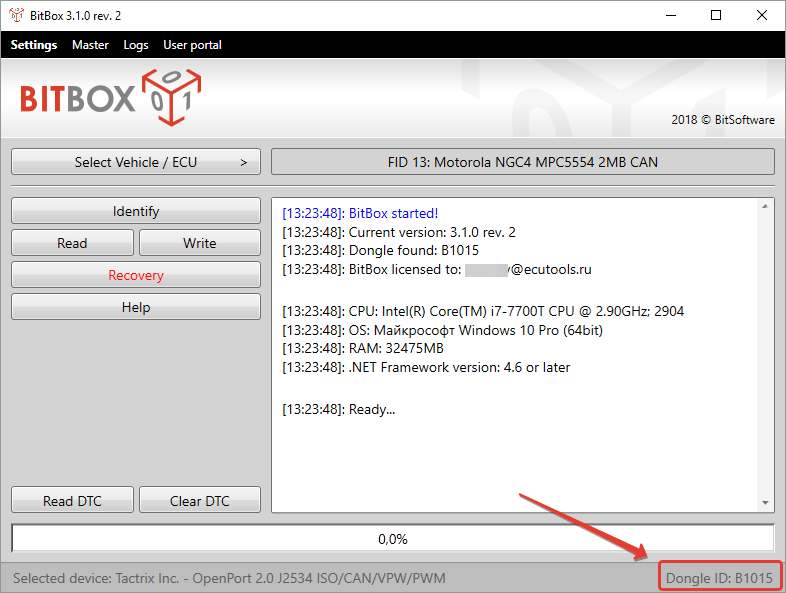
To narzędzie jest specjalnie zaprojektowane do przeglądania stron internetowych wśród piaskownicy. Jest dostarczany zarówno w wersjach Chrome, jak i w Firefox, i jest w dużej mierze kopią Linux dla VirtualBox, zaprojektowanej specjalnie do wyświetlania stron, co oznacza, że wymaga nieco więcej pamięci niż inne aplikacje na tej liście. BitBox ma możliwość pobierania plików na prawdziwy komputer, dlatego ważne jest, aby zdecydować, czy chcesz to zrobić, i odpowiednio skonfigurować. Podejmuje ważne środki ostrożności, takie jak odłączenie mikrofonu i monitorowanie wszystkich interakcji skrzynki hosta, co czyni go niezawodnym i bezpiecznym wyborem.
Strefa buforowa
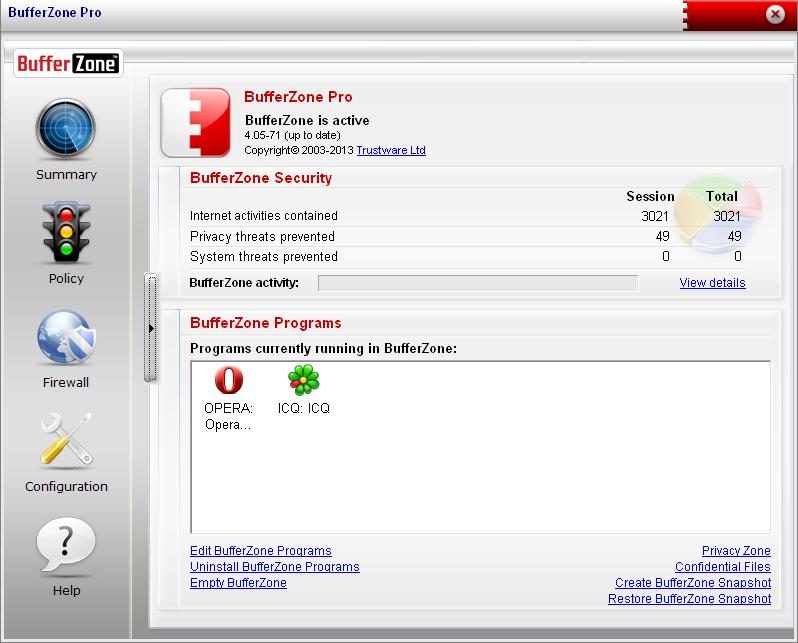
BufferZone to izolowane środowisko oprogramowania, które oznacza, że jeśli pójdziesz do tych części Internetu, które mogą być niebezpieczne dla twojego komputera lub ktoś daje napęd flash, którym tak naprawdę nie ufasz (tak naprawdę dzieje się to wszystkim, poprawnie zdarza się wszystkim?), warto je uruchomić przez bufor. Łatwo jest dodać różne programy do rozpoczęcia za pośrednictwem bufery, a każda duża przeglądarka internetowa działa dobrze w niej. Jedną z zalet aplikacji w porównaniu z innym oprogramowaniem jest to, że nie musisz konfigurować przez długi czas, aby. Zachowanie wybranych działań w chronionej strefie wirtualnej bufery uniemożliwia penetrację złośliwego oprogramowania przez Internet na komputerze, ponieważ wszystko, co robisz, staje się „tylko do czytania”, więc żadne złośliwe programy nie mogą rejestrować swoich danych na dysku twardym.
Sandbox cienia
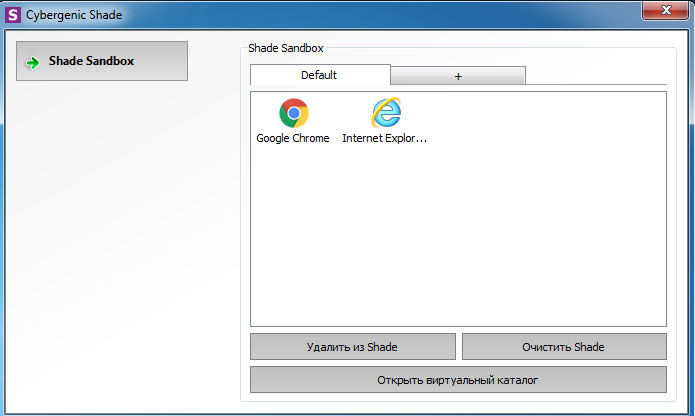
Shade Sandbox to kolejna popularna bezpłatna aplikacja do kanapki. W porównaniu z Sandboxie interfejs użytkownika Shade jest znacznie prostszy, wyraźniejszy i wygodny dla początkujących. Aby umieścić aplikację w piaskownicy, wszystko, co musisz zrobić, to wyciągnąć ją. Następnie uruchomienie aplikacji zostanie ona automatycznie umieszczona w „piaskownicy”. Podczas korzystania z Sandbox Shade, cała historia widoków, plików tymczasowych, plików cookie, rejestru systemu Windows, plików systemowych itp. D. zostanie odizolowany od systemu operacyjnego. Wszelkie pliki pobrane za pomocą odcienia będą przechowywane w folderze wirtualnego pobierania, do którego można uzyskać dostęp z interfejsu cienia.
Zamrażanie czasu narzędzi
Zamornik czasu narzędzi w ogóle nie działa jak dwa piaskownicy opisane powyżej. Podczas instalacji zamrażania czasu narzędzi, tworzy wirtualną kopię wszystkich ustawień i plików systemu i zachowuje warunek komputera. Po użyciu aplikacji, którą chcesz przetestować, po prostu uruchom ponownie system, a zostanie ona automatycznie przywrócona. Ten typ aplikacji jest bardzo przydatny, gdy chcesz całkowicie przetestować program bez ograniczeń, ale nie chcesz, aby wprowadził jakiekolwiek zmiany w systemie operacyjnym.
Obrońca cienia
Shadow Defender jest podobny do zamrożenia czasu narzędzi. Po zainstalowaniu i zainicjowaniu oprogramowania zostaniesz zaproszony do wirtualizacji dysku systemowego i innych dysków z wyboru. Po wirtualizacji systemu wszelkie wprowadzone w nim zmiany zostaną anulowane przy następnym przeładowaniu systemu. Oczywiście zawsze możesz określić pliki i foldery, aby wykluczyć tryb cienia. To pozwala wybrać zmiany, które można odejść, a które anulować. W trybie cienia, jeśli chcesz zapisać przesłany plik lub naprawić zmianę w systemie, wystarczy kliknąć przycisk „Wykonaj” w oknie głównym.
To, co robią wszystkie powyższe aplikacje, jest zwykle znane jako „wirtualizacja światła”. Oznacza to, że aplikacje, które testujesz. Jeśli chcesz pełną wirtualizację, nie ma lepszego sposobu niż tworzenie maszyny wirtualnej z wybranym systemem operacyjnym w wirtualnym boisku lub VMware. Jeśli masz już doświadczenie z jedną z opisanych aplikacji lub korzystasz z innej piaskownicy, udostępnij ją w komentarzach w artykule.
- « AdguardInstaller.exe mianowanie programu i jak go używać
- Otwórz monitor sprzętowy - monitorowanie wskaźników komputerów w czasie rzeczywistym »

