Odwrócony obraz kamery internetowej - jak naprawić?
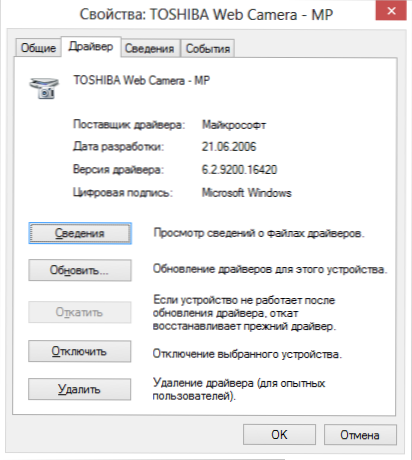
- 2699
- 659
- Pani Jerzy Kruk
Częstym i powszechnym problemem wielu użytkowników jest odwrócony obraz kamery internetowej laptopa (i zwykła kamera internetowa USB) w Skype i innych programach po ponownej instalacji systemu Windows lub aktualizacji dowolnych sterowników. Zastanów się, jak rozwiązać ten problem.
Jednocześnie zaproponowane zostaną trzy rozwiązania: za pomocą instalacji oficjalnych sterowników, zmieniając ustawienia kamery internetowej, a także jeśli nic więcej nie pomoże, używając trzeciego programu (więc jeśli wszystko wypróbowałeś, możesz przejść prosto do trzecia metoda).
1. Kierowcy
Najczęstszą opcją pojawienia się sytuacji jest właśnie na Skype, chociaż możliwe są inne opcje. Najczęstszym powodem, dla którego wideo z kamery do góry nogami są sterowniki (a raczej nie potrzebne sterowniki).
W przypadkach, w których przyczyną obrazu wywróconego do góry nogami jest kierowca, dzieje się tak, kiedy:
- Sterowniki zostały zainstalowane automatycznie podczas instalowania systemu Windows. (Lub montaż SO -Called „gdzie są wszystkie sterowniki”).
- Instalacja sterowników została wykonana za pomocą niektórych sterowników (na przykład rozwiązania pakietu sterownika).
Aby dowiedzieć się, który sterownik jest zainstalowany dla kamery internetowej, otwórz menedżer urządzeń (wybierz menedżer urządzeń w polu wyszukiwania w menu „uruchom” w systemie Windows 7 lub na początkowym ekranie Windows 8), a następnie znajdź ramkę internetową , który zazwyczaj znajduje się w elemencie „Urządzenia przetwarzania obrazu”, kliknij aparat za pomocą odpowiedniego przycisku myszy i wybierz „Właściwości”.
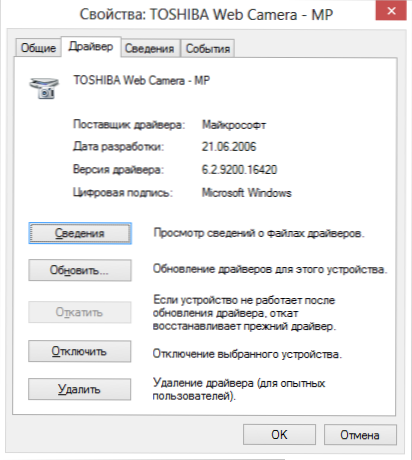
W oknie dialogowym właściwości urządzenia otwierają kartę sterownika i zwracają uwagę na dostawcę kierowcy i datę rozwoju. Jeśli widzisz, że dostawcą jest Microsoft, a data jest daleka od istotnej, wówczas przyczyną odwróconego obrazu jest prawie dokładnie w sterownikach - używasz standardowego sterownika na komputerze, a nie ten, który jest specjalnie przeznaczony dla twojego Kamer internetowy.
Aby zainstalować odpowiednie sterowniki, przejdź na oficjalną stronę producenta urządzenia lub laptopa, gdzie wszystkich niezbędnych sterowników można pobrać całkowicie za darmo. Możesz przeczytać bardziej szczegółowo o tym, gdzie znaleźć sterowniki laptopa w artykule: Jak zainstalować sterowniki na laptopie (otwórz w nowej karcie).
2. Ustawienia kamer internetowych
Czasami może się zdarzyć, że nawet pomimo faktu, że w przypadku kamer internetowych w systemie Windows te sterowniki, które są zaprojektowane specjalnie do użytku z tym aparatem, są instalowane w systemie Windows, obraz Skype i innych programów za pomocą jego obrazu nadal jest odwrócony. W takim przypadku możliwości zwrócenia obrazu do normalnego wyglądu można przeszukać w ustawieniach samego urządzenia.
Najłatwiejszym i najszybszym sposobem dla początkującego użytkownika do ustawień kamery internetowej jest uruchomienie Skype, wybierz „Narzędzia” - „Ustawienia” - „Ustawienia wideo” w menu, a następnie pod odwróconym obrazem, kliknij „Ustawienia kamery internetowej” - Otworzy okno dialogowe, które dla różnych modeli aparatu będzie wyglądać inaczej.
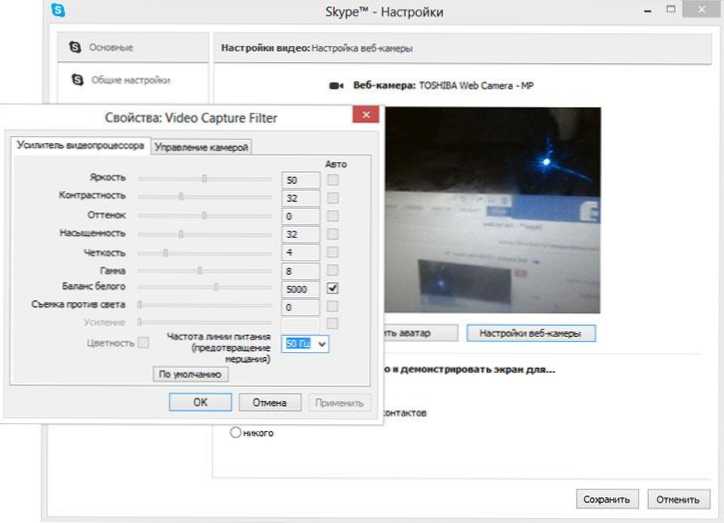
Na przykład nie mam okazji obrócić obrazu. Jednak w przypadku większości kamer taka okazja jest. W wersji angielskiej właściwość można nazwać flip pionową (odbijaną pionowo) lub obracaj (tuł) - w tym drugim przypadku musisz ustawić skrętu o 180 stopni.
Jak powiedziałem, jest to prosty i szybki sposób na wejście w ustawienia, ponieważ prawie każdy ma Skype, a aparat może nie być wyświetlany w panelu sterowania lub urządzeniach. Kolejną prostą opcją jest użycie programu do zarządzania aparatem, który najprawdopodobniej został zainstalowany jednocześnie z sterownikami, nawet gdy wykonywany jest pierwszy punkt tego przywództwa: mogą być również obecne niezbędne możliwości przekręcenia obrazu.
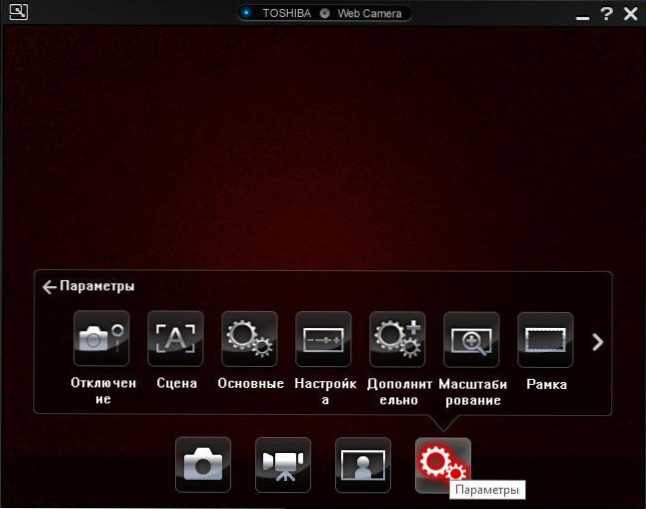
Program kontroli kamery od producenta laptopów
3. Jak naprawić odwrócony obraz kamery internetowej za pomocą programów innych firm
Jeśli żadne z powyższych nie pomogło, nadal pozostaje możliwością odwrócenia filmu z kamery, aby był on normalnie wyświetlany. Jedną z najlepszych i prawie gwarantowanych metod pracy jest program ManyCam, który można pobrać za darmo tutaj (otworzy się w nowym oknie).
Instalacja programu nie jest szczególnie trudna, zalecam tylko odmowę instalacji Ask Ask Ask i aktualizatory sterownika, które program będzie próbował zainstalować w tym samym czasie - nie potrzebujesz tego śmieci (musisz nacisnąć anulowanie i odmówić, gdzie one one są oferowane). Program wspiera język rosyjski.
Po uruchomieniu ManyCam wykonaj następujące czynności:
- Otwórz kartę wideo - Źródła i kliknij przycisk „Reflect Pionic” (patrz. zdjęcie)
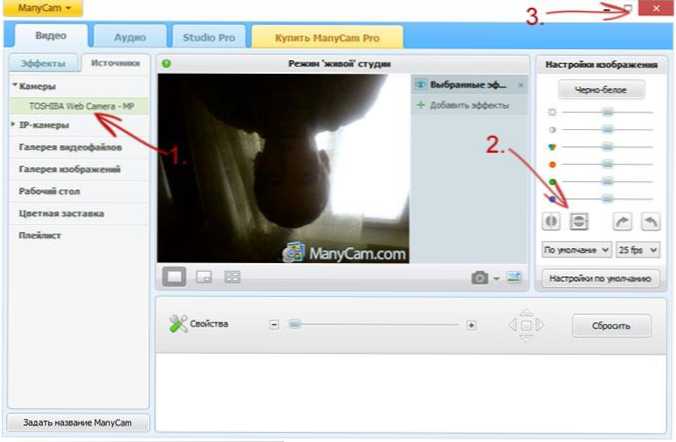
- Zamknij program (t.mi. Kliknij krzyż, nie zostanie zamknięty, ale zwiną się w ikonie powiadomienia).
- Otwórz Skype - Narzędzia - Ustawienia - Ustawienia wideo. A w polu „Wybierz kamerę internetową” wybierz „ManyCam Virtual WebCam”.
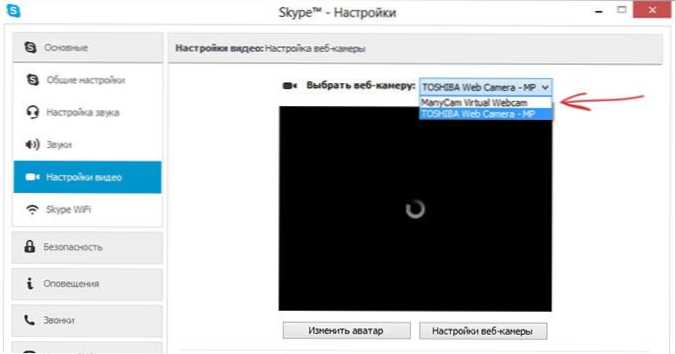
Gotowy - teraz obraz na Skype będzie normalny. Jedyną wadą bezpłatnej wersji programu jest jego logo na dole ekranu. Jednak obraz zostanie pokazany w potrzebnym stanie.
Jeśli ci pomogłem, proszę o udostępnienie tego artykułu za pomocą przycisków sieci społecznościowej na dole strony. Powodzenia!
- « Jak całkowicie wyczyścić klawiaturę laptopa i komputera
- Język rosyjski dla systemu Windows - jak pobierać i zainstalować »

