Microsoft Excel Table Przenieś do dokumentu Word

- 2625
- 72
- Gracja Piekarski
Nowoczesna dynamicznie rozwijająca się firma Microsoft regularnie dostarcza wiele użytecznych produktów wysokiej jakości na rynek światowy, aplikacje utworzone około dwadzieścia lat temu są nadal istotne, co jest spowodowane ich zdolnością do zaspokojenia wszelkich potrzeb konsumenta, które leżą w tworzeniu i formatyzacji dokumentów elektronicznych. Na przykład redaktorzy, tacy jak Word i Excel, są wyposażone w wiele narzędzi, które pomogą w przeprowadzeniu różnych manipulacji bezpośrednio nad tekstem i tabelami. Należy zauważyć, że oba produkty mogą zintegrować dane, w szczególności użytkownik może skopiować tabelę programu Excel na Word. W rzeczywistości edytor tekstu słowa nie ma potężnego narzędzia, które pozwala na tworzenie złożonych obliczeń, z powodu tych okoliczności Excel ma takie funkcje.

Przenieś tabelę z programu Excel na Word może być na kilka bardzo prostych i wygodnych sposobów. Nie ma potrzeby angażowania się w pracochłonny proces, kopiując dane z jednego programu do drugiego, aby ręcznie „przerwać” informacje. Możliwe jest przesyłanie danych z aplikacji pracujących z tabelami do programu edytora tekstu w ciągu zaledwie kilku minut, nawet nie uciekając się do wstępnej transformacji.
Zamknij integrację między dwoma popularnymi narzędziami biurowymi opracowanymi przez Microsoft umożliwia wymianę danych, importowanie i eksport kompatybilnych plików i obiektów.
Jednym z najczęstszych zadań jest przeniesienie tabeli z programu utworzonego specjalnie do współpracy z nimi na inny produkt biurowy skupiony na pracy z dokumentami tekstowymi.
Ponadto istnieje kilka sposobów wysyłania tabeli utworzonej za pomocą pliku Excel, prosto do pliku słów.
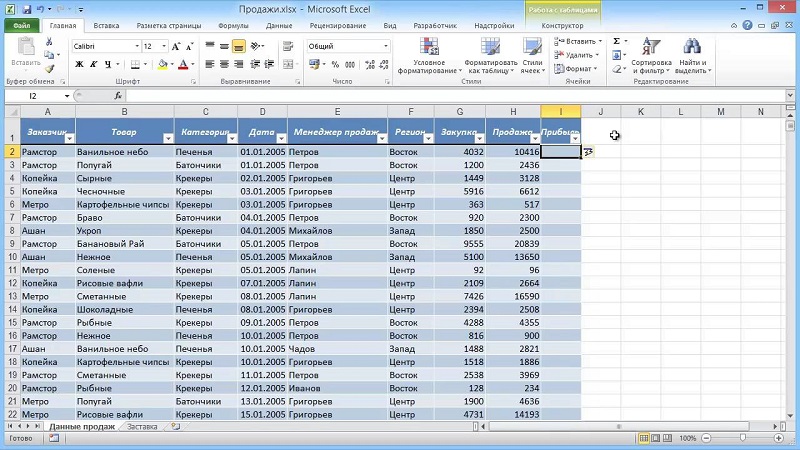
Standardowy schemat kopii i wstawienia
Zanim zaczniesz krok po kroku, warto zauważyć, że wybrana sekwencja działań w żaden sposób zależy od wersji biura zainstalowanego na komputerze użytkownika. Użytkownik może, zgodnie z osobistymi preferencjami, wybrać wersję programu 2003, 2007 lub 2010.
Aby więc przenieść tabelę z Excel na Word, musisz najpierw utworzyć lub otworzyć pożądaną tabelę znajdującą się w magazynie Excel. Nie ma znaczenia, co jest w samej tabeli, a ile zawiera dane, dla startujących użytkownik może stworzyć najłatwiejszy raport, który składałby się z trzech kolumn, na przykład w pierwszych dwóch z nich może istnieć proste liczby, aw trzecie, poprzez wprowadzoną formułę, ich kwota została obliczona.
Wstawienie tabeli z Excel do Word pomoże wybrać wszystkie komórki przedstawione w przestrzeni tabelarycznej. Po kliknięciu wybranej sekcji dokumentu na ekranie monitora pojawi się małe menu kontekstowe, które oferuje wybór kilku możliwych działań. W takim przypadku użytkownik potrzebuje podkategorii odpowiedzialnej za kopiowanie danych. Połączenie przycisków CTRL+C może wykonać to samo zadanie, co pozwala kopiować dane.
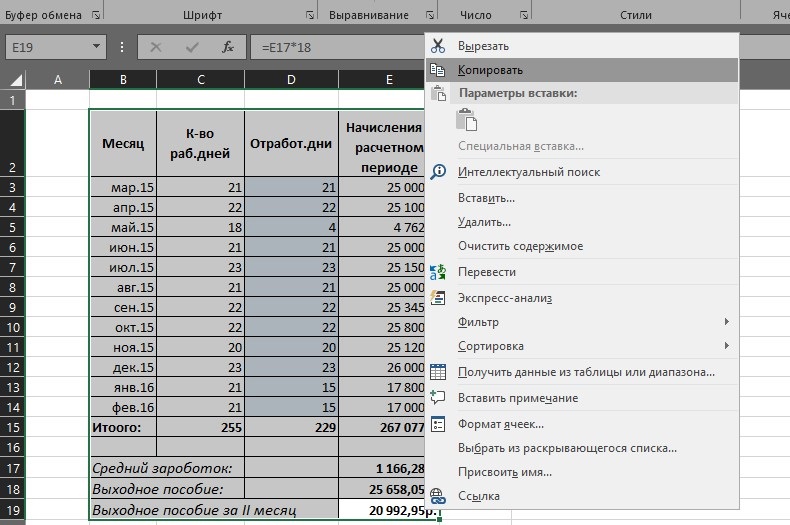
Aby wreszcie przenieść dane, musisz otworzyć edytor tekstu, umieść kursor w miejscu, w którym zgodnie z planami użytkownika skopiowana tabela zostanie następnie zlokalizowana. Następnie zadzwoń do menu kontekstowego, kliknij polecenie „Wstaw” lub naciskając przyciski Ctrl+V, przenieś dane z jednego edytora do drugiego.
Jak pokazuje praktyka, nawet początkujący użytkownik, który nie ma doskonałej wiedzy na temat środowiska komputerowego, może wstawić tabelę od programu Excel do Word. Dzięki tylko dwóm działaniom, w miejscu, w którym kursor został wcześniej zainstalowany, możliwe będzie wstawienie tabeli. Szczególnie zauważa, że dzięki temu kopiowaniu dane będą w stanie utrzymać poprzedni projekt, używaną czcionkę, kolorystykę i kadrowanie.
Dalsze działania nie wymagają już umiejętności, które pomagają wstawić tabelę do Word, użytkownik będzie w stanie zmienić i sformatować przeniesione dane z potęgą, bez dotykania programu Excel. Jedyną rzeczą, którą należy wziąć pod uwagę, jest funkcja, dzięki której wszystkie liczby obliczone w edytorze tabelarycznym za pomocą formuł zostaną przeniesione do słowa jako prosty tekst lub symbol.
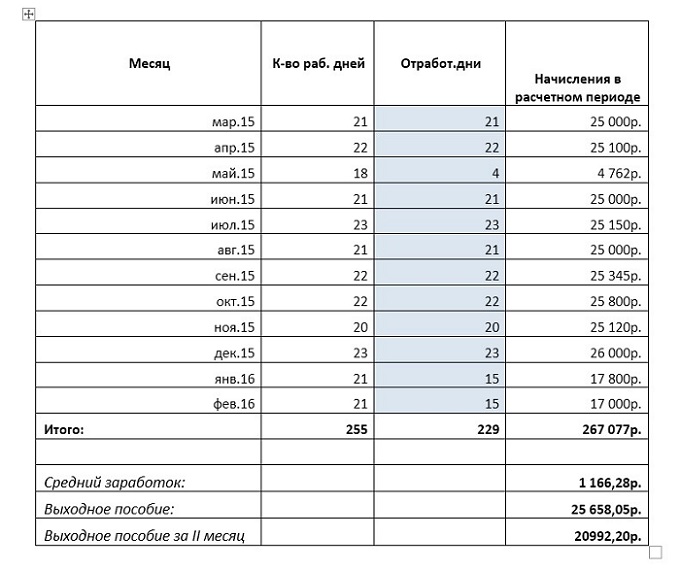
Najczęściej użytkownik jest tak zajęty przemyśleniami na temat wstawienia tabeli od programu Excel do Word, co całkowicie zapomina zainstalować ramkę przeniesioną do Word do przeniesienia. W przypadku, gdy informacje nie mają niezbędnych linii granicznych, możesz nieco później włączyć obrzeże edytora tekstu. Naciśnięcie bardziej ukończonego formularza pomoże nacisnąć dowolną komórkę i wybór z płynnego menu „granicy i wypełnienia ...”.
Możesz skonfigurować granice Word za pomocą kategorii „Pole”, użytkownik będzie musiał świętować tylko wymagany rodzaj kadrowania po lewej stronie. Możliwe jest ustanowienie wspólnych wewnętrznych i zewnętrznych twarzy. Wraz ze wszystkimi powyższymi należy określić typ linii (najczęściej używane jest ciągłe) i potwierdzić intencje przycisku „OK”. W rezultacie tabela znajdzie formularz wizualny, dane będą wyświetlane w poszczególnych oknach, jak przedstawiono w programie Excel.
Skopiuj ze specjalną wkładką
Nie wszyscy użytkownicy faktycznie wiedzą, że Microsoft Office ma bardzo przydatną funkcję o nazwie „Special Insert”.
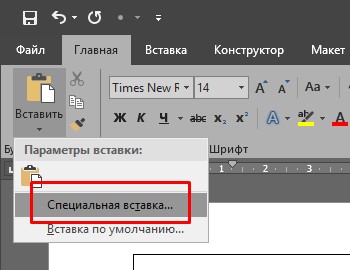
Za pomocą tabeli można wysłać z programu Excel na Word, zachowując holistyczne obiekt i bez naruszenia jego połączenia z początkowym narzędziem, to znaczy z programem do pracy z tabelami.
Pod wieloma względami ta metoda pozwala rozwiązać problem poprzedniej rozważanej metody. W końcu można poprawnie umieścić nawet wystarczająco duże tabele na stronie dokumentu Word. Chociaż ważne jest, aby być przygotowanym na fakt, że słowo nadal nie może poprawnie wyświetlać przeniesionej tabeli.
Sekwencja działań tutaj będzie:
- Utwórz żądaną tabelę za pomocą Excel i skopiuj ją, jak w przypadku pierwszej metody transferu.
- Teraz otwórz słowo edytor tekstu, przejdź do zakładki „Home” i tutaj kliknij element „Wstaw”.
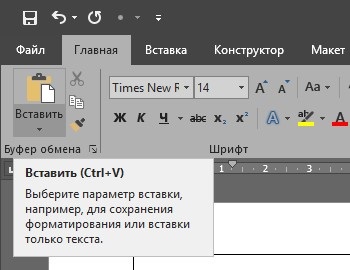
- Będzie lista z punktami, wśród których musisz wybrać opcję „Specjalna wstawka”.
- Po otwarciu okna specjalnej wkładki należy kliknąć pierwszą opcję, która jest oznaczona jako „Leaf Excel (obiekt)”.
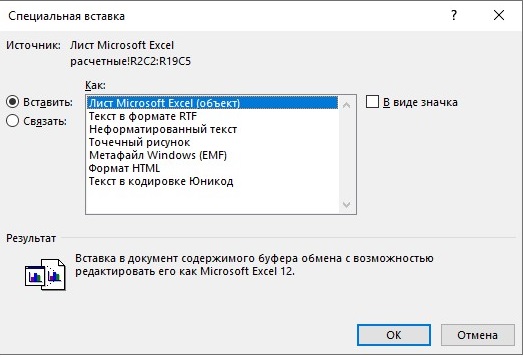
Ale to nie wszystko. Z boku wybranego punktu są jeszcze 2 kategorie. Użytkownik będzie musiał umieścić znacznik na jednym z nich.
- Wstawić. Jeśli dodasz tabelę w ten sposób, a następnie podczas edycji, naciskając go na stole za pomocą lewego przycisku myszy, na ekranie dokumentu Word Docel pojawi się pasek narzędzi z Excel. W ten sposób możesz pracować z narzędziami Excel bezpośrednio w Word. Użytkownik ma do dyspozycji całą funkcjonalność pracy z tabelami i nie jest konieczne pozostawienie na to słowo.
- Wiązać. Tabela zostanie wstawiona dokładnie w tej samej formie, co w poprzedniej wersji. Ale edycja odbywa się już za pośrednictwem pliku źródłowego Excel, skąd przeniesienie zostało zakończone. Ponadto, jeśli parametry aplikacji tabelarycznej są dostosowane, są one zduplikowane w edytorze tekstu. W rzeczywistości daje to taki sam wynik, jak w przypadku pierwszej metody przeniesienia.
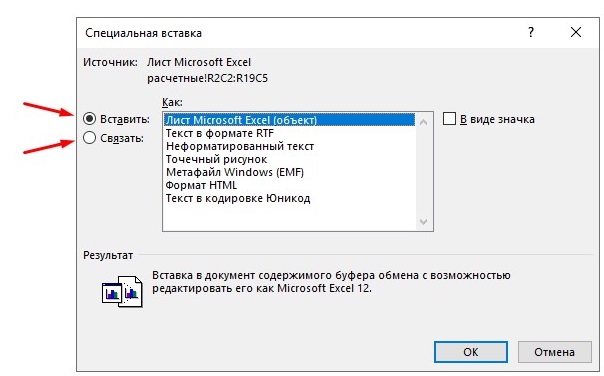
Po dokonaniu wyboru pozostaje tylko kliknięcie przycisku OK i potwierdzenie swoich działań. Wówczas skopiowana tabela zostanie przeniesiona do edytora tekstu, gdzie będzie możliwe kontynuowanie pracy.
Aby aktywować tryb edycji, po prostu kliknij dwukrotnie za pomocą lewego przycisku myszy. Aby go wyjść, musisz kliknąć poza tabelą.
Druga przedstawiona metoda transferu ma pewne zalety w porównaniu z pierwszym. Umożliwia użycie wszystkich instrumentów edytora tabeli w procesie edycji i przetwarzania. Ale zauważalnie przewyższają zintegrowane możliwości aplikacji Word.
Metoda wkładania pliku
Istnieje inna alternatywna opcja. Jego główną cechą jest to, że podczas przesyłania tabeli utworzonej w programie Excel nie ma potrzeby otwierania samego słowa.
Zamiast tego znajdź lokalizację pożądanego pliku ze stołem.
UWAGA. Ta metoda będzie działać tylko w warunkach, że plik Excel jest dostępny tylko do przesyłania tabeli i nie ma tam żadnych dodatkowych komponentów.W takim przypadku algorytm działań będzie miał następujący pogląd:
- Przesuń wskaźnik do obszaru, w którym chcesz umieścić stół z Excel;
- Teraz otwórz sekcję „Wstaw”;
- Przejdź do grupy narzędzi tekstowych;
- Kliknij przycisk „Obiekt”;

- Poczekaj na pojawienie się nowego okna o nazwie „Wstawka plików”;
- Następnie otwórz kartę „Tworzenie z pliku”;
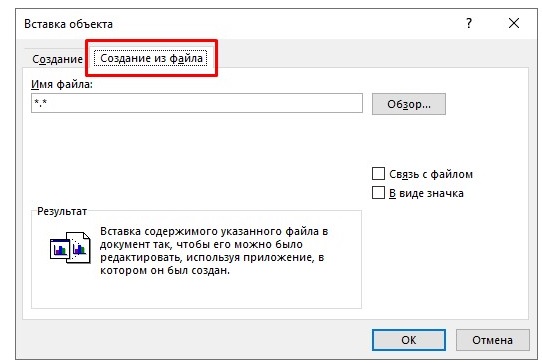
- Klikając przycisk „Recenzja”, użyj przewodu i wskazuj ścieżkę do wymaganego pliku za pomocą tabeli;
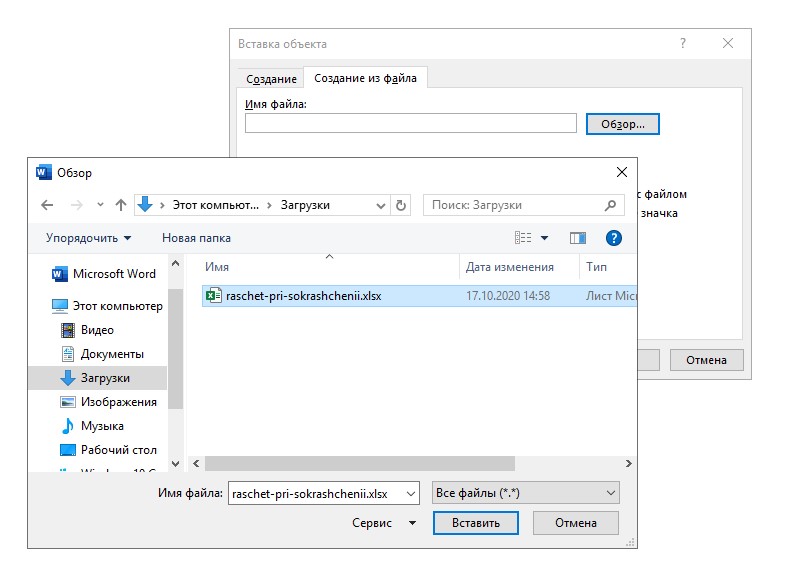
- Wybierz ten plik i kliknij „Wstaw”.
W tym miejscu jest zakończony pierwszy etap transferu.
Ale użytkownik ma 3 możliwe scenariusze opracowywania dalszych zdarzeń.
- Wystarczy kliknąć OK. Następnie tabela zostanie włożona do edytora tekstu w postaci obiektu, który można zmienić rozmiary. Ale już nie można edytować treści.
- Przed wstawieniem zaznacz klesz „komunikację z plikiem”. To pozwala podłączyć włożoną tabelę z aplikacją Excel. Z powodu tej akcji tabela można edytować. Ponadto, zarówno w programie Excel, jak i Word, co jest ważniejsze i cenne. Ważne jest, aby zrozumieć, że po wprowadzeniu zmian w jednym programie podobne zmiany wejdą w życie w innej aplikacji. W tym celu należy zaktualizować połączenie.
- Umieść znak wybuchowy „w formie odznaki”. W takiej sytuacji plik tabelaryczny dodaje do edytora tekstu. Jeśli nie umieścisz etykiety naprzeciwko „połączenia z plikiem”, to po otwarciu pliku tabela zostanie otwarta w formie, w której była podczas wkładki. Jeśli umieścisz ten znak wyboru, etykieta będzie miała te same właściwości jak w poprzednim akapicie. Jedyną różnicą jest to, że edycja słów nie zadziała.
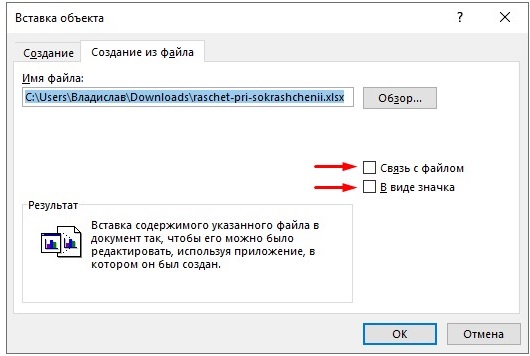
Prawidłowe to jest łatwe. Wystarczy zamknąć program Excel, a następnie powtórzyć próbę.
Postanowił, z której opcji należy użyć, kliknij OK.
Następnie w oknie słowa pojawi się nowy obiekt, tabela lub skrót. To już zależy bezpośrednio od decyzji podjętej na poprzednim etapie.
Pusty stół
Analogicznie z poprzednią rozważaną metodą przeniesienia tabeli z pliku Excel można wstawić pustą tabelę do aplikacji Word.
Taka procedura jest wykonywana prawie w taki sam sposób, jak podczas pracy w edytorze słów. Mianowicie:
- Wybierz miejsce w oknie słowa, w którym zostanie zlokalizowana tabela;
- Teraz otwórz kartę „Wstaw”;
- Wybierz opcję „Obiekt”;

- Teraz pozostań na karcie „Creation”, gdy pojawi się okno „Wstaw obiekt”;
- Tutaj, wśród prezentowanych opcji, musisz znaleźć arkusz Excel;
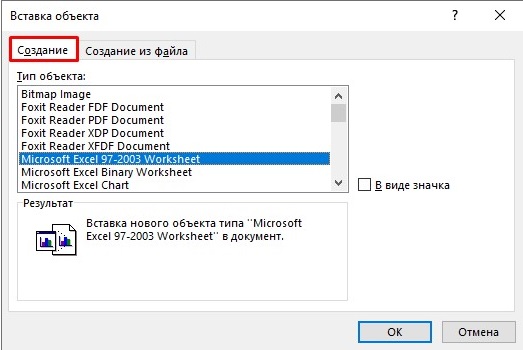
- Teraz kliknij przycisk OK.
W rezultacie w oknie Word pojawi się pełny arkusz z aplikacji Excel. Tutaj będzie możliwe utworzenie stołu od samego początku, ponieważ będzie ona pusta.
Jednocześnie użytkownik otrzymuje do jego dyspozycji wszystkie narzędzia z aplikacji tabeli. Zostaną wyświetlone na pasku narzędzi Word.
Aby wyjść z tego trybu tabelarycznego, wystarczy kliknąć raz z lewym przyciskiem myszy nad przestrzenią poza edytowanym element.
Metoda niezależnego tworzenia
Jest inny sposób. Co więcej, jest to niezwykle proste i dostępne dla wszystkich.
W takim przypadku tworzona jest również pusta tabela, którą można następnie wypełnić według własnego uznania. Będzie to stół excel, można z nim pracować przez słowo. Algorytm działań jest niezwykle zrozumiały:
- Umieść kursor na obszarze otwartego dokumentu tekstowego, w którym będzie tabela;
- Następnie wybierz kartę „Wstaw”;
- Teraz otwórz menu „Tabela”;
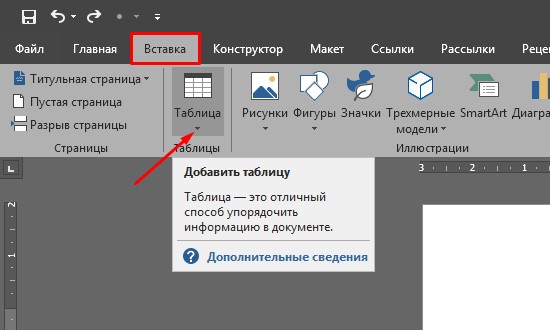
- Kilka opcji zostanie przedstawionych poniżej;
- Wśród nich jest „stół Excel”;
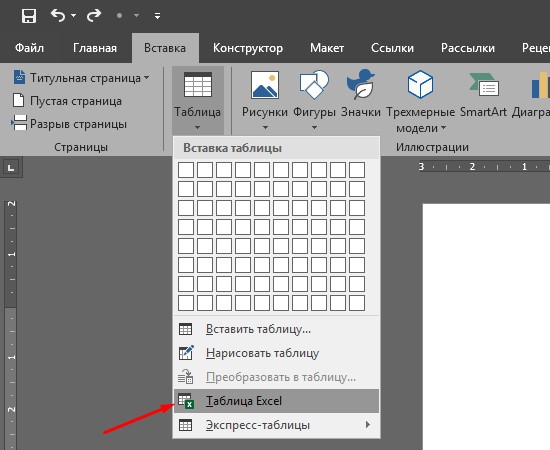
- Kliknij tę opcję.
Teraz w oknie edytora tekstu pojawi się pusty liść Excel. Praca z nim jest wykonywana zgodnie z tym samym algorytmem, jak w poprzedniej metodzie.
Wniosek
Współpracowani przez Microsoft edytorów tablicowych i tekstowych, użytkownik może uciekać się do możliwości kopiowania tabeli z programu Excel na Word.
- « Zamień film w cyfrę lub jak wykonać cyfryzację filmu fotograficznego
- Jak znaleźć zapomniane hasło z Wi-Fi »

