PCI Wi-Fi Adapter TP-Link TL-WN851ND Połączenie, sterowniki, ustawienia

- 952
- 282
- Roman Pawlik
Adapter PCI Wi-Fi TP-Link TL-WN851ND: Połączenie, sterowniki, ustawienia
Cóż, dotarłem do adapterów Wi-Fi, które są podłączone do gniazda PCI. Instalując taki adapter PCI Wi-Fi do komputera stacjonarnego (jednostka systemowego), będzie mógł połączyć się z sieciami Wi-Fi jako laptopów, urządzeń mobilnych itp. D. To świetny sposób na pozbycie się przewodów, które nie są rzadko układane na PC po zainstalowaniu routera. Pisałem o wyborze adaptera Wi-Fi dla komputera w artykule: Jak wybrać adapter Wi-Fi na komputer (komputer stacjonarny). Tam powiedziałem, na jakie adaptery są, na co zwrócić uwagę przy wyborze, co lepiej wybrać, itp. D.
Chociaż jestem dla adapterów połączonych przez USB, istnieje wiele dobrych adapterów z interfejsem PCI na rynku. Jednym z tych adapterów jest TP-Link TL-WN851nd. Model przetestowany przez czas, nie najnowszy, ale popularny i nie drogi. W tym artykule pokażę, jak podłączyć adapter TL-WN851ND do komputera, jak zainstalować na nim sterowniki, skonfigurować i podłączyć komputer do sieci Wi-Fi. Nawiasem mówiąc, za pomocą takiego adaptera możesz również dystrybuować Wi-Fi z komputera.

Ponieważ adapter TL-WN851nd nie jest nowy, a na oficjalnej stronie internetowej są sterowniki tylko dla systemu Windows XP, Vista i Windows 7, sądząc po recenzjach, niektórzy użytkownicy mają problemy z sterownikami dla Window. Po prostu zainstaluję go na komputerze z systemem Windows 10, więc wymyślamy to. Myślę, że wszystko będzie działać bez problemów.
W każdym razie musimy najpierw zainstalować adapter Wi-Fi w gnieździe komputera PCI. Od tego i zacznij.
Jak podłączyć adapter Wi-Fi PCI TL-WN851nd?
Wyłącz komputer. Odłącz kabel zasilający lub zasilacz za pomocą przycisku hotelowego (jeśli istnieje). Wyjmij pokrywę boczną z jednostki systemowej.
Następnie musisz dokładnie wstawić adapter TP-Link TL-WN851nd w gnieździe PCI. Jeśli na ścianie tylnej znajduje się metalowy pasek (w korpusie jednostki systemowej). Zwykle po prostu umieść to. Wkładamy adapter do portu, aż się zatrzyma. Tylko uważnie, bez wysiłku.

Ponadto wskazane jest przymocowanie adaptera do ciała. Nie znalazłem śruby do montażu w zestawie (może dlatego, że mój adapter nie jest nowy). Ale właśnie przekręciłem go w innym miejscu i zepsułem TL-WN851nd. Ale lepiej nie robić 🙂

Następnie mocuj anteny Wi-Fi z zewnątrz jednostki systemowej. Ręcznie zaciskamy anteny, ale niewiele.

Wszystko, instalacja jest zakończona. Możesz zamknąć jednostkę systemową, podłączyć zasilanie i włączyć.
Instalacja adaptera TP-Link TL-WN851ND Adapter TP-Link
Jeśli masz Windows XP, Vista, Windows 7 lub Windows 8, najprawdopodobniej w każdym razie będziesz musiał ręcznie zainstalować sterownik na adapterze TL-WN851nd. Nie jest to trudne, ponieważ sterownik jest na dysku, który jest dostarczany z adapterem lub możesz łatwo pobrać go ze strony internetowej TP-Link według linku: http: // www.TP-Link.UA/Ru/Download/TL-WN851nd.Sterownik html#
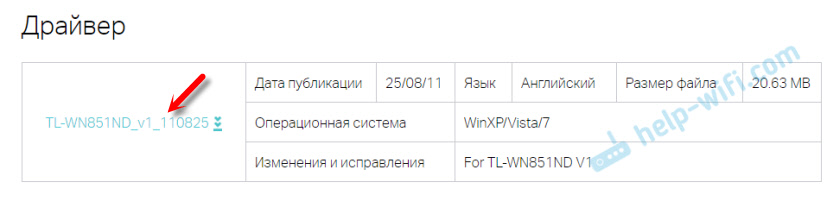
Wystarczy otwórz przesłane archiwum, uruchom plik konfiguracyjny.exe i postępuj zgodnie z instrukcjami. Pozwól, że Ci przypomnę: narzędzie może Nie instaluj, Tylko kierowca.
Z dysku można również zainstalować narzędzie do zarządzania Wi-Fi jako adaptera: Połączenie z sieciami, Wi-Fi Distribution Wi-Fi i T. D. Ale ta użyteczność nie jest bardzo potrzebna. Lepiej go nie zainstalować. Tylko kierowca. Po zainstalowaniu sterownika i ponownym uruchomieniu komputera powinna zobaczyć sieć dostępną do podłączenia sieci Wi-Fi (jeśli są w promieniu). Po prostu kliknij ikonę połączenia na panelu powiadomień. Powinno to być z żółtą gwiazdą (w systemie Windows 10 jest biały).
Sterownik systemu Windows 10
W moim przypadku wszystko w ogóle działało bez instalowania sterowników. Sama Windows 10 podniosła sterownik dla TL-WN851nd i wszystko działa dobrze. Tak wygląda adapter „TP-Link 300 Mbps Wireless N Adapter„ w menedżerze urządzeń:
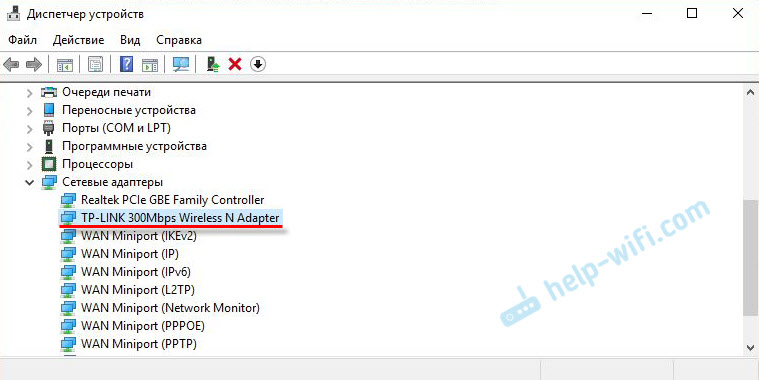
Radzę zabranianie władzy za adapter Wi-Fi. Tak że Wi-Fi nie zniknęło.
Wystarczy kliknąć „TP-Link 300 Mb / s adapter N z prawym przyciskiem i wybierz właściwości. Przejdź do zakładki „Zarządzanie energią” i zabraniaj wyłączania energii dla adaptera.
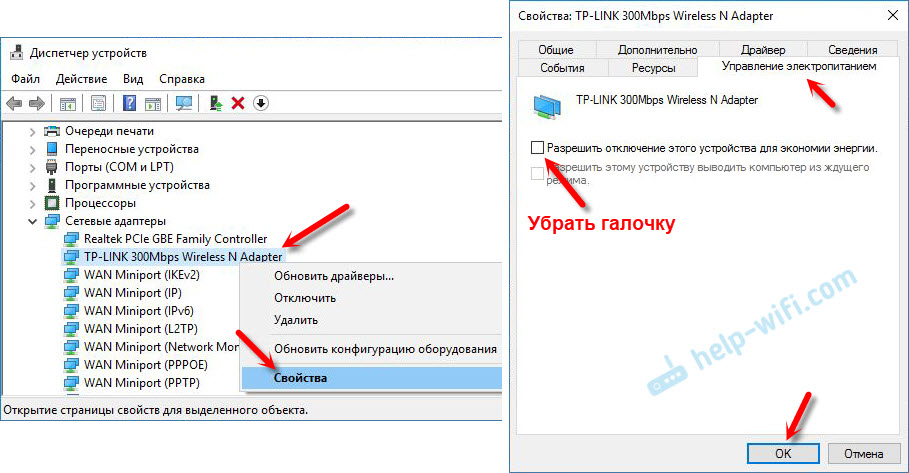
Następnie możesz podłączyć komputer do sieci Wi-Fi.
Jeśli TP-Link TL-WN851nd nie działa na Widnows 10
W komentarzach na jednej stronie szpiegowałem interesujące rozwiązanie. Jeśli Widnows 10 nie zainstalował automatycznie sterownika na adapterze lub występują problemy z połączeniem przez Wi-Fi, możesz wypróbować następujące.
Pobierz sterownik z oficjalnej strony internetowej, która dla Winxp/Vista/7 według linku powyżej. Usuń zawartość z archiwum, kliknij prawym przyciskiem myszy Organizować coś.Exe I wybierz właściwości. Na karcie kompatybilności obejmują tryb kompatybilności z systemem Windows 7.
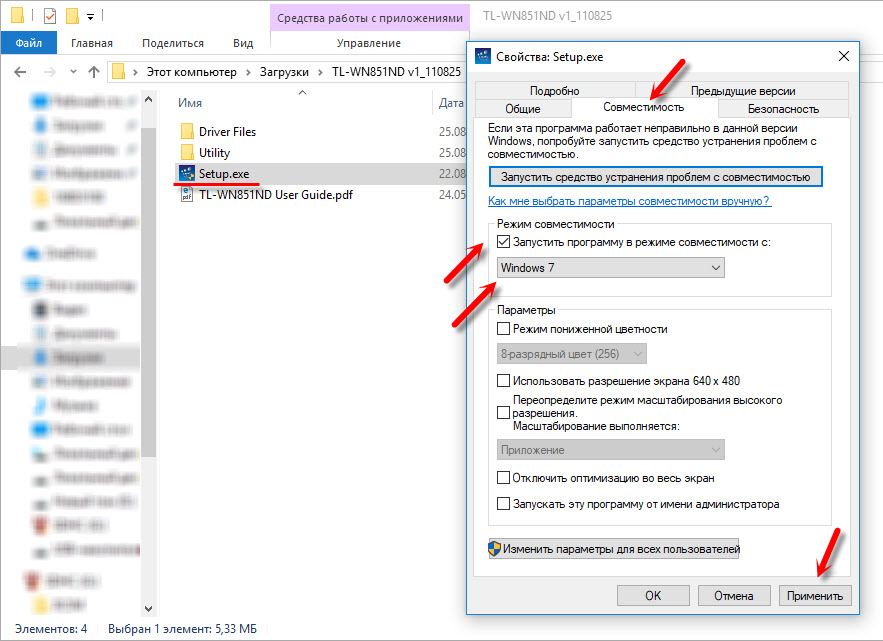
Zastosuj ustawienia i rozpocznij instalację. Sam tego nie sprawdziłem, ale mogę pomóc.
Jeśli komputer nie widzi adaptera PCI lub sieci Wi-Fi
Możliwe, że po podłączeniu adaptera z komputerem po prostu go nie zobaczy. Lub adapter w dyspozytorze urządzenia zostanie wyświetlony, ale komputer nie zobaczy sieci Wi-Fi i odpowiednio się z nimi połączy. Spójrzmy na oba przypadki:
- Jeśli komputer nie widzi adaptera podłączonego przez PCI po zainstalowaniu sterownika, a w menedżerze urządzeń nie ma nawet nieznanego urządzenia. Jeśli to nie pomogło, musisz sprawdzić adapter na innym komputerze. Podłącz inne urządzenie do gniazda PCI, podłącz gniazdo do innego PCI (jeśli jest ich kilka). Mówiąc najprościej, musisz znaleźć powód.
- Jeśli adapter jest określony, jest wyświetlany w dyspozytorze urządzeń, ale komputer nie widzi Wi-Fi, a następnie sprawdź, czy dobrze przykręciłeś anteny do adaptera. Sprawdź także, czy usługa budowy WLAN jest zawarta na komputerze.
To wszystko. Możemy komunikować się w komentarzach. Zostaw swoje pytania i udostępnij przydatne informacje. Wszystkiego najlepszego!
- « Inteligentne lampy Wi-Fi z TP-Link
- Nie ma dostępu do Internetu na iPhonie na Wi-Fi z Home Network. Działa z innymi sieciami »

