Foldery otwierają się w nowym oknie w systemie Windows 11 i Windows 10 - Jak wyłączyć
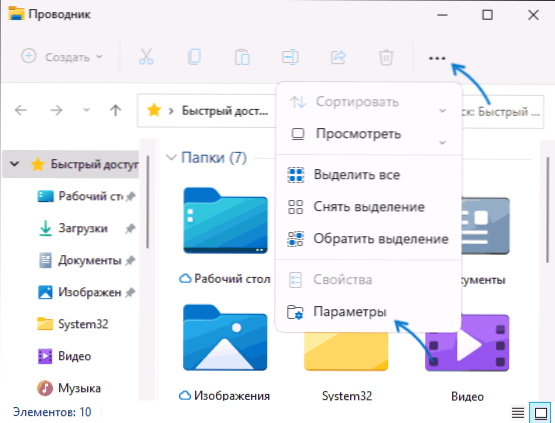
- 860
- 11
- Pan Sara Łapiński
Domyślnie, gdy nawigacja przez foldery w przewodniku otwierają się w tym samym oknie, jednak w systemie Windows 11 i 10 jest możliwa, gdy z jakiegoś powodu każdy folder otwiera się w nowym oknie, co nie jest zbyt wygodne dla większości użytkowników.
W tych instrukcjach dla początkujących o tym, gdzie znajduje się ustawienie, odpowiedzialne za otwieranie folderów w nowym oknie, jak je wyłączyć lub, jeśli, wręcz przeciwnie, wolisz otwierać nowe okna dla każdego folderu - włącz. A także dodatkowe informacje, które mogą być przydatne, jeśli zmiana ustawienia nie pomaga. Zamknij temat: jak otwierać pliki i foldery jednym kliknięciem.
- Otwieranie folderów w nowym oknie Windows 11
- W systemie Windows 10
- Dodatkowe informacje
- Wideo
Otwarcie każdego folderu w nowym lub tym samym oknie w systemie Windows 11
Aby wyłączyć otwarcie folderów w nowych systemach Windows w przewodzie Windows 11 lub, odwrotnie, włącz to zachowanie, wykonaj następujące kroki:
- Naciśnij przycisk menu w oknie przewodnika (przycisk z trzema punktami w prawo u góry) i otwórz element „Parametry”. Jeśli z jakiegoś powodu ta metoda wprowadzania parametrów przewodnika nie jest dla Ciebie odpowiednia, wówczas zostanie opisane kilka innych.
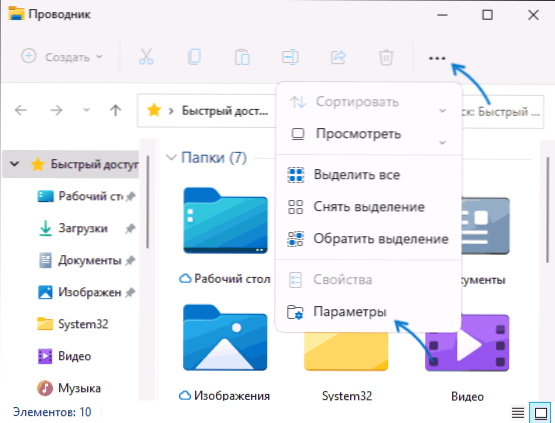
- W oknie „FANDS Paramas” na karcie „Ogólny” w sekcji „Przegląd przeglądu” ustaw foldery w tym samym oknie, a następnie zastosuj ustawienia.
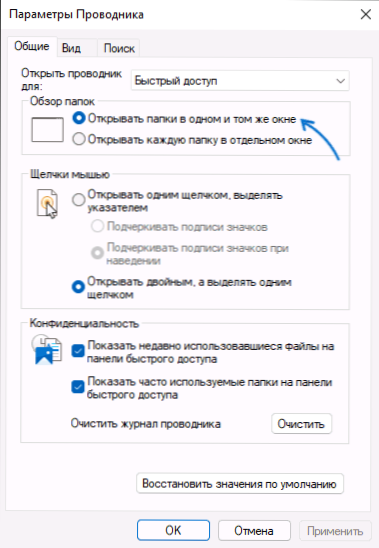
- Jeśli po wykonaniu działań foldery nadal otwierają się w nowym oknie, zwróć uwagę na sekcję „Dodatkowe informacje” na końcu instrukcji.
Aby przejść do parametrów folderów, możesz również użyć następujących metod:
- Naciśnij klawisze Win+r (lub kliknij przycisk uruchom z prawym przyciskiem i wybierz „Rozwiń”), wprowadź Foldery kontrolne I naciśnij Enter.
- Otwórz panel sterowania (w tym celu możesz użyć wyszukiwania na pasku zadań), a w nim - punkt „Parametry eksploratora”. Jednak parametry przewodnika można otworzyć bezpośrednio za pośrednictwem wyszukiwania.
Konfigurowanie otwierania folderów w nowym lub tym samym oknie w przewodniku Windows 10
W systemie Windows 10 ustawienie wygląda i znajduje się tam, tylko dostęp do okna przewodnika różni się do niego:
- W przewodzie przejdź do zakładki „Wyświetl”, kliknij przycisk „Parametry” u góry na taśmie akcji, a następnie - „Zmień parametry folderów i wyszukiwanie”.
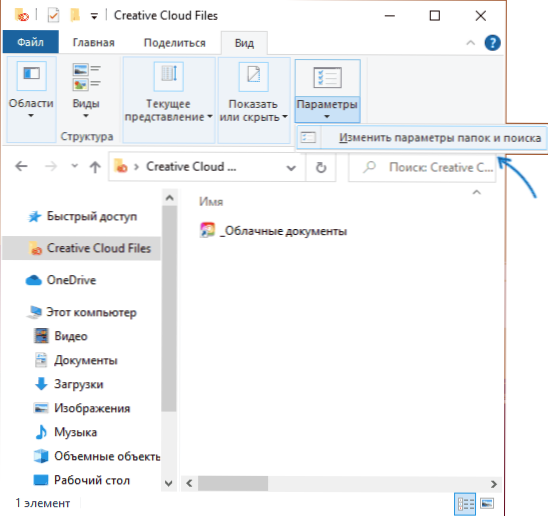
- W następnym oknie, na karcie ogólnej, ustaw foldery w tym samym oknie lub, odwrotnie, „Otwórz każdy folder w osobnym oknie”, w zależności od tego, co dokładnie jest wymagane.
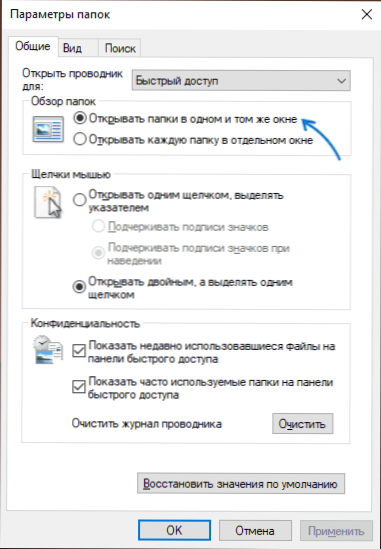
- Zastosuj ustawienia.
Podobnie jak w poprzednim przypadku, możesz dostać się do okna ustawień Win+r - Kontrola.Foldery EXE lub element „Parametry Explorer” w panelu sterowania.
Dodatkowe informacje
Scenariusz problemu jest możliwy, gdy pomimo faktu, że jest on ustalany w parametrach „otwierania folderów w tym samym oknie”, każdy folder nadal otwiera się w nowym oknie.
Powodem w tym przypadku może być zaciśnięty lub zalany klawisz CTRL na klawiaturze (zarówno lewym, jak i prawym). Podczas trzymania Ctrl i otwierania folderu otworzy się w nowym oknie, gdy ta funkcja w parametrach przewodnika jest wyłączona w tym samym oknie, gdy jest włączona.
Wideo
- « Jak usunąć wysłane do Safari na iPhonie
- Wiersz poleceń zamyka się po wykonaniu - dlaczego i co robić »

