Nie z pamięci w Google Chrome - Przyczyny i sposoby naprawy błędu

- 3042
- 268
- Klara Kopeć
Po otwarciu następnej strony w przeglądarce Google Chrome możesz napotkać błąd z kodem poza pamięcią i tekstem: „Nie ma wystarczającej pamięci do załadowania strony”, „Chrome, nie ma wystarczającej pamięci, aby to pokazać Strona ”lub„ Opanka ... podczas ładowania tej strony pojawiły się problemy ”.
W tych instrukcjach o tym, co spowodowało ten błąd w przeglądarce Google Chrome i możliwe podejścia do jej korekty.
Błąd pamięci w przeglądarce zgłasza brak pamięci, aby otworzyć stronę

W większości przypadków błąd z kodem poza pamięcią w Google Chrome zgłasza brak bezpłatnego pamięci RAM, aby otworzyć następną stronę w przeglądarce.
Może się to zdarzyć z różnych powodów, wśród których:
- Niewielka ilość pamięci RAM na komputerze.
- Wyłączony plik huśtawki.
- Niewielka ilość wolnej przestrzeni na części systemu dysku.
- Duża liczba otwartych kart i innych, wymagających zasobów komputerowych, programów.
- W rzadkich przypadkach brak pamięci może spowodować otwarty kod na stronie: w tym przypadku błąd pojawi się tylko po otwarciu, ale nie występuje podczas odwiedzania innych stron.
Czynniki te mogą wpływać zarówno osobno, jak i w różnych kombinacjach, z kilku czynników jednocześnie. Jest tylko jeden wynik - nie można podkreślić dodatkowej ilości pamięci, aby otworzyć nową stronę, a Chrome pokazuje odpowiednie powiadomienie.
Opcje rozwiązania problemu
Jeśli regularnie napotykasz błąd „poza pamięcią” w Google Chrome, możliwe są następujące działania, aby rozwiązać problem:
- Włącz tryb oszczędzania pamięci w Chrome. Aby to zrobić, przejdź do menu przeglądarki i otwórz „Ustawienia”, przejdź do sekcji „wydajność” i dołącz opcję „Zapisywanie pamięci”.
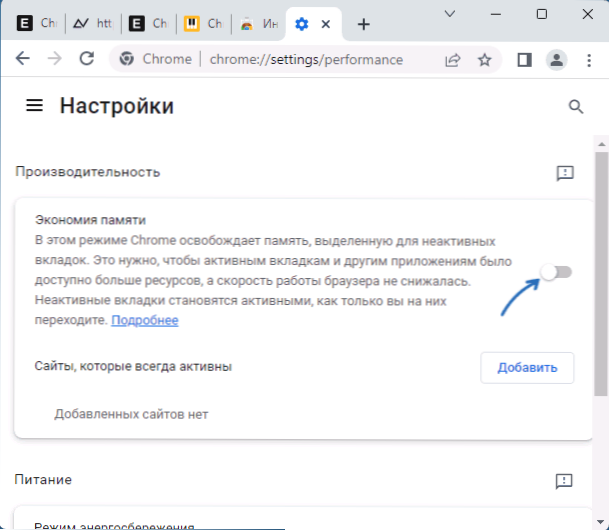
- Jeśli wyłączyłeś plik wahania w systemie Windows, włącz go. Można to zrobić w następujący sposób: Naciśnij klawisze Win+r Na klawiaturze wprowadź Sysdm.Cpl I kliknij Enter, przejdź do zakładki „Dodatkowo” i kliknij przycisk „Parametry” w sekcji „Szybkość”. Na karcie „Dodatkowe” w sekcji „Pamięć wirtualna” kliknij „Zmień”, wybierz opcję „Automatycznie wybierz plik pojemności”, zastosuj ustawienia i ponownie uruchom komputer. Przeczytaj więcej: Plik pompowy Windows - Cel i konfiguracja.
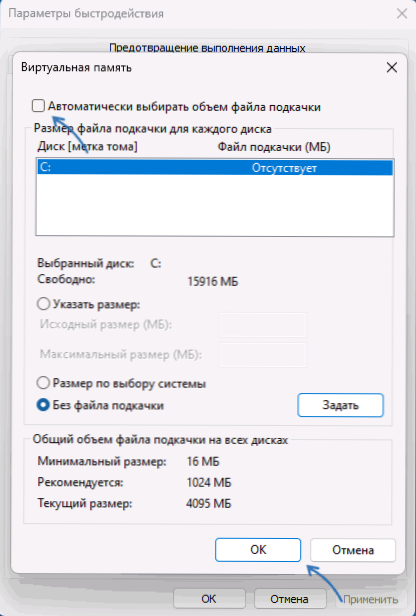
- Jeśli w sekcji systemu dysku jest niewiele miejsca, spróbuj zwolnić dodatkową przestrzeń. Można to zrobić, w tym środki systemowe zarówno w systemie Windows 11, jak i Windows 10.
- Wyczyść dane pamięci podręcznej i przeglądarki. Aby to zrobić, przejdź do Google Chrome na stronie (wprowadź drogę do wiersza adresu):
Chrome: // Ustawienia/ClearBrowserData
I kliknij Enter. Wybierz na jaki okres i jakie dane należy wyczyścić, i kliknij przycisk „Usuń dane”.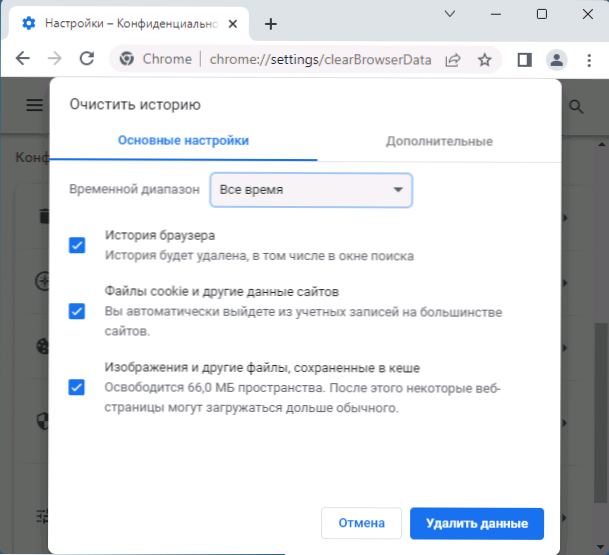
Jeśli opisane standardowe kroki do korygowania błędów nie pomogły, wypróbuj kilka innych opcji:
- Otwórz własne zadania Google Chrome (menu - Dodatkowe narzędzia - Dispatcher Dispatcher) i spróbuj określić, co dokładnie zużywa znaczną ilość pamięci RAM.
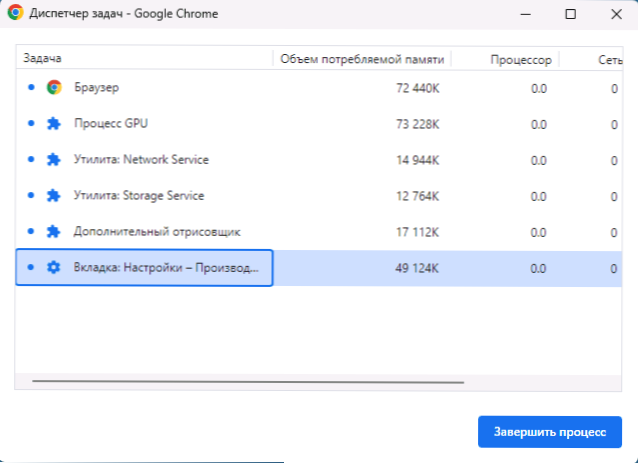
- Sprawdź listę rozszerzeń w przeglądarce, a jeśli są wśród nich podejrzane, odłącz je.
- Spróbuj wyłączyć przyspieszenie sprzętu w przeglądarce: Ustawienia - System - Użyj przyspieszenia sprzętowego.
- Jeśli masz wersję X86 (32-bitową) wersji Chrome, zainstaluj wersję x64 (pod warunkiem, że masz wersję systemu Windows x64). W jego menu można dowiedzieć się goryczy przeglądarki w jego menu - „o przeglądarce Google Chrome”.
Mam nadzieję, że jedna z opcji pomoże rozwiązać problem z brakiem pamięci RAM podczas otwierania witryn w Chrome.
- « Błędy hosta skryptu systemu Windows - jak to naprawić?
- Brak Windows Update Center w usługach - jak to naprawić? »

