Zamknij touchpad na laptopach

- 719
- 106
- Pani Jerzy Kruk
Analiza wyszukiwania czeków internetowych pokazuje, że wielu interesuje się, w jaki sposób touchpad na laptopie jest wyłączony, a zwłaszcza w systemie Windows 10. Ten problem zostanie szczegółowo omówiony w tym artykule.

Kilka faktów
Słowo touchpad pochodzi z kombinacji dwóch angielskich słów: dotyk - dotyk i podkładka - pigułka.
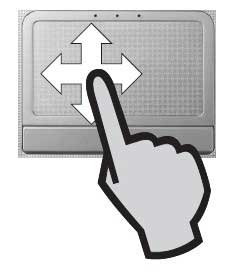
Urządzenie jest wrażliwym panelem, przez który dotykając palców, kursor jest kontrolowany, a polecenia na laptopie.
Pracując nad prostą zasadą techniczną (na kontrolę elektroterapii między palcem a czujnikami pomiarowymi), pojawiły się na początku odległego lat osiemdziesiątych (1982.).

Wyobrażać sobie? Nie było wielu firm, które produkują laptopy (nie wspominając o nich) (na przykład ASUS - 1989.). Windows nie został jeszcze wynaleziony (Windows 1 - 1985.).
A Touchpad już był. A obecnie są wyposażone we wszystkie laptopy, no- i ultrabooki.
Uchants jeden z głównych producentów tego urządzenia, synaptics (angielski.) nagrałem słowo touchpad jako znak towarowy.AMetody blokowania
Z pełnym użyciem na laptopie klawiatury często zdarza się, że touchpad, reagujący na mimowolny dotyk, wprowadza do tekstu niepotrzebne edycje.
Zasadniczo, jeśli nie używasz touchpad, logiczne jest go odłączyć. Można to zrobić inaczej w zależności od konkretnej sytuacji.
System Windows 7
menadżer urządzeń
Umieszczenie myszy na ikonie „My Computer” komputerów stacjonarnych i kliknięcie go za pomocą prawego przycisku, otworzysz menu kontekstowe. W nim musisz wybrać polecenie „Zarządzanie”, a następnie „Menedżer urządzeń”.
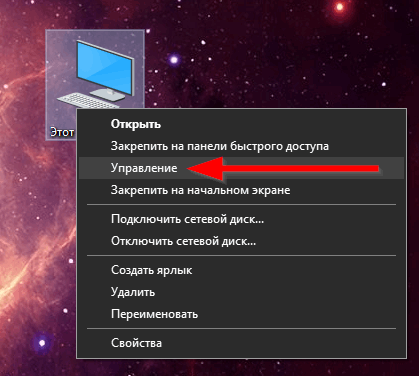
Twój touchpad będzie miał również urządzenie w strukturze urządzeń, ponieważ system go widzi.
Nazywając prawą mysz swoich właściwości, łatwo jest wyłączyć gadżet.
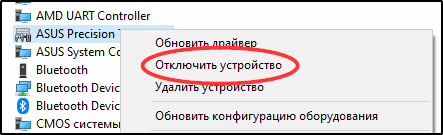
Ustawienia myszy
Jeśli gadżet Synaptics jest zbudowany na laptopie, możesz łatwo skonfigurować automatyczne wyłączenie na myszce. Dostosowanie tych cech znajduje się w panelach sterowania „Windows”/ „Mysz”:
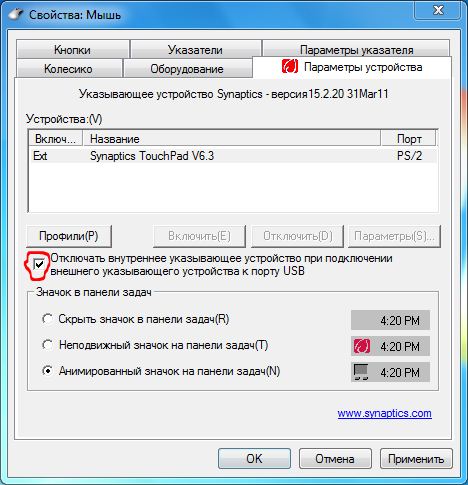
Rejestr
Czasami w narzędzia Tachpad nie ma możliwości odłączenia go za pośrednictwem dyspozytora urządzenia i instalacji myszy (nie ma takiego pola wyboru).
W takim przypadku musisz dostosować rejestr (nie zapominając o najpierw wykonania kopii).
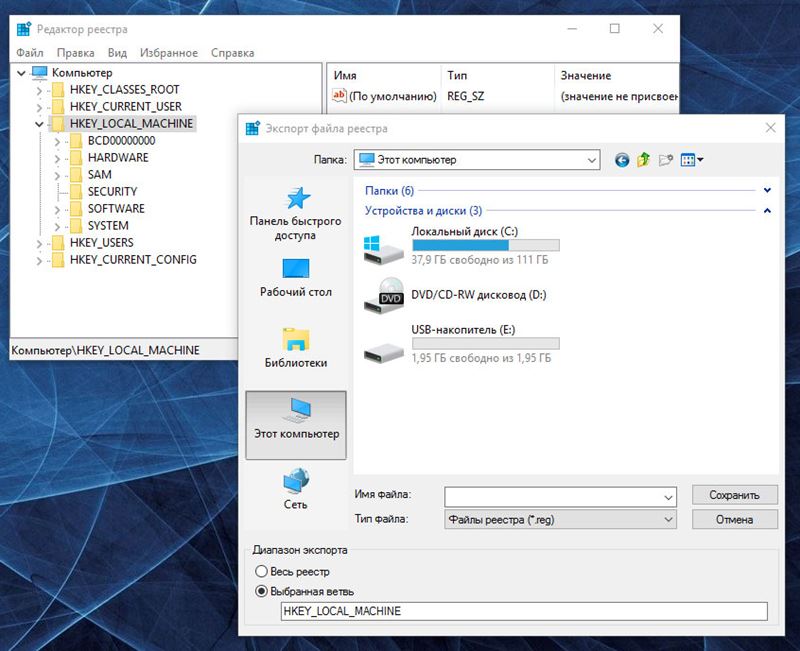
Najpierw dochodzimy do pożądanej sekcji - za pośrednictwem hey_lokal_machine dostajemy oprogramowanie. Następnie, poprzez Synaptics, wchodząc do Syntpenh, tworzymy klucz o nazwie DisableIntPdFeature.
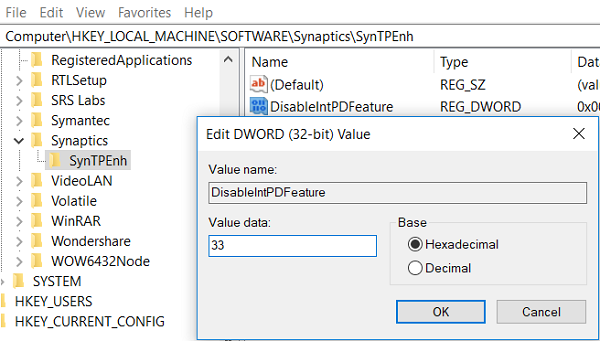
Aktywujemy jego zmiany przy prawej myszy, przypisujemy wartość 33 dla układu szesnastkowego lub 51 dla dziesiętnych.
Podobne kroki są powtarzane dla oddziału rejestru HKU.
Następnie powinno pojawić się pożądane pole wyboru.
Windows 10
Bardzo interesujące jest odłączenie czujnika w systemie Windows 10, ponieważ obsługa systemu Windows 10 jest nieco inna od siedmiu i ośmiu. Zastanów się, jak wyłączyć touchpad na niektórych laptopach za pomocą zainstalowanego systemu operacyjnego systemu Windows 10. Na urządzeniach innych producentów sytuacji będą podobne.
Lenovo
Po pierwsze, uruchamiane są „parametry” systemu Windows 10 od „Start”:
Następnie aktywowane jest okno „Urządzenia”, a na nim strona „Mysz i panel dotykowy”:
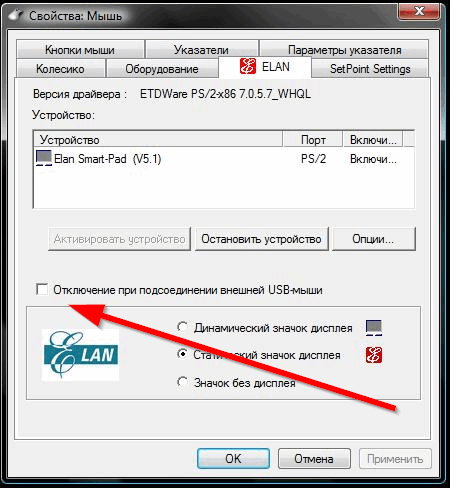
Na karcie ELAN musisz aktywować pole, jak pokazano na rysunku, a następnie kliknąć „Zastosuj”:
Asus
Jeśli system Windows 10 jest wdrożony na laptopie ASUS i jest czujnik Synaptics z natywnym sterownikiem, wówczas wyłączenie jest wykonane ze strony Synaptics na panelu sterowania Windows 10 (patrz. poprzedni przykład) poprzez aktywację przycisku wyłączania.
Jeśli ten przycisk nie jest lub nie jest dostępny, musisz pobrać i zainstalować właściwy sterownik (dostępny na stronie ASUS).
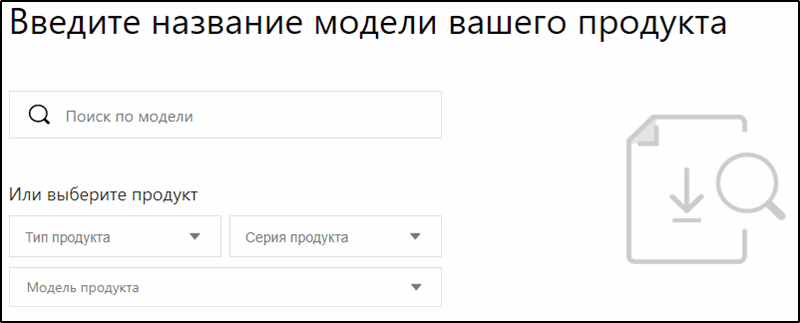
Jeśli producent Touchpad jest inny, musisz wyłączyć sterownik przez „panel sterowania” Windows 10.
Acer
W przypadku modeli Acer zalecamy użycie standardowych parametrów Windows do włączenia/odłączenia panelu dotykowego. Aby to zrobić, jest bardzo proste: Przejdź do sekcji „Parametry” → „Urządzenia” i otwórz kartę „Panelu dotyku”, a następnie kliknij przełącznik w wierszu o tej samej nazwie.
Alternatywny sposób - w kategorii „Ustawienia myszy” znajdź kartę „Parametry urządzenia”. Jeśli wszystkie oficjalne sterowniki zostaną zainstalowane na laptopie, na liście zobaczysz jedyny parametr, który należy odłączyć.
Dell
Dla właścicieli techniki marki Dell istnieje następujący algorytm:
- W polu wyszukiwania wprowadź słowo „Touchpad”.
- Wybierz punkt „Parametry myszy i panel dotykowy”.
- Znajdź odpowiedni przełącznik i przenieś suwak do „v.„Albo”.", W zależności od sytuacji.
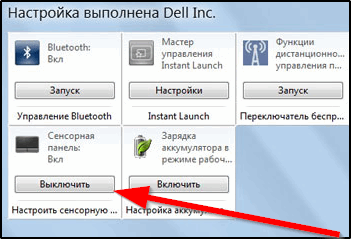
W przypadku, gdy nie ma przełącznika, kliknij „Dodatkowe parametry myszy” → „Panel czujnika Dell”. Kliknij obraz czujnika, przesuń suwaki i zapisz zmiany.
HP
Większość modeli HP nie może zadowolić swoich użytkowników z pewną kombinacją kluczy, aby wyłączyć czujnik, w przeciwieństwie do innych producentów. Problem ten można rozwiązać inną metodą, wykonując podwójne naciśnięcie w lewym górnym rogu touchpad lub przytrzymaj palec przez pięć sekund w tym samym obszarze.
W tym samym celu możesz użyć parametrów urządzeń sensorycznych, przechodząc do sekcji „Dodatkowe parametry” w menu „Touchpad”. W oknie, które się otwiera, konieczne jest umieszczenie flagi naprzeciwko tekstu „Wyłącz zewnętrzne urządzenie wskazujące, jeśli urządzenie wskazujące USB jest podłączone”
Przyciski na laptopach
W różnych modelach Touchpad może zatrzymać różne „gorące” (szybkie) klawisze. Często czujnik jest oddzielny klucz, którego należy użyć do wyłączenia.
Jeśli mówimy o laptopie ASUS, wówczas zamknięcie może być wykonane przez klucze „fn + f9”, może „fn + f7”. Niektóre modele ASUS są wyposażone w specjalny przycisk, który przedstawia skrzyżowany touchpad. Następnie musisz użyć przycisku „FN” w połączeniu z nim.
Jeśli problemu nie można rozwiązać w żaden sposób, a Touchpad nie wyłącza się z oficjalnego pobierania i zainstalowania sterownika.

W modelu Sony Vaio obecność natywnego narzędzia Sony da ci możliwość wyłączenia Touchpad w kategorii „Klawiatury i myszy”. Możesz użyć laptopa Sonyvaio i klawiszy gorących - „fn + f1”
W przypadku laptopów z serii Samsung i Toshiba kombinacja klawiszy funkcjonalnych FN+F5 jest najczęściej używana, pod warunkiem, że wszystkie wstępnie instalowane oficjalne narzędzia.
Centrum mobilności systemu Windows
W szczególności niektóre laptopy Dell mają opcję wyłączenia touchpad w centrum mobilności systemu operacyjnego. Można go otworzyć, klikając prawy przycisk ikonę akumulatora w obszarze powiadomień lub przez linię wyszukiwania („Win+Q”).
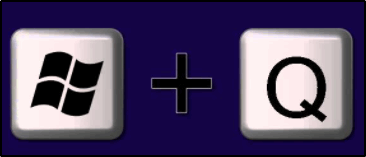
Następnie powinieneś znaleźć element panelu dotykowego i kliknąć przycisk „wyłącz”. Ustawienia zostaną zapisane automatycznie, nie ma potrzeby wykonywania dodatkowych operacji.
Poprzez ustawienia BIOS
Odłącz touchpad przez BIOS, ustawiając pozycję „Wyłącz” w obiekcie „Wewnętrzne urządzenie wskazujące”. Musisz go poszukać w sekcji „Advanced”.
Ale może to być łatwiejsze niż. Dla wielu trudność jest wejściem do BIOS.
Aby wprowadzić system Windows 10 w UEFI, musisz przytrzymać naciśnięty przycisk F2 podczas ładowania systemu.
Opcje przycisków do wprowadzenia BIOS, w zależności od producenta, podano na poniższym zdjęciu. Nie wskazuje na klucze dla producenta Asus. W przypadku laptopów ASUS najczęściej stosuje się klucz „F2” w niektórych modelach - w połączeniu z „Ctrl”.
Instalacja programu specjalnego
Prawdopodobnie najbardziej dowcipnym rozwiązaniem zamknięcia touchpad jest instalacja specjalnego programu tachpadpal, który blokuje czujnik podczas zestawu tekstu.
Myśl tylko - a z systemem Windows 10 nie musisz rozumieć, nie będziesz musiał szukać i instalować prawdziwych sterowników, nie będziesz musiał szukać ścieżki w BIOS na Asus, ani Sony Vaio, ani innych egzotycznych.
Może to był prawdziwy cel pisania programu?
Bloker Touchpad. - Kolejna dość popularna aplikacja do przymusowego zatrzymania czujnika. Jeśli poprzednie metody nie doprowadziły do pożądanego rezultatu, to narzędzie na pewno cię nie zawiedzie. Ma szeroki zestaw dość interesujących funkcji do pracy z Touchpad, oprócz pełnego blokowania. Wśród nich są tymczasowe zamknięcie wskaźnika, wielopłynie i przewijanie, a także możliwość niezależnego celu wygodnego kluczy do szybkiego włączenia i wyłączenia. Program nie będzie zakłócał irytujących powiadomień lub skakania okien, znajduje się w tria, aby nic nie odwróciło uwagi.
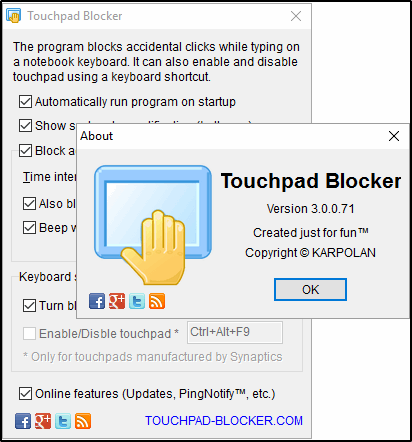
Konfiguracja narzędzia nie różni się zwiększoną złożonością i obejmuje następujące parametry:
- Automolowanie na początku systemu.
- Regulacja regulacji (w tym dźwięk).
- Opcja domowa - blokowanie wejścia dotykowego.
- Instalacja gorących kluczy.
Fizyczne zamknięcie nachylenia panelu dotykowego
Prawdopodobnie najbardziej radykalne, ale jednocześnie, że stu procent, których nie można powiedzieć w ramach tego artykułu. Procedura polega na odłączeniu kontaktów panelu dotykowego od złącza płyty głównej. Plus tej metody jest brak przywiązania do dowolnego konkretnego systemu operacyjnego.
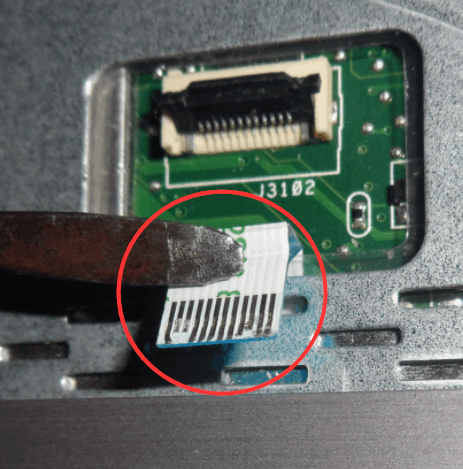
Rzadko dochodzi do tego, ponieważ jedna z powyższych opcji musi działać. Proces jest niezwykle pracochłonny, więc powinieneś się do niego uciekać tylko w skrajnych przypadkach.
W tym artykule zbadano wszystkie możliwe sposoby wyłączenia panelu sensorycznego na laptopach. Oraz w zależności od środowiska operacyjnego i w zależności od różnicy w modelach urządzeń.
Mamy nadzieję, że z naszą pomocą kwestia wyłączenia touchpad już cię nie rozważa i zostanie rozwiązana.
Przeczytaj nasze nowe artykuły, zostaw komentarze i zadaj pytania.

