Funkcje instalacji Linux w pobliżu systemu Windows

- 2734
- 541
- Pan Sara Łapiński
Systemy operacyjne podobne do Linux - wiele serwerów. Ale wielu zwykłych użytkowników, którzy wiedzą o istnieniu alternatywy systemu Windows, nie miałoby nic przeciwko eksperymentowaniu z tym systemem operacyjnym. Ale zwykle opcja usuwania okien jest niedopuszczalna. Czy istnieje sposób na jednocześnie zainstalowanie Linuksa na komputerze z konkurencyjnym systemem operacyjnym? Okazuje się, tak, a nie jeden.
Jednym z nich jest instalacja Linux na komputerze wirtualnej SO -Called za pomocą aplikacji VirtualBox. W przypadku poważnej pracy ta opcja nie jest akceptowana, z wyjątkiem zapoznania się z nowym systemem operacyjnym. Dlatego inna metoda jest bardziej powszechna: instalacja Linux w osobnej sekcji równolegle z systemem Windows.

Zastanówmy się szczegółowo, jak zainstalować Linux obok systemu Windows za pomocą przykładu najbardziej znanego i wymaganego dystrybucji Ubuntu.
Przygotowanie sekcji dysku
Wszelkie środki przygotowawcze poprzedzające instalację Linux obok systemu Windows nie są wymagane.
Powstanie sekcji dysku w ramach Linux występuje na początkowym etapie instalacji systemu i w razie potrzeby zapewnia kompresowanie systemu lub dowolnej nienikogu okien w celu zwolnienia miejsca na dysku niezbędnym do instalacji OSC , po czym sekcja jest tworzona. Oznacza to, że plik instalacyjny zawiera już kod odpowiedzialny za zarządzanie dysku, nawet jeśli jest oznaczony w innym systemie operacyjnym.
Ale ponieważ terminologia w systemach UNIX związanych z oznaczeniem dysków jest bardzo różna od zwykłego, byłoby bezpieczniejsze, aby zrobić to inaczej: przygotuj sekcję dla Linuksa w znanym środowisku systemu systemu Windows.
Dystrybucja Ubuntu zajmuje 15 GB, więc potrzebujemy wolnego miejsca na dysku dokładnie w tym rozmiarze. Jeśli nikogo nie ma, musisz wykonać następujące czynności: Naciśnij Win+R, aby uruchomić system użyteczności systemu dyski.MSC. Wprowadź jego nazwę i naciśnij Enter.
Załóżmy, że mamy sekcję, na której tylko 10 GB jest bezpłatne. Klikamy go za pomocą prawego przycisku, w wyświetlonym menu, wybierz opcję kompresji woluminu.

Następnie pojawi się okno, w którym konieczne jest ustawienie rozmiaru sprężonego sekcji w MB, wskazujemy 15 000 i potwierdzimy kompresję:

Po zakończeniu operacji ten obszar skompresowanego dysku nie pozostaje dystrybuowany:

Aby zaznaczyć sekcję, okna nie wystarczające personelu. Będziemy używać trzeciego -partii narzędzi Diskgenius, który można pobrać na oficjalnej stronie internetowej. Po zainstalowaniu programu uruchamiamy go i na górze widzimy naszą nieuzasadnioną sekcję. Kliknij przycisk w menu głównym „Nowa partycja”.
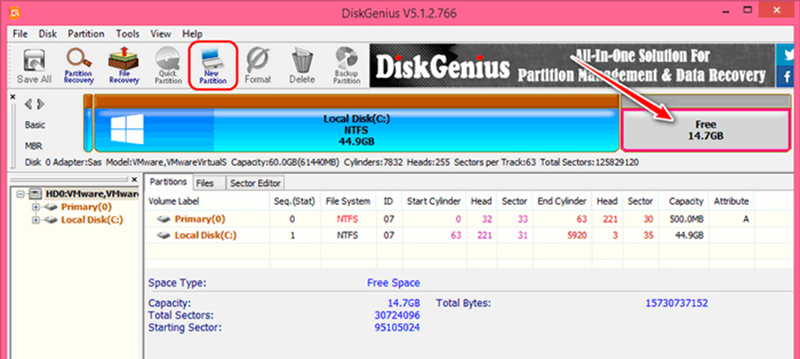
Pojawi się nowe okno, w którym umieszczamy selektor na partycji podstawowej, na liście typu systemu plików), wybierz „Linux swap”, wskazuje rozmiar sekcji (2 GB). Dlaczego 2? Na tym etapie tworzymy tylko część obrotu.
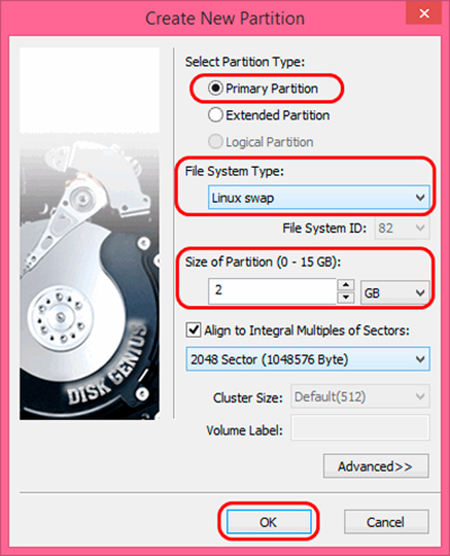
Kliknij „OK” i ponownie powtórz operację z nieuzasadnionym obszarem, którego rozmiar spadł do 12.6 GB:
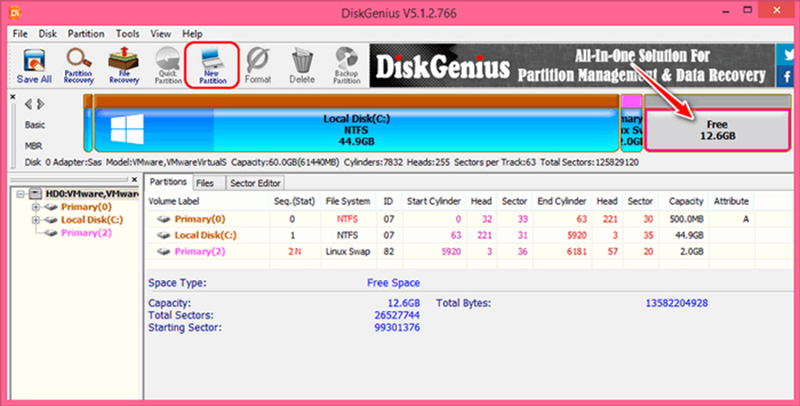
Tym razem tworzymy sekcję bezpośrednio dla nowego systemu operacyjnego, wskazującą typ systemu operacyjnego „ext4 (dane Linux)”. W kolumnie „Rozmiar partycji” niczego nie zmieniamy - sam program ustawia maksymalną sekcję przystępnej cenowej:
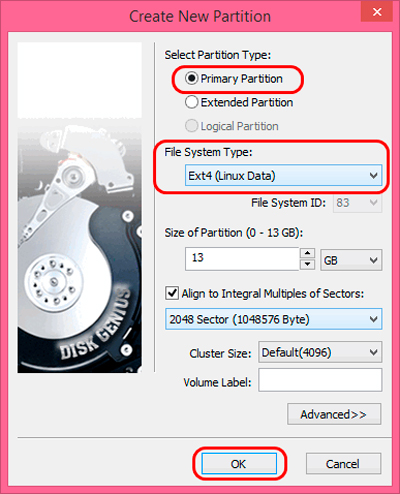
Po zakończeniu operacji w oknie głównym kliknij „Zapisz wszystko” i potwierdź utworzenie sekcji do instalacji Linux ubuntu obok systemu Windows.
Tworzenie instalacji dysku flash
Sekcja dysku Linux jest gotowa. Ale w przypadku instalacji systemu operacyjnego konieczne jest przygotowanie operatora rozruchowego, którego użyjemy do instalacji Linuxa na jednym komputerze z systemem Windows.
Szukamy oficjalnej strony internetowej Ubuntu w wyszukiwarce, przeprowadzamy się tam i szukamy dystrybucji systemu operacyjnego w formie ISO-Imagage, pobieraj narzędzia Rufus (także w biurze. Witryna programu), zainstaluj, uruchom.
Wkładamy dysk flash do złącza, pojawi się on w oknie „urządzenie”, kliknij przycisk „Wybierz”, wskazuj miejsce, w którym znajduje się obraz instalacji Ubuntu. Jeśli nasz dysk twardy jest oznaczony pod MBR, naprawiamy go w kolumnie „Schemat sekcji” (lub, odpowiednio, GPT), w kolumnie „System plików” musi być fat32. Przycisk Start uruchamia tworzenie napędu flashowego rozruchu.
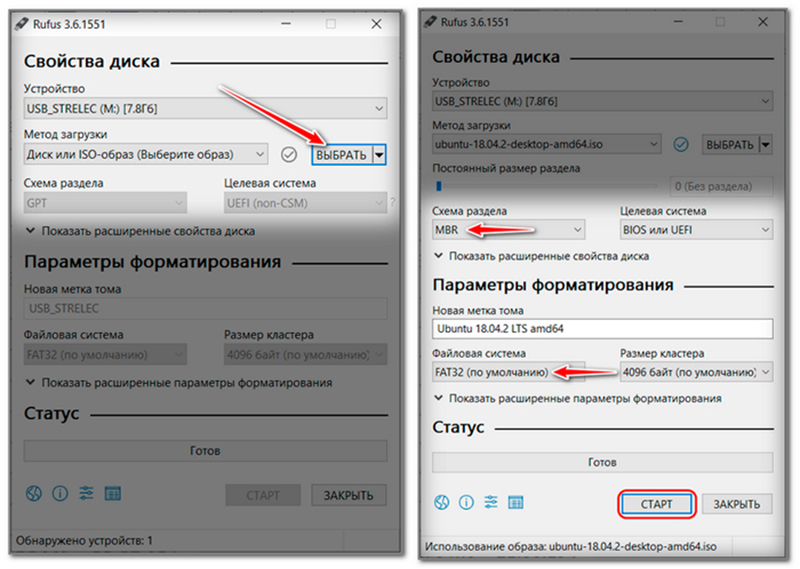
Instalacja Linux
Instalację Linux wraz z systemem Windows 7 można nazwać najprostszą operacją w porównaniu do wersji seniorów, a także XP.
Więc, przeładuj komputer, przejdź do BIOS, wybierz dysk flash z rozruchowym operatorem. Po utrzymaniu zmian uruchomi się Ubuntu Bootloader. Konieczne jest szybkie naciśnięcie dowolnego klucza, aby nie przegapić etapu wyboru pakietu językowego:
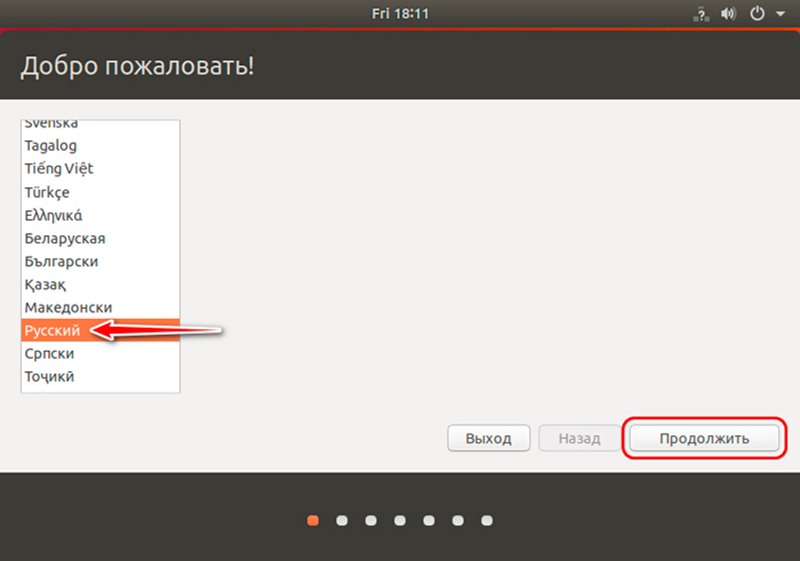
Każdy ekran instalacyjny zawiera przycisk „Kontynuuj”, więc nie będziemy go wspominać za każdym razem, sugerując naciśnięcie.
W ten sam sposób wybierz układ klawiatur.
W następnym oknie wybierz „Inną opcję”:
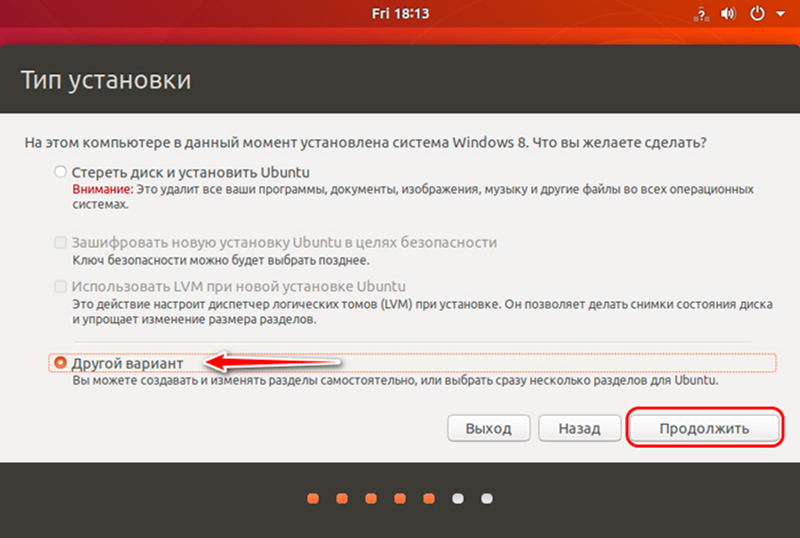
Szukamy ulotki 2 -GB utworzonej na dysku.
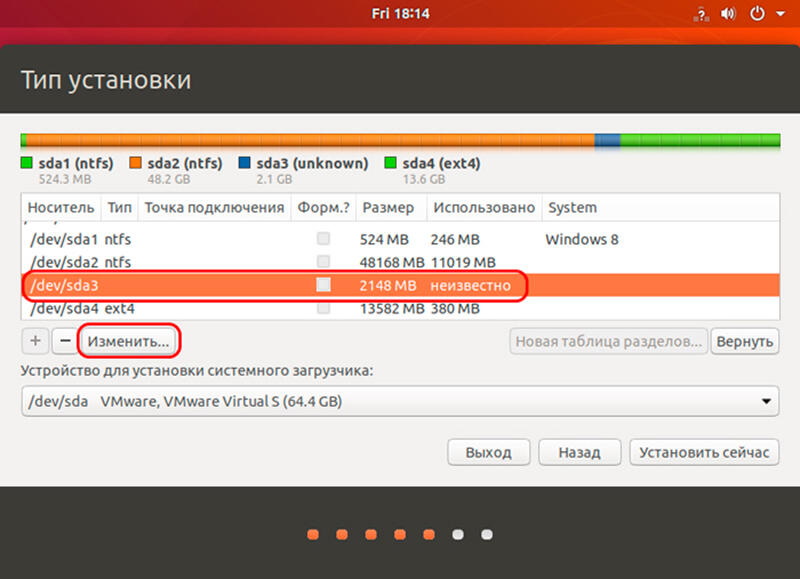
W nowym oknie z listy wybierz element „Sekcja separacji”.
Teraz wybierz główną sekcję 13 GB, ponownie kliknij przycisk „Zmień”.
Tym razem wybierz element „wspólny system plików Ext4” i nieco niższy - symbol cięcia „/”.
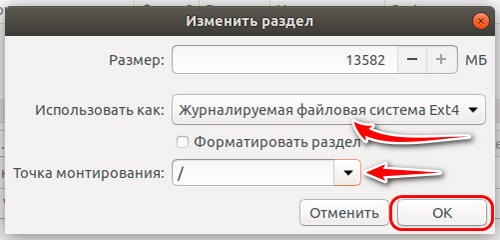
Przechodzimy do mapy dysków, wybieramy naszą główną sekcję i kliknij „Zainstaluj teraz”, a następnie kontynuujemy „kontynuuj” dwa razy ”.
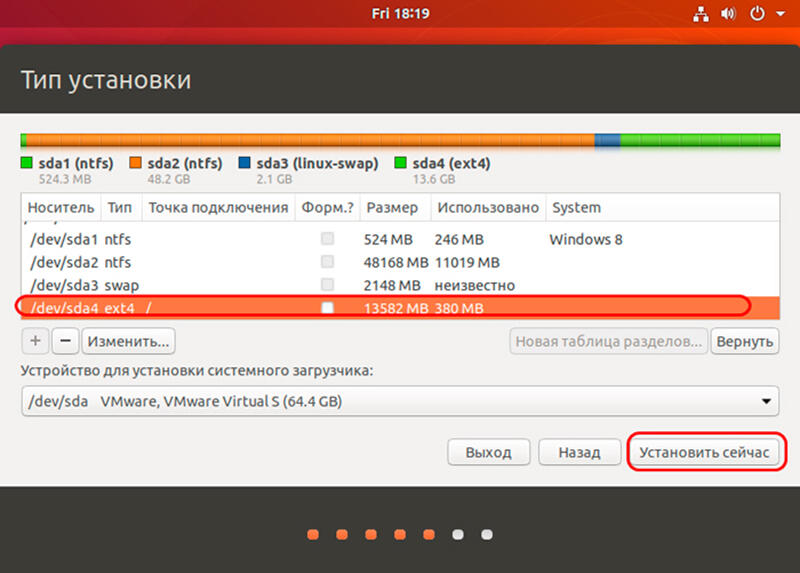
Na etapie tworzenia profilu wybierz nasz region, w następnym oknie Wprowadzamy nazwę i dwa razy hasło, ustaw selektor w punkcie „Wprowadź system automatycznie”.
Kopiowanie plików Linux w przygotowanej sekcji rozpocznie się, po zakończeniu kliknięcia przycisku „Przeciążenie”, usuwamy napęd flash ładowania na podpowiedzi, potwierdź operację.
Po ponownym uruchomieniu pojawi się ekran rozruchowy Ubuntu, w którym wybierzemy, którego systemu operacyjnego chcemy teraz użyć.
Instalacja Ubuntu na PC z systemem Windows 10
Procedura jest identyczna z poprzednim, z jednym wyjątkiem: dla ładowarki systemowej konieczne jest utworzenie sekcji EFI. Ponieważ „tuzin” jest zainstalowany na komputerze, ta sekcja już istnieje, dlatego po oddzieleniu dysku należy go wybrać, a nie sekcję wymiany. W tym celu musisz określić rodzaj systemu plików Fat32 i rozmiar rzędu 100 MB.
Wszystkie dalsze kroki są identyczne.
Instalacja Linux Mint dla systemu Windows 10
Chociaż „Ubuntu” należy do najczęstszych wersji „Linux”, nie jest również doskonały. W szczególności ta prosta w opracowywaniu dystrybucji ma taką wadę, jak brak wsparcia dla najczęstszych MediaCodecs, nowi użytkownicy będą rozczarowani i brak innych popularnych oprogramowania.
Te wady zostały pozbawione innego dobrze znanego dystrybucji - mennicy Linux, których liczba instalacji, według niektórych raportów, nie jest zbyt gorsza od Ubuntu.
Najpierw musimy pobrać dystrybucję „Mint”. Na przykład weź Mint 18 Sarah (wersja 64-bitowa), która zainstalujemy równoległe Windows 10.
Aby to zrobić, przechodzimy na oficjalną stronę programisty, a na samym dole wybieramy odpowiednią wersję systemu operacyjnego i jej architektury.
Następnie pojawi się okno z listą luster, na których znajduje się obraz w wybranej konfiguracji i link do pliku torrent. Ponieważ pobieranie za pomocą torrent jest znacznie szybsze, wybierz ostatnią opcję, jeśli istnieje odpowiedni program na naszym komputerze.
Kolejnym etapem jest przygotowanie operatora rozruchowego, dysku flash lub DVD. Jak to zrobić w systemie Windows, wyjaśniliśmy. Po utworzeniu dysku rozruchowego idziemy na BIOS i zmieniamy sekwencję obciążenia na żądane.
Zainstaluj dysk flash, ponownie przeładuj komputer, a dopiero potem instaluje mennica Linux.
Wykaznik systemu operacyjnego pojawi się z timerem, który umożliwia wprowadzenie menu Bootloader po naciśnięciu dowolnego klawisza (jeśli nie jest to wykonywane przez 10 sekund, instalacja Mint Linux rozpocznie się automatycznie) rozpocznie się automatycznie).
Jeśli wybraliśmy menu rozruchowe, naszym wyborem jest górna linia „Start Linux Mint”.
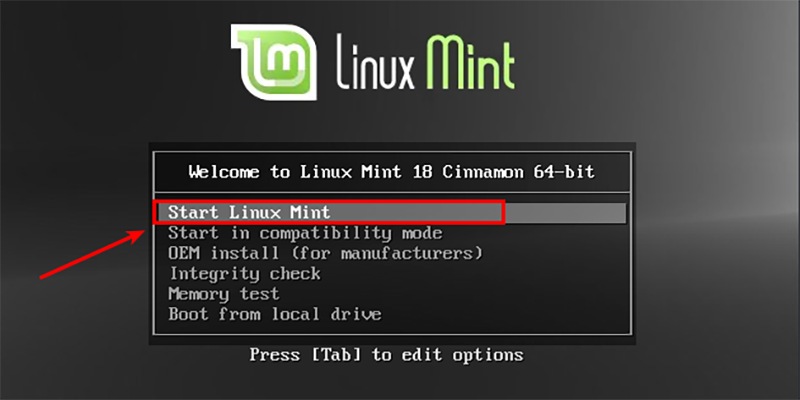
W przeciwieństwie do systemu Windows, Linux jest załadowany znacznie szybciej, okno początkowe pulpitu pojawi się po 25-30 sekundach.
Aby kontynuować instalację, konieczne jest kliknięcie instalacji Linux Mint Ostall dwa razy, po czym Master Instalacji zacznie działać.
Wybierz język systemu, kliknij przycisk „Kontynuuj”:
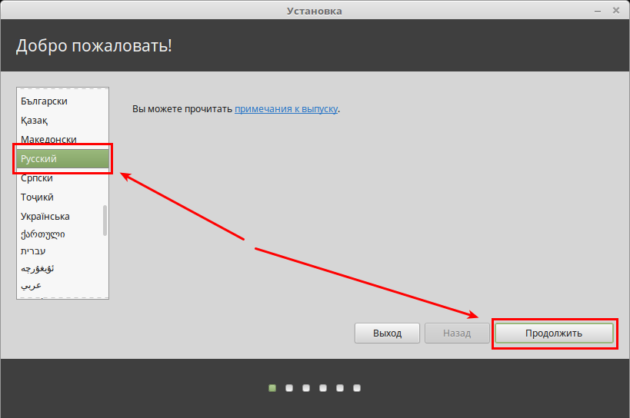
Na następnym ekranie instalator zaoferuje zaznaczenie potrzebę zainstalowania sterowników typu innej firmy dla żelaza (akcelerator wideo) lub modułu Wi-Fi, kodeki i inne programy, których instalacja wymaga nieobecnej umowy licencyjnej W pakiecie instalacji. Zgadzamy się, to pozwoli nam zmniejszyć tymczasowe straty na końcowych etapach instalacji.
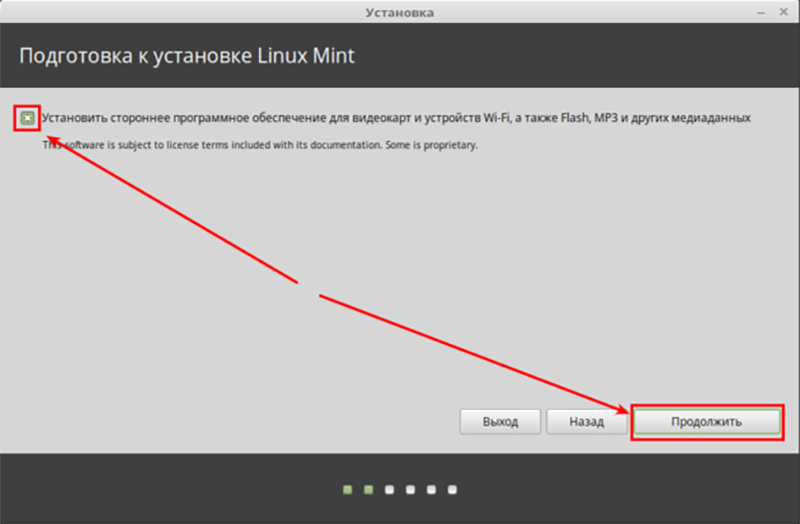
Następnie przechodzimy na etap dysku. Instalator określi, czy jest czysty, czy z zainstalowanym systemem operacyjnym. W naszym przypadku poprawnie ustalił system Windows 10 i chce wiedzieć, która możliwa opcja wybierzemy:
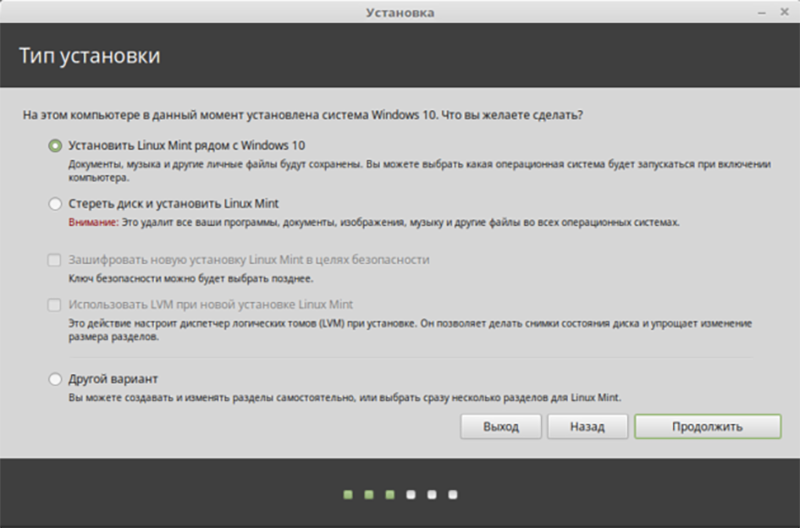
Wskaż górną wersję, jednocześnie redukcja dysku będzie wykonywana automatycznie, co nie pasuje do nas (później zrozumiemy, dlaczego). Druga opcja jest również wykluczona, trzecia pozostaje - „inna opcja”, która obejmuje ręczne oznaczenie. Wybieramy to.
Pojawi się okno wbudowane w bootloader.
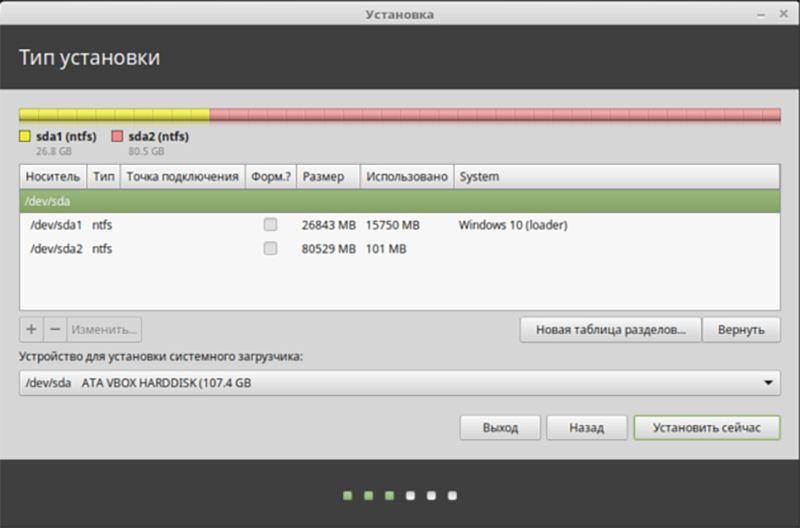
W naszym przypadku 26 GB jest przydzielane na dysku systemu Windows i 80 GB - dla danych użytkownika.
Nie ma bezpłatnego miejsca do umieszczania mennicy Linuksa, więc wymagana jest manipulacja o zmniejszeniu wielkości dysku D. Drugi dysk został celowo wybrany, aby pliki systemowe opublikowane na dysku za pomocą dysku.
Każdy system operacyjny podobny do Linux wymaga trzech sekcji:
- root, w którym pliki systemowe będą przechowywane;
- Część zamiany lub huśtawki jest wymagana z krytycznym zmniejszeniem wielkości wolnego pamięci RAM, a także w trybie uśpienia;
- Sekcja główna (dom) z plikami użytkowników i aplikacjami.
Aby wyróżnić miejsce dla sekcji, kliknij prawy przycisk na dysku D, wybierz element „Zmień”.
W oknie ustawień wskazujemy nową wartość rozmiaru. Dysk jest prawie pusty, chcemy użyć sekcji 40 GB dla Linuksa, więc wskazujemy 40 000 MB:
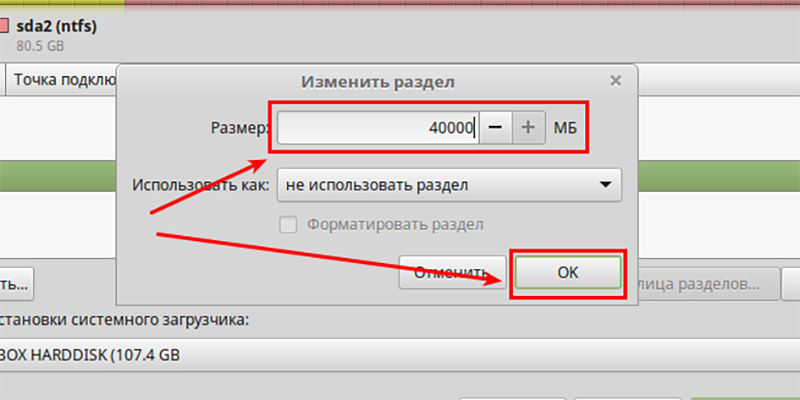
Po potwierdzeniu stara sekcja o 80 GB spadła do 40, a był inny, również o 40 GB.
Teraz musimy to oznaczyć. Na początek - Utwórz sekcję root, w której można połączyć Linux razem z systemem Windows 10.
Kliknij plus, po wcześniejszym wybraniu sekcji wskazanej jako „bezpłatne miejsce”.
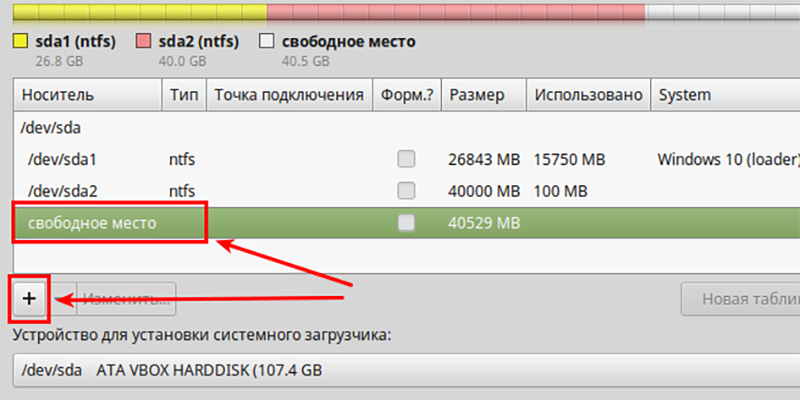
W nowym oknie wypełnij pola:
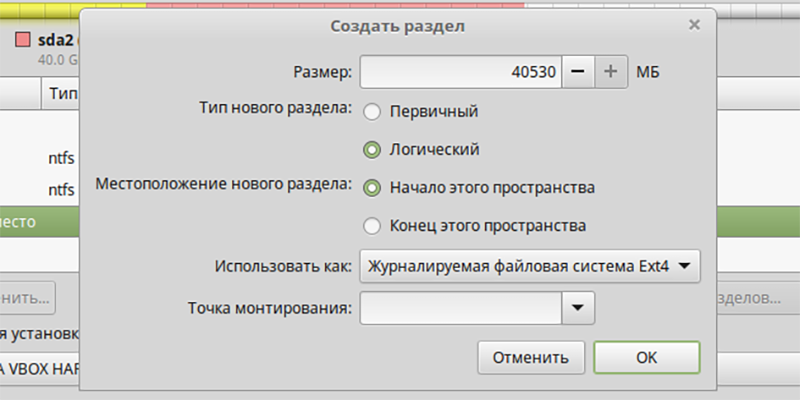
W sekcji głównej wystarczy 15 GB. Wskazujemy tyle, chociaż jest to możliwe więcej. Umieściliśmy 15 000 okrągłych, aby nie angażować się w niepotrzebne obliczenia.
Rodzaj sekcji jest wybrany „logiczny” (w końcu będzie to jedna z trzech sekcji pod mencją Linux, a sekcje podstawowe nie mogą być więcej niż trzy, otrzymujemy 5).
W kolumnie „Użyj jako„ Wybierz ”„ wspólny system plików Ext4 ”w punkcie montażu kolumny, wskaż cięcie„/”. Potwierdzać.
Widzimy, że sekcja została utworzona, ale wciąż 25 GB pozostało nie oznaczone:
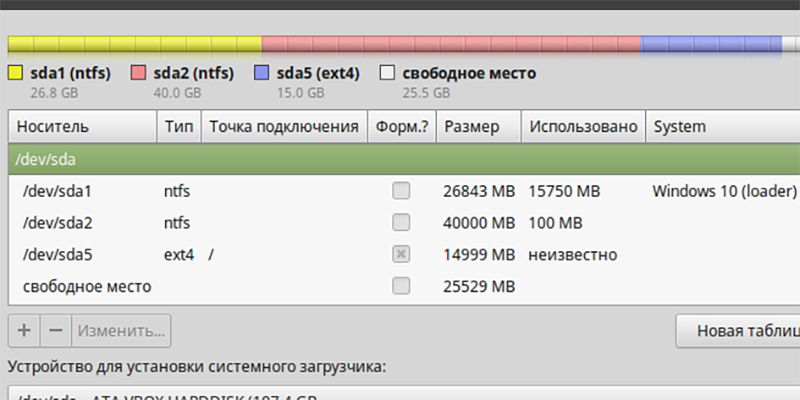
Powtarzamy operację z bezpłatnym miejscem, ale teraz w oknie wejściowym parametrów do podzielenia pompowania, wybieraj wartość równą ilości pamięci RAM w systemie, czyli 2 GB lub 2048 MB. Z tej okazji istnieją różne opinie, ale założymy, że rozmiar będzie optymalny równy objętości.
Typ i lokalizacja nie są dotknięte, ale w kolumnie „Użyj” Wybierz zamianę. Potwierdzać.
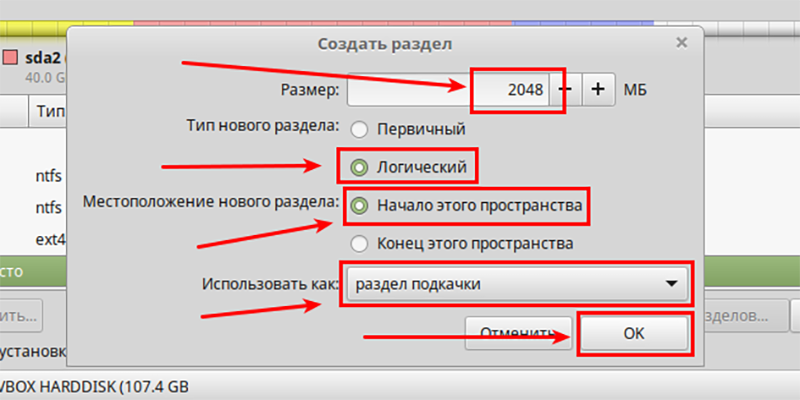
Tak więc utworzono dwie sekcje, pozostaje dystrybucja miejsca do domu.
Powtarzamy operację z bezpłatnym miejscem, ale pozostawiamy rozmiar sekcji takim, jaka jest, jest ona resztkowa w kolumnie „Użyj”, wybierz element „Ext4”, w następnej kolumnie zbieramy „/Home”, potwierdzać.
Otrzymujemy następujące zdjęcie:
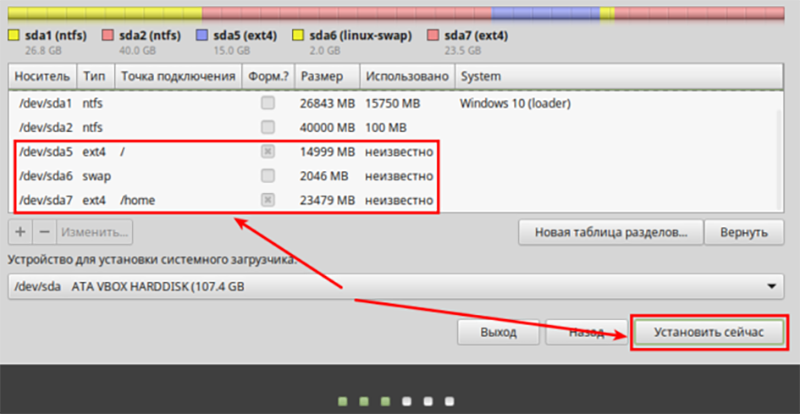
Teraz, gdy sekcje są tworzone, możesz przejść bezpośrednio do instalacji systemu operacyjnego. Kliknij przycisk „Zainstaluj teraz”. Pojawi się okno potwierdzenia, kliknij „Kontynuuj”.
Teraz wybieramy naszą strefę czasową, a następnie układ klawiatury. Ostatnim etapem jest tworzenie konta użytkownika (w systemach operacyjnych podobnych do UNIX jest to ważne):
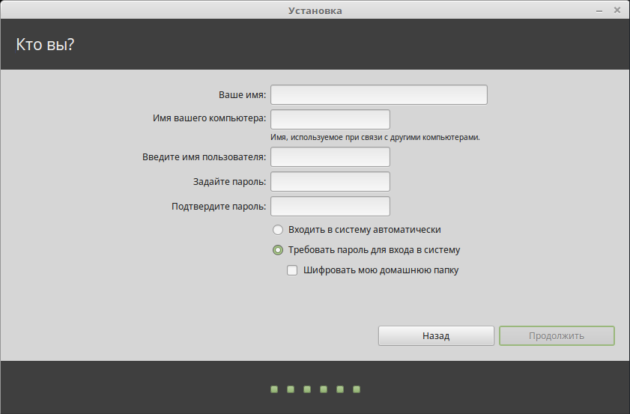
Wprowadź nazwę. Podobnie jak w systemie Windows, można go napisać zarówno łacińskim, jak i cyrylicy.
Nazwa komputera jest dowolna. Następnie wprowadź login i dwa razy hasło
Jeśli chcemy, aby Linux Mint załadował komputer bez konieczności wprowadzenia hasła po włączeniu komputera, instalujemy selektor naprzeciwko kolumny „Wprowadź system automatycznie”. Faktem jest, że Linux jest systemem operacyjnym zorientowanym na serwer, więc wiele uwagi zwraca się tutaj na bezpieczeństwo. Umieszczamy dla siebie salę operacyjną, więc nadmierne szyfrowanie jest dla nas bezużyteczne, ale istnieją różne sytuacje.
Dopóki wszystkie niezbędne pola nie zostaną wypełnione, nie będziemy mogli przejść dalej, przycisk „Kontynuuj” będzie nieaktywny.
Po wprowadzeniu danych rozpocznie się proces kopiowania plików systemowych, a przed tym zaoferujesz niewielki film prezentacyjny, który wprowadzi Cię do funkcji i możliwości dystrybucji.
Po zakończeniu instalacji pojawi się okno z propozycją wykonania obalenia. Zgadzamy się, nie zapominając o usunięciu dysku instalacyjnego lub dysku flash - w przeciwnym razie bootloader rozpocznie się od nowa.
Instalacja Linux Mint, wraz z systemem Windows 7, jest wytwarzana w ten sam sposób.
Usuwanie Linux z powrót do ładowarki Windows
Rozpieszczając z nowym systemem operacyjnym, wielu użytkowników decyduje się na powrót do zwykłego środowiska systemu Windows. Czy można usunąć Linux, jeśli został zainstalowany w sekcji z systemem Windows?
Bez problemów - wystarczy usunąć tę sekcję, ale już w środowisku Windows. I będzie to wymagało przywrócenia natywnego bootloadera. Po włączeniu komputera wybierz ładowanie systemu Windows, a następnie uruchom powiększenie++.
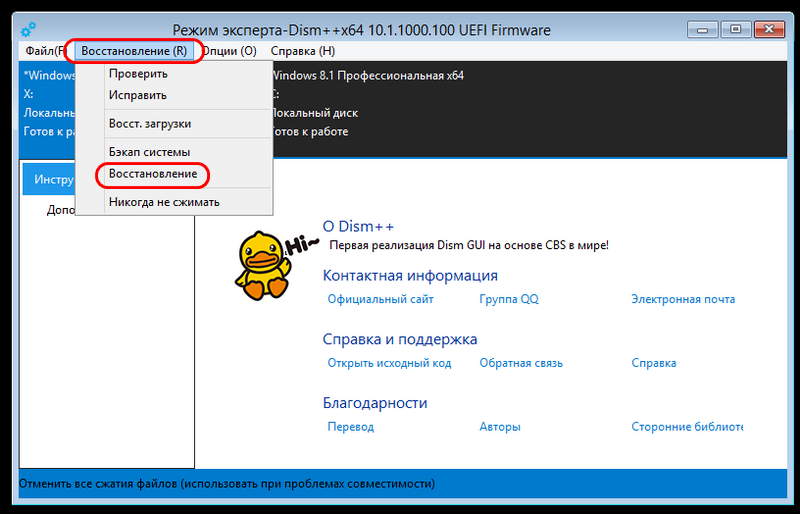
Wybierz w górnym menu element „Restoration” w podmenu - element ”. Ładowanie ”, potwierdź.
Następnie uruchamiamy standardowe fundusze „Zarządzanie dyskami” i usuwamy wszystkie sekcje Linux, i dołączamy wolną przestrzeń do sekcji dysku, w której utworzono nowe sekcje.
Zbadaliśmy więc instalację Linuksa obok Windows, próbując jak najwięcej oświetlić proces. Mamy nadzieję, że jeśli masz nieprzewidzianą sytuację podczas instalacji, możesz to rozwiązać sam.
- « Właściwe konfigurowanie urządzeń telewizyjnych MTS
- Zdalne sterowanie nie działa z przyczyny przedrostka MTS i metodologii przywrócenia wydajności PDU »

