Cechy konfigurowania routera TP-Link TL-WR840N

- 1241
- 40
- Pani Lilianna Janowski
Marka TP -Link jest dobrze znana konsumentowi krajowi w ich urządzeniach komunikacyjnych - modemy, routery, huby. Wszystkie charakteryzują się wysoką niezawodnością i doskonałą wydajnością. Dzisiaj zapoznamy się z niedrogim routerem TL-WR840N. Przy przystępnych cenach ma obszerny pakiet funkcji i ustawień.

Krótki przegląd routera bezprzewodowego TP-Link TL-WR840N
Firma próbuje przestrzegać swojej rozpoznawalnej tożsamości korporacyjnej, więc prawie wszystkie routery marki są łatwo rozpoznawalne. Ten model nie był wyjątkiem. Chociaż jej specyficzne formy są dość indywidualne, śnieżnobiały kolor i dwie charakterystyczne dość masywne anteny wydają produkty TP-Link w router. Router wygląda solidny, lepiej niż wielu droższych „braci”. Zestaw dostawczy jest powszechny: sam router, zasilacz, kompaktowe narzędzia do cięcia czerwonego i sznurka ma około miernika do podłączenia TL-WR840N z komputerem.
Brak przycisków oprócz WPS/Reset w celu zresetowania ustawień, nie. Na przednim panelu znajdują się cztery porty LAN 100-megaby i jeden port WAN.

Główne cechy TP-Link TL-WR840N z krótkim opisem:
- 4 porty LAN (100 MB/s);
- 1 port Wan (niebieski) z tą samą prędkością;
- Pojemność sieci WI -FI - 300 MB/s;
- Zakres częstotliwości roboczej: 2,4-2 484 GHz;
- dwie anteny niezmienne o współczynniku amplifikacji 5 DBI;
- Moc zbudowanego nadajnika wynosi do 20 dBm.
Wśród dodatkowych funkcji obsługiwanych przez router możemy zauważyć:
- obsługa przekierowań portów;
- Zapora;
- Filtrowanie adresów IP i MAC;
- Sieć gości;
- Obsługa IPv6.
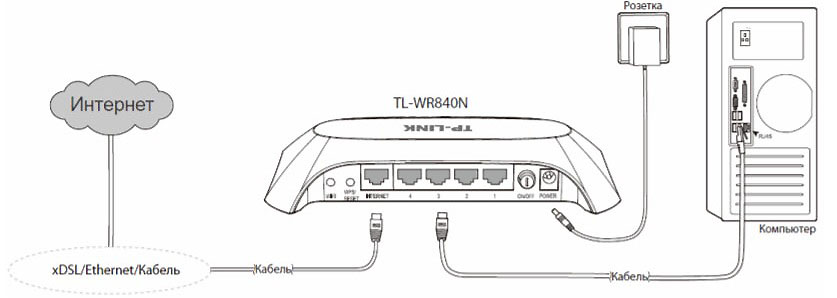
Nie ma portu USB-IT jest prerogatywą routerów droższej klasy, więc używając TL-WR840N do podłączenia za pośrednictwem modemu GSM, niestety, nie zadziała.
Połączenie routera TP-Link TL-WR840N z Internetem
Addles 192 są używane do wprowadzania interfejsu internetowego na ten temat, a także do innych modeli marki.168.0.1 (lub tplinkwifi.Netto) z domyślnym loginem i administratorem hasła/administratora.
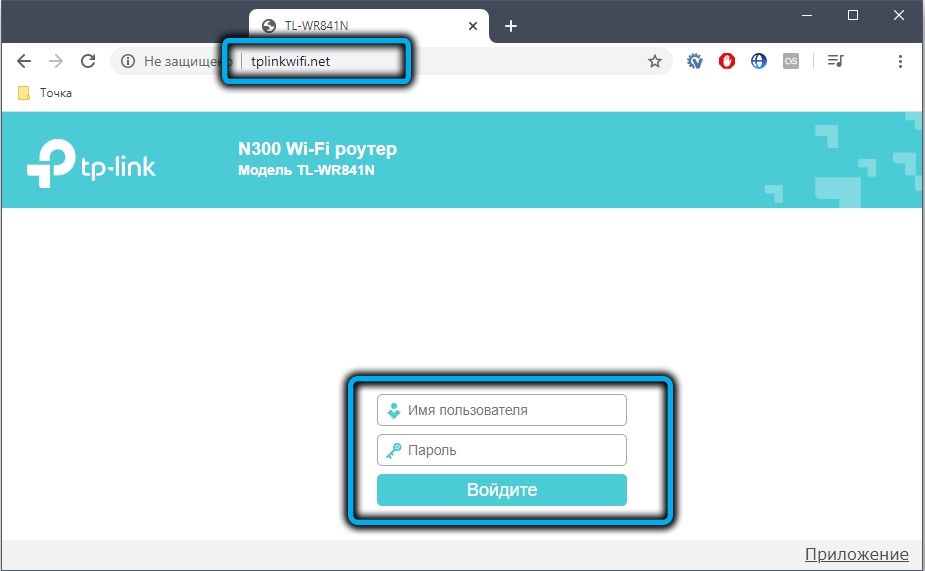
Możesz skonfigurować Internet w trybach automatycznych i ręcznych, pierwszy jest zwykle używany w początkowym ustawieniu routera.
Ustawienie automatyczne
Po wejściu do interfejsu internetowego pojawi się okno początkowe, w którym trzeba kliknąć przycisk „Szybkie ustawienia”.
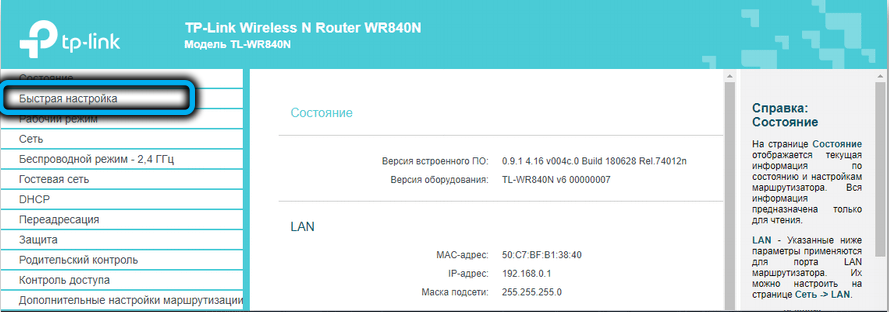
Mistrz zacznie, kto pomoże połączyć się z Internetem nawet z użytkownikami, którzy nigdy tego nie zrobili.
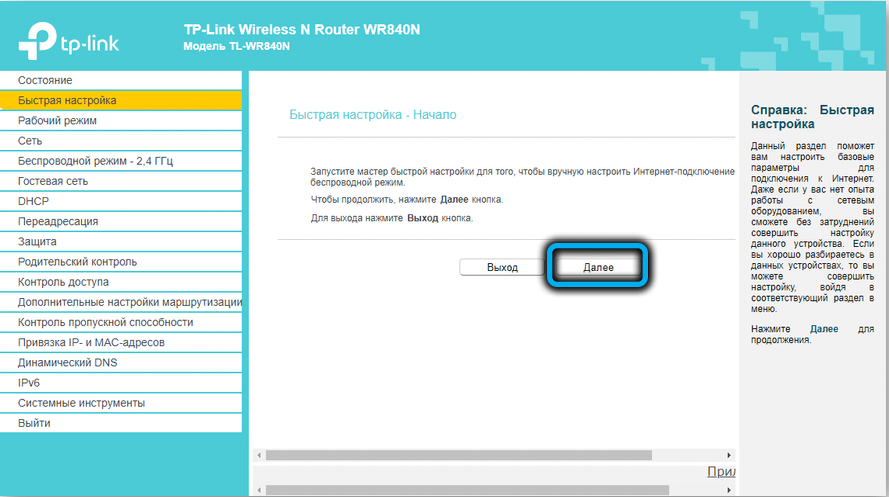
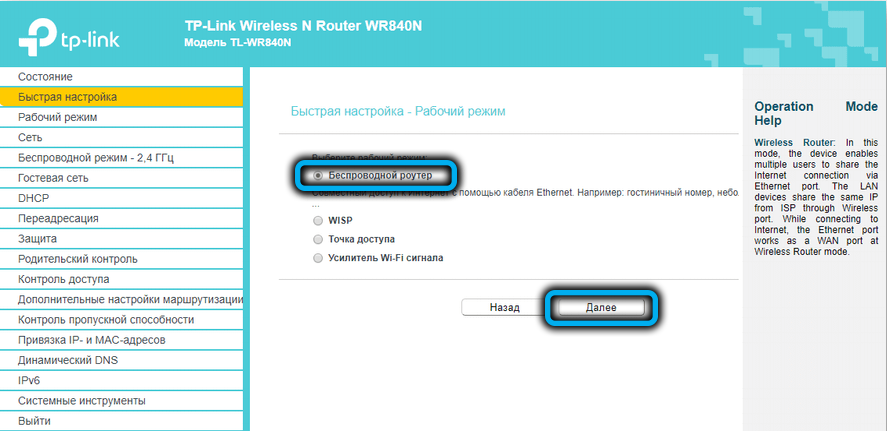
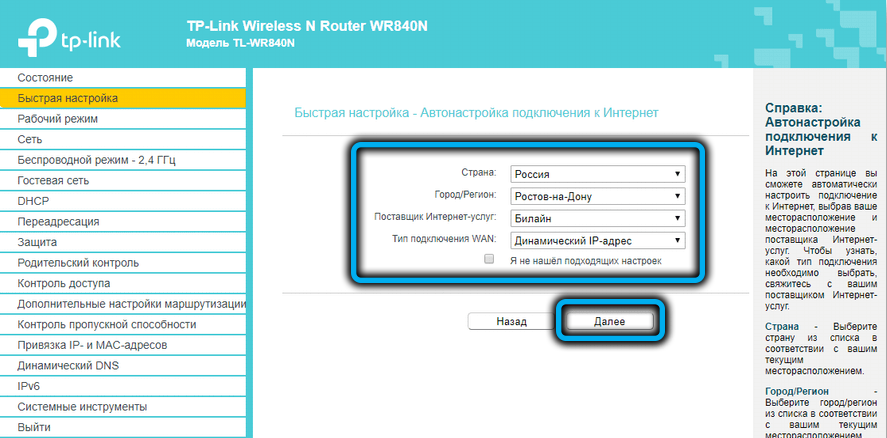
Zasadniczo w tym trybie wystarczy postępować zgodnie z instrukcjami, ale nie zatrzymamy się na tym, ponieważ ustawienia ręczne są bardzo interesujące, gdzie możesz wprowadzić więcej parametrów.
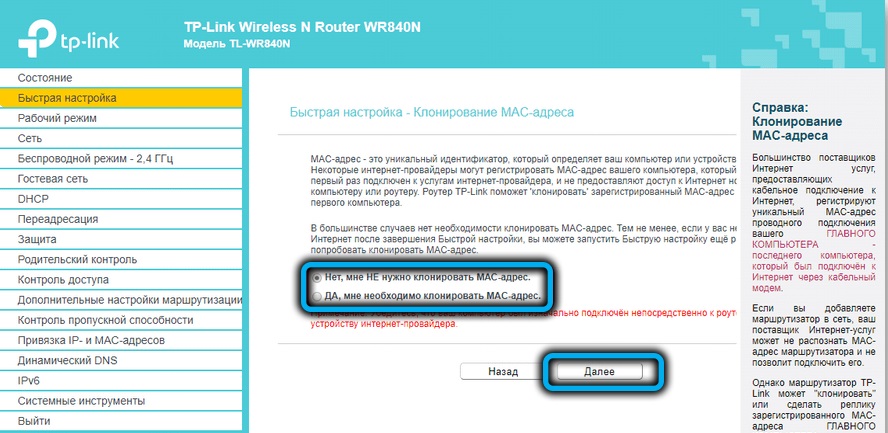
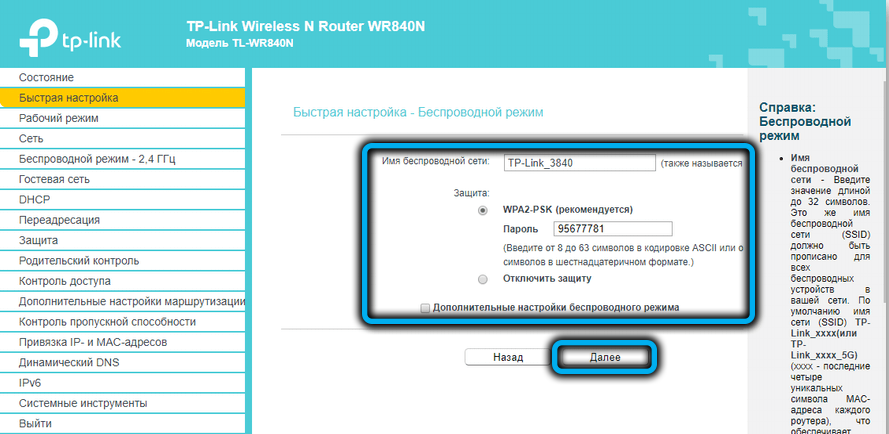
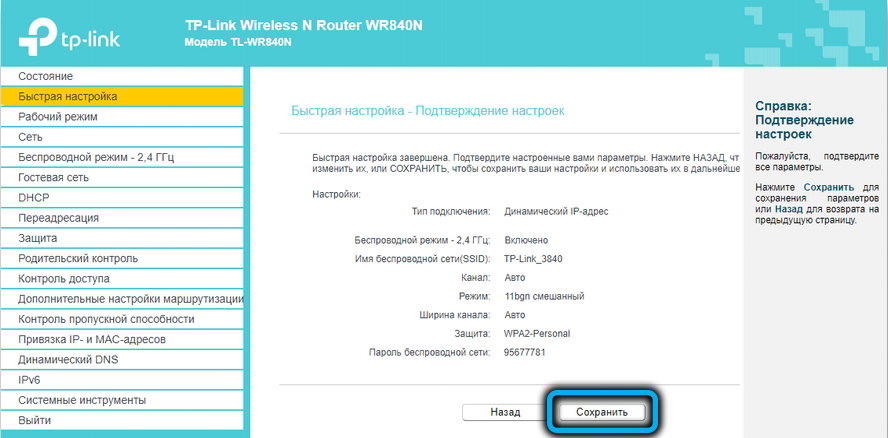
Połączenie internetowe ręcznie
Niektóre dane niezbędne do ustawień są wskazane na etykiecie urządzenia, niektóre powinny zapewnić usługodawcy Internetu. Zwykle są one wskazane w umowie lub specjalnej broszurze (login, hasło do wprowadzania sieci, adres IP serwera dostawcy, brama itp. D.).
Rozważ cechy połączenia z najpopularniejszymi dostawcami krajowymi.
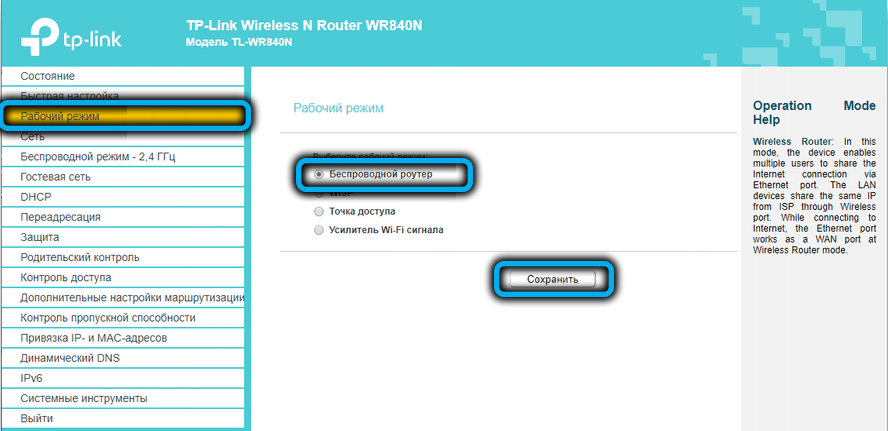
Jak skonfigurować Internet w router TP-Link TL-WR840N do domu.Ru
KROP -BY -STEP Instrukcje dla jednego z najpopularniejszych rosyjskich dostawców:
- Przechodzimy przez dowolną przeglądarkę do interfejsu internetowego routera, przejdź do zakładki „Network”;
- Kliknij element menu WAN;
- W polu „Typ” typu ”wybierz PPPoE;
- Wprowadzamy login i hasło dostawcy, potwierdzamy poprawność hasła ustawionego przez powtarzane dane wejściowe;
- W polu „Połączenie wtórne” umieść przełącznik do pozycji „wyłączonej”;
- Wartość pola „tryb połączenia” powinien być zawsze aktywnie ”;
- Pole „Typ uwierzytelnienia” nie jest dotknięte, powinna istnieć wartość „automatycznego”;
- Kliknij przycisk „Zapisz”.
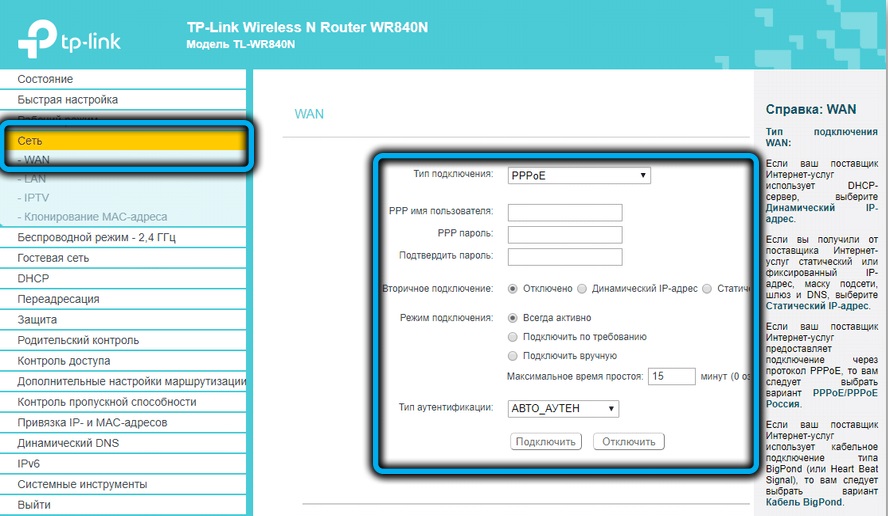
Ustawienie Internetu za pośrednictwem Rostelecom
Paradox: Ten dostawca przez liczbę subskrybentów jest absolutnym liderem, ale także przez liczbę skarg użytkowników, wyprzedzając planetę: jest skarciony o złe wsparcie techniczne, za złożoność ustawień i niskiej jakości komunikacji. To prawda, że podstawowe ustawienia łączenia się z Internetem są zwykle wykonywane bez problemów.
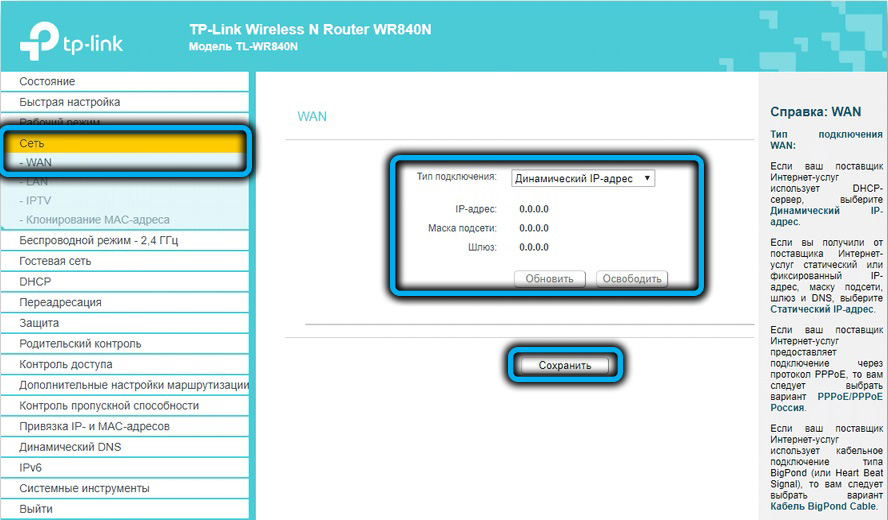
Podobnie jak w poprzednim przypadku, przechodzimy do zakładki „Network” i wybieramy podsekcję WAN. Rodzaj połączenia może być inny, najczęściej jest to PPTP. Oprócz standardowego logowania i hasła konieczne będzie określanie rodzaju adresu IP (zwykle dynamiczne, statyczne - za dodatkową opłatą), jeśli statyczne, również go przepisujemy.
Wszystkie pozostałe parametry powinny mieć takie same wartości jak w powyższym przykładzie.
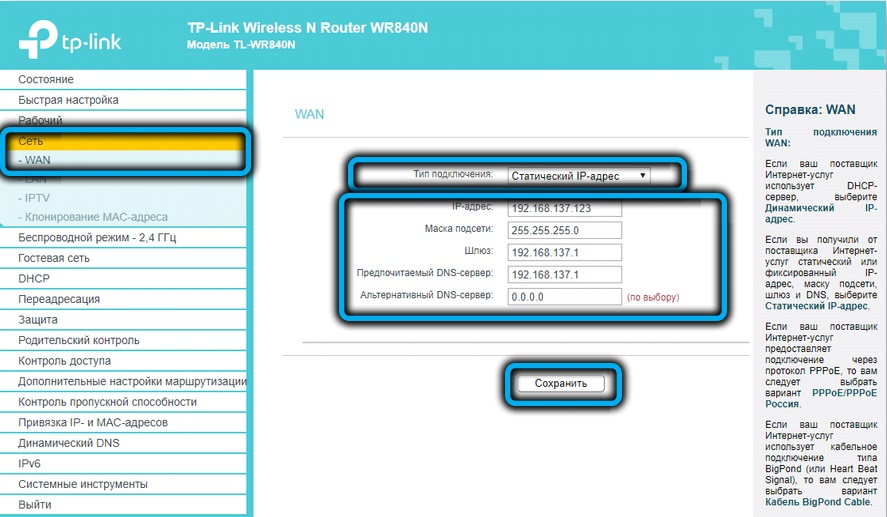
Jak podłączyć TP-Link TL-WR840N do Internetu z „Beeline”
Ten dostawca jest jednym z niewielu, używając rodzaju połączenia L2TP. Ale jeśli chodzi o ustawienia, praktycznie nie różni się od PPPoE lub PPTP, to znaczy musisz wprowadzić te same dane dostarczone przez dostawcę, a nie dotykać reszty parametrów, dla których wartości domyślne są optymalne.
NetBynet
On, jak dom.Ru, używa rodzaju połączenia PPPoE, więc ustawienia będą identyczne. Upewnij się tylko, że pole „wtórne połączenie” wskazuje wartość „dynamiczna IP”. Reszta ustawień nie dotyka.
Ustawienie Wi-Fi na router TP-Link TL-WR840N
Ręczne połączenie sieci bezprzewodowej:
- W menu głównym wybierz kartę „Tryb bezprzewodowy 2,4 GHz” i podmenu „główne ustawienia”;
- W odpowiedniej jednostce wprowadzamy nazwę jej sieci w formie, w której będzie wyświetlana na smartfonach, laptopach i innych urządzeniach znajdujących się w strefie działania routera. W nazwie, liczby i niektóre znaki interpunkcyjne powinny być obecne tylko angielskie litery;
- Górny przełącznik musi być zainstalowany w pozycji „Włącz”;
- Zostawiamy trzy parametry pod nazwą sieci, a w pobliżu tekstu „Włącz SSID nadawania” umieść znacznik wyboru;
- Kliknij przycisk „Zapisz”;
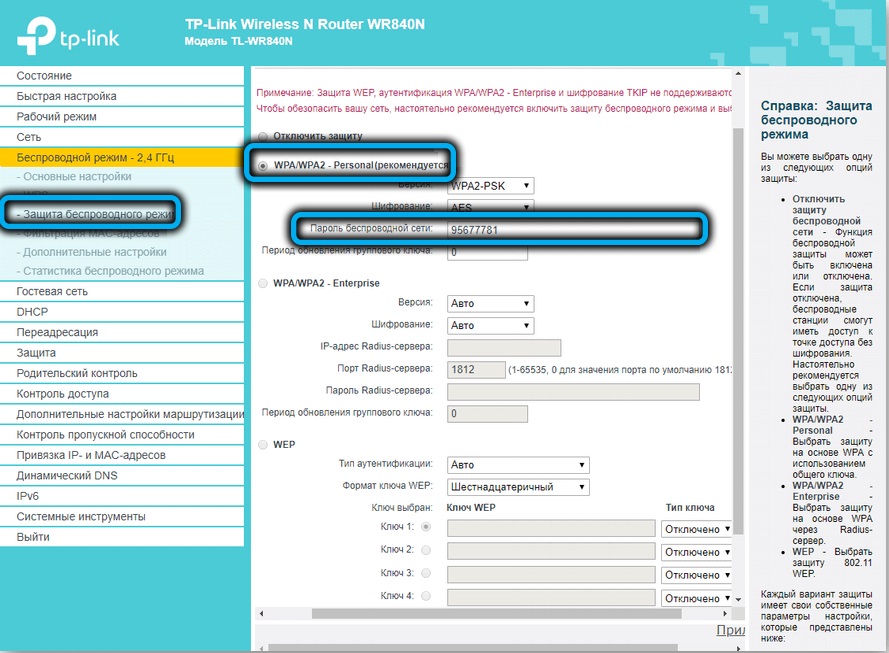
- Przechodzimy do akapitu „Ochrona reżimu bezprzewodowego”;
- U góry przełączamy się na tryb WPA/WPA2, zgodnie z zaleceniami producenta;
- Pola „Typ uwierzytelnienia” i „Szyfrowanie” powinny być zainstalowane odpowiednio w wartościach WPA2-PSKI;
- Wprowadź hasło do naszej sieci bezprzewodowej. Jego długość powinna wynosić co najmniej 8 znaków, użycie rosyjskich liter jest niedopuszczalne. Nie używaj hasła zbyt prostego - zaawansowani sąsiedzi za pomocą specjalnych programów mogą je zhakować;
- Pozostaw pozostałe parametry niezmienione i kliknij przycisk „Zapisz”.
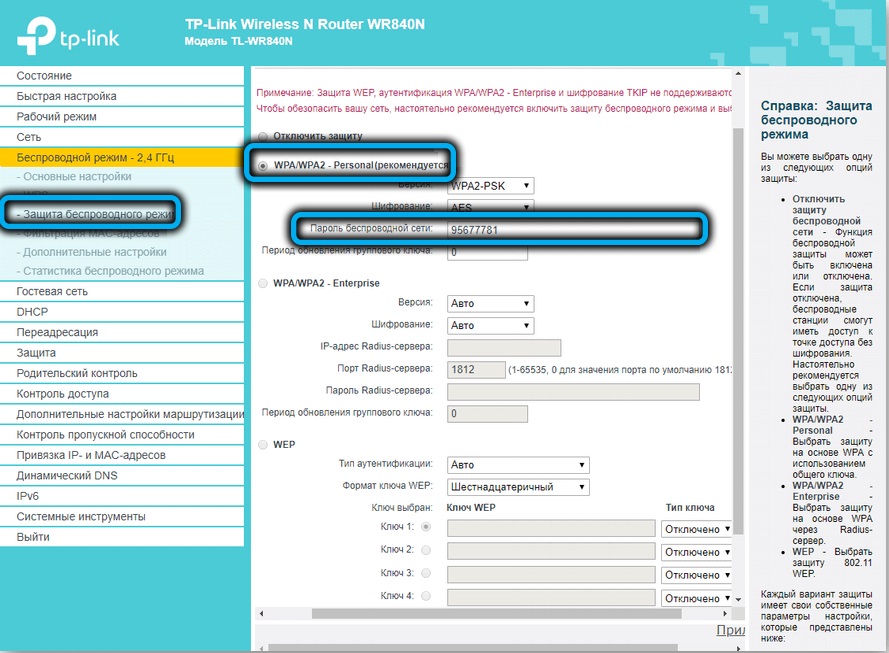
Teraz możesz spróbować podłączyć dowolne urządzenie bezprzewodowe w sieci.
Cyfrowa interaktywna telewizja
Zasadniczo podczas korzystania z prefiksu lub odbiornika wprowadzane są ustawienia IPTV na tych urządzeniach. Ale dla niektórych dostawców możliwe jest podłączenie usługi bezpośrednio na routerze, co jest bardziej niezawodny sposób. Na przykład, jeśli subskrybujesz jedną z taryf Qwerty.Telewizor i zainstalował dekoder Aminet STB.
Ustawienie IPTV na TP-Link TL-WR840N jest dość proste:
- Przechodzimy do zakładki „Network”, wybieramy akapit „IPTV”;
- Jesteśmy przekonani, że uwzględniono parametr IGMPPROXY, podobnie jak Snooping IGMP;
- Wartość pola „tryb” jest ustawiona w „mostku”;
- Wskazujemy, do którego z 4 portów LAN Twój prefiks jest podłączony;
- Kliknij przycisk „Zapisz”.
Ustawienia w trybie repiter
W routerach TL -WR840N, aby wersja V6 możliwość użycia go jako repitera nie była - musiałaś wykonywać ustawienia jako punkt dostępu, a jednocześnie było to trudne, a jednocześnie otrzymałeś dwie sieci, które również stworzyły pewne niedogodność.
W nowych wersjach istnieje taka możliwość, jest ukryta na karcie „Dzielnica pracująca”. Wchodzimy w to, instaluje przełącznik naprzeciwko tekstu „WIL-FI” naciśnij przycisk „Zapisz”. To zajmie ponowne uruchomienie routera, odpowiadamy „tak” na odpowiednie żądanie.
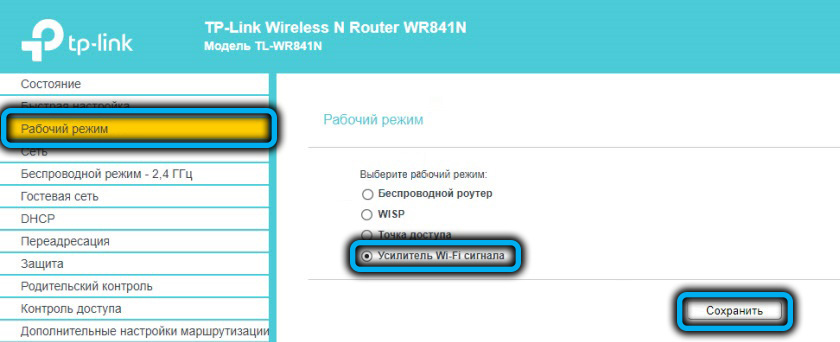
Po ponownym uruchomieniu interfejs panelu administracyjnego zmieni się, stanie się znacznie łatwiejszy, wiele niepotrzebnych zniknie dla tego trybu pracy konfiguracji.
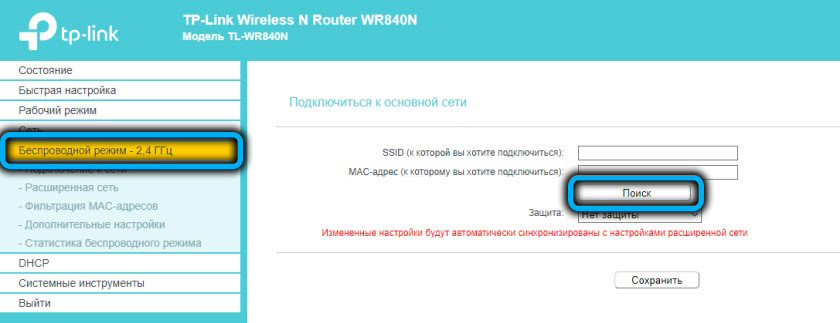
Pozostaje podłączenie TP-Link TL-WR840N, działający w trybie repeater, do głównej sieci bezprzewodowej. Przechodzimy do zakładki „Tryb bezprzewodowy”, wybieramy akapit „Połączenie sieciowe”, kliknij przycisk „Wyszukaj”, podobnie jak na smartfonach lub innych urządzeniach, wybierz żądaną sieć z dostępnego numeru (jeśli jest ukryta, po prostu wprowadź się SSID) i naciśnij przycisk) „Aby podłączyć”. Wprowadź hasło i kliknij przycisk „Zapisz”.
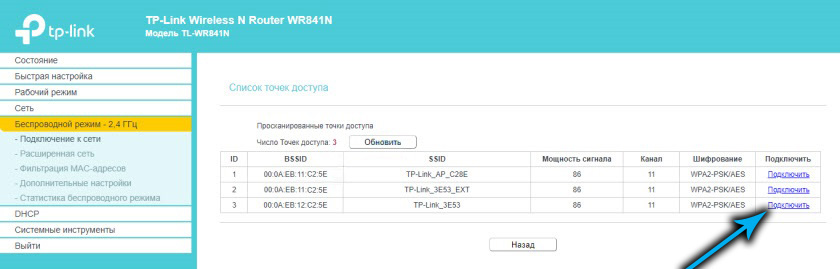
Zalety korzystania z tego trybu przed największym trybem są oczywiste: TL-WR840N zgromadzi ustawienia sieci bezprzewodowej głównego routera i będą działać jako prosty wzmacniacz sygnału, to znaczy nie pojawi się żadna dodatkowa sieci, a nie mieć szansę na pomylenie z sieciami.
Ponowne załadowanie routera, zresetuj do ustawień fabrycznych
Przyciski ponownego uruchomienia tego modelu nie mają routera, więc w razie potrzeby będziesz musiał wyłączyć urządzenie z gniazdka i obrócić go po pół minucie, albo użyć do tego interfejsu internetowego. Co oczywiście nie jest wygodniejsze na przykład. Przycisk programu „Reload” znajduje się na karcie „Narzędzia systemowe”.
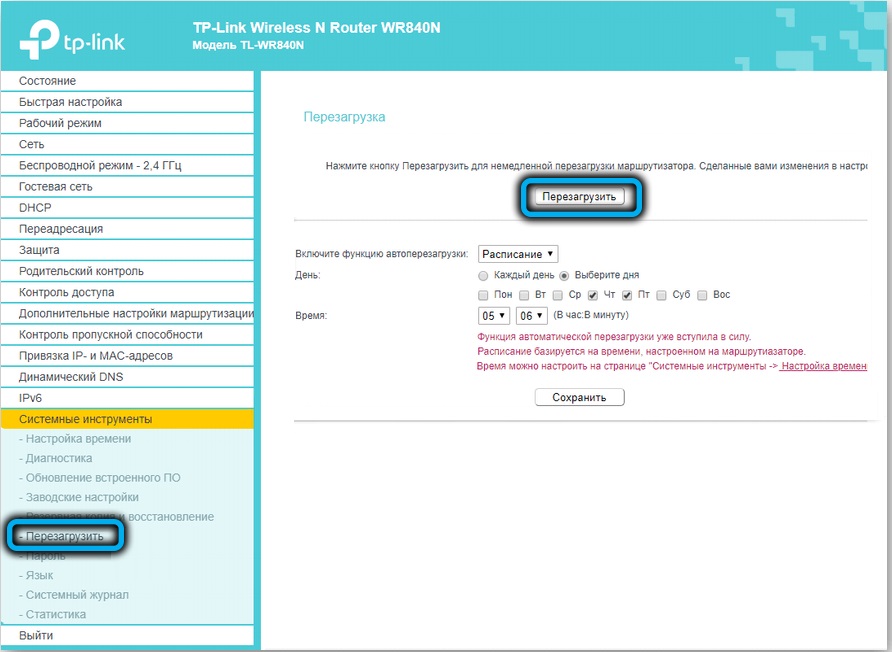
Jeśli istnieją problemy z obsługą routera, których nie można wyeliminować przez proste ponowne uruchomienie, jedynym wyjściem jest zresetowanie urządzenia do ustawień fabrycznych. Jeśli zapomniałeś hasła, aby wprowadzić interfejs internetowy, można to zrobić tylko za pomocą przycisku WPS/Reset, utopiąc go i trzymając w pozycji naciśniętej przez około 10 sekund, aż wskaźniki na panelu przednim zaczną flashować. Jeśli istnieje dostęp do panelu administracyjnego, nie musisz fizycznie wspiąć się na router: Idziemy na kartę Thief „System narzędzia”, wybierz element „Ustawienia fabryczne” i kliknij przycisk „Przywróć”. Jeśli router nie uruchomi się automatycznie, robimy to ręcznie. Wszystkie wprowadzone wcześniej ustawienia zostaną przytulone i będą musiały zostać ponownie przeprowadzone.
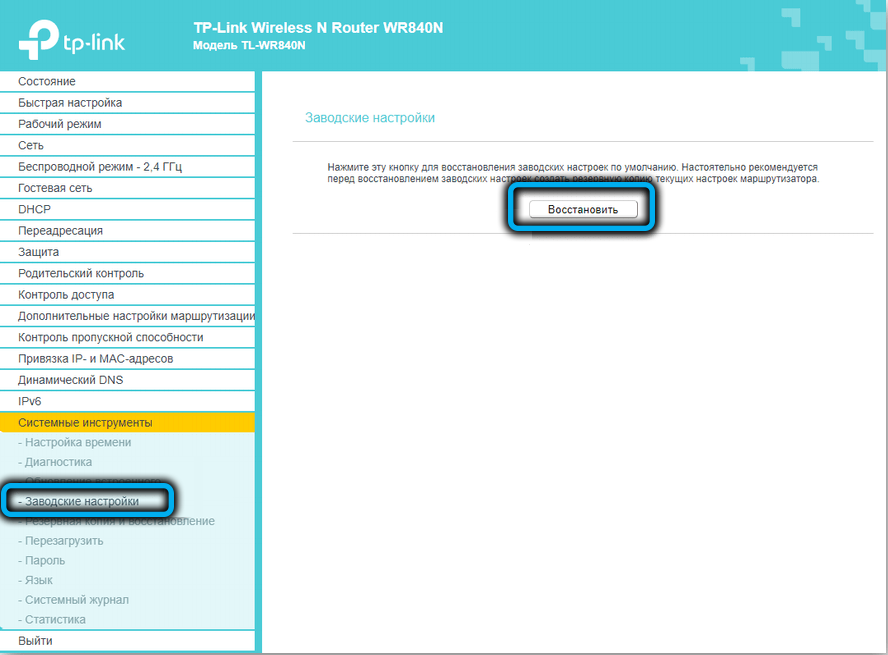
Aktualizacja firmware
Czasami problemy są rozwiązywane poprzez zainstalowanie bardziej nowej wersji oprogramowania. Ponieważ TP-Link TL-WR840N nie ma portu USB, nie będziesz pracować nad reflashowaniem urządzenia za pomocą dysku flash. Ale to nie stanowi problemu, ponieważ tę operację można wykonać za pomocą interfejsu internetowego.
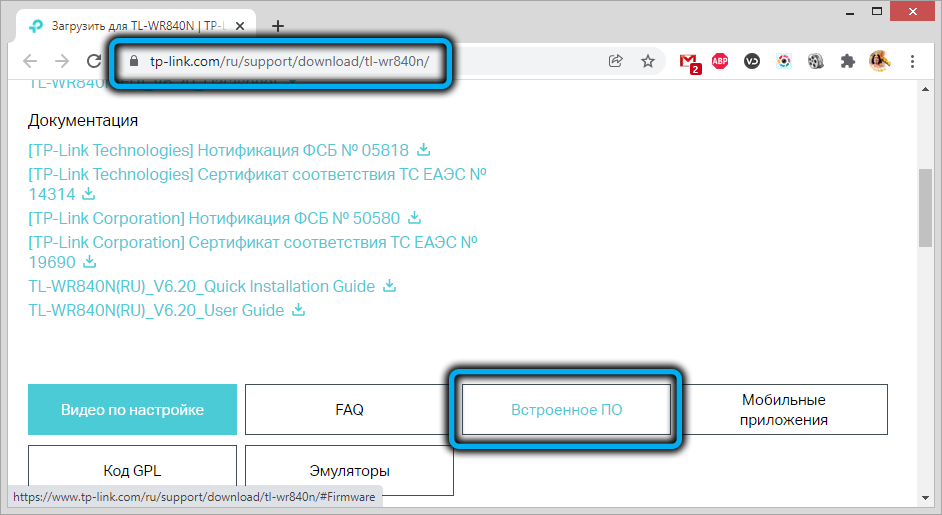
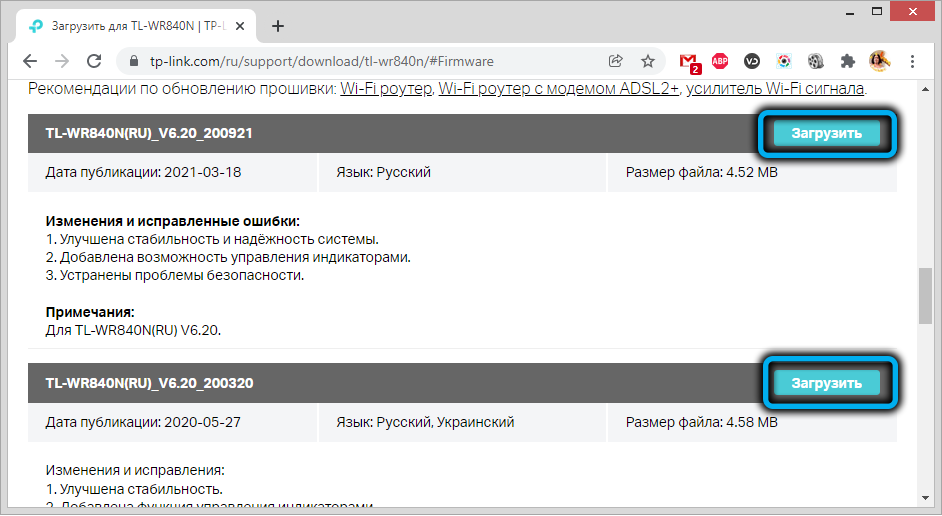
Najpierw musimy pobrać najnowsze oprogramowanie na oficjalnej stronie internetowej i rozpakować. Następnie przejdź do interfejsu internetowego do karty System Tools w podsekcji „Wbudowane PO”, kliknij przycisk „Przegląd”, znajdź oprogramowanie układowe Discord na dysku i otwórz go, kliknij przycisk „Aktualizacja”. Podczas wymiany mikroprama.
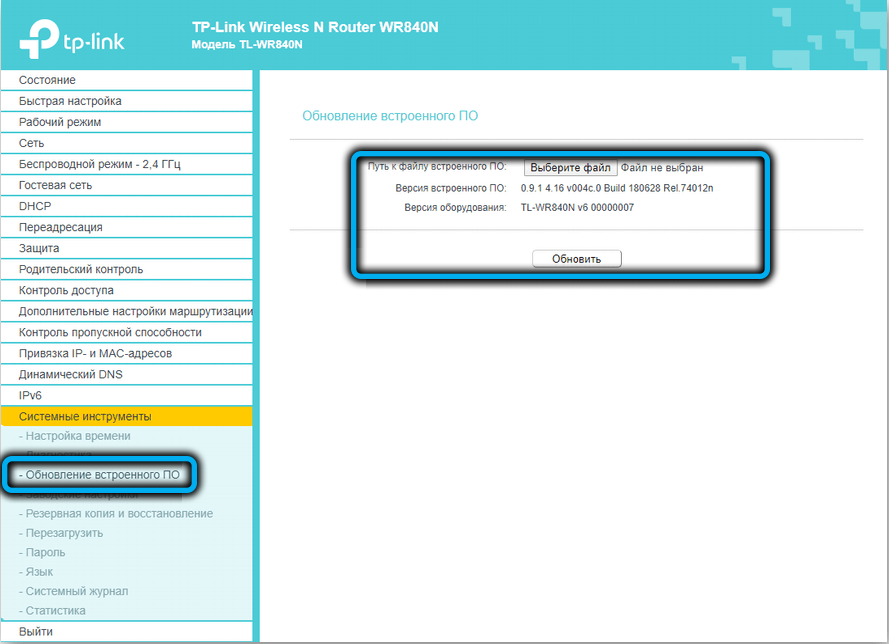
Możesz flashować router za pomocą aplikacji mobilnej TP-Link Tether, algorytm będzie w przybliżeniu taki sam.
Jak widać, w ustawieniach TL-WR840N istnieją pewne funkcje, które należy wiedzieć, aby użyć wszystkich możliwości routera.

