Cechy konfigurowania routera ASUS RT-N66U

- 3749
- 526
- Pan Natan Sawicki
Gigabit prędkości od dostawcy nie są już egzotyczne. Co więcej, dziś usługa ta spadła, aby stała się przystępna dla większości użytkowników. Ale jest jeden niuans: podłączenie taryfy Gigabit nie ma sensu, jeśli router nie obsługuje takich prędkości. Dzisiaj chcemy przedstawić Cię do jednego z urządzeń, które pozwalają przesyłać dane z tak ogromnymi prędkościami, a nie tylko przez drut, ale także przez połączenie Wi-Fi. Zaintrygowany? Następnie przeczytaj dokładnie dalej.

Opis i główne cechy routera ASUS RT-N66U
Możesz rozpocząć recenzję ASUS RT-N66U z jej niezwykłym wyglądem, ogólnie odpowiednim stylem firmy. Ale to wciąż drugorzędne. Cechą modelu, oprócz obsługi dwóch zakresów częstotliwości, jest zwiększona prędkość danych bezprzewodowych, osiągająca 450 MB/s dla każdej częstotliwości. A jeśli weźmiesz pod uwagę, że router wie, jak jednocześnie wymieniać dane na obu częstotliwościach, wówczas całkowita wydajność sieci bezprzewodowej jest niespotykana 900 MB/s, która jest prawie równa prędkości przewodowej, ma model gigabityczny.
Oczywiście są to czysto teoretyczne wskaźniki. W praktyce takie prędkości są prawie nierealne z wielu powodów.

Oprócz samego routera trzy zdejmowane anteny zewnętrzne obejmują zasilanie urządzenia oraz dość duży, łatkowy przewód, adapter sieciowy, stojak z tworzywa sztucznego i płyta CD z sterownikami, instrukcjami i innymi oprogramowaniem.
Router jest wyposażony w cztery porty LAN, dwa shary USB, port WAN, WPS i przyciski resetowania.
Główne cechy routera ASUS RT-N66U:
- Obsługiwane standardy Wi-Fi: 802.11AC/802.11n;
- Maksymalna prędkość w zakresie 2.4 GHz: 450 MB/s;
- Maksymalny działający w zakresie 5 GHz: 450 MB/s;
- wsparcie dla jednoczesnej pracy w dwóch zakresach;
- Moc nadajnika: 19 dBM;
- Współczynnik egzekwowania wyjmowanych anten: 3 DBI;
- 4 porty Gigabit Lan;
- 2 port USB 2.0;
- Wsparcie DHCP, DDNS.
Ustawienie internetowe
Aby przeprowadzić ustawienia routera, używany jest interfejs internetowy, do którego można uzyskać dostęp z dowolnej przeglądarki, wprowadzając domyślny adres cyfrowy w wierszu adresu 192.168.1.1, to samo dla wszystkich modeli marki lub symbolicznego routera.Asus.Com.
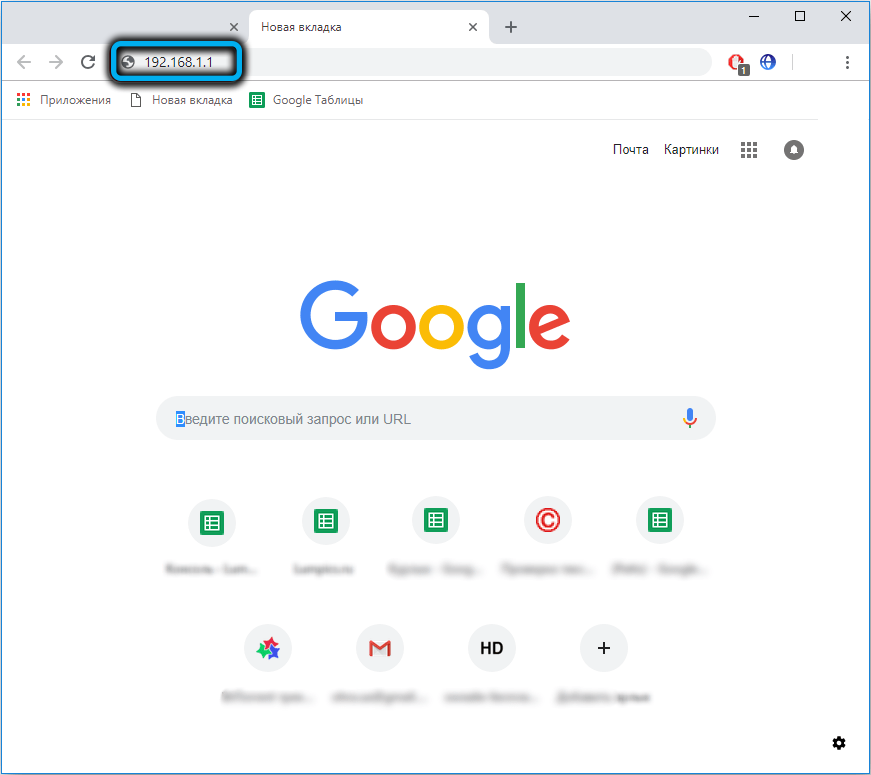
Panel administracyjny routera jest chroniony hasłem, domyślnie para logowania/hasła jest taka sama - administrator. Jeśli jest to pierwsze ustawienie nowego urządzenia, rozpocznie się procedura automatycznego ustawiania (Internet i Wi-Fi), ale możesz również wykonać ustawienia ręczne.
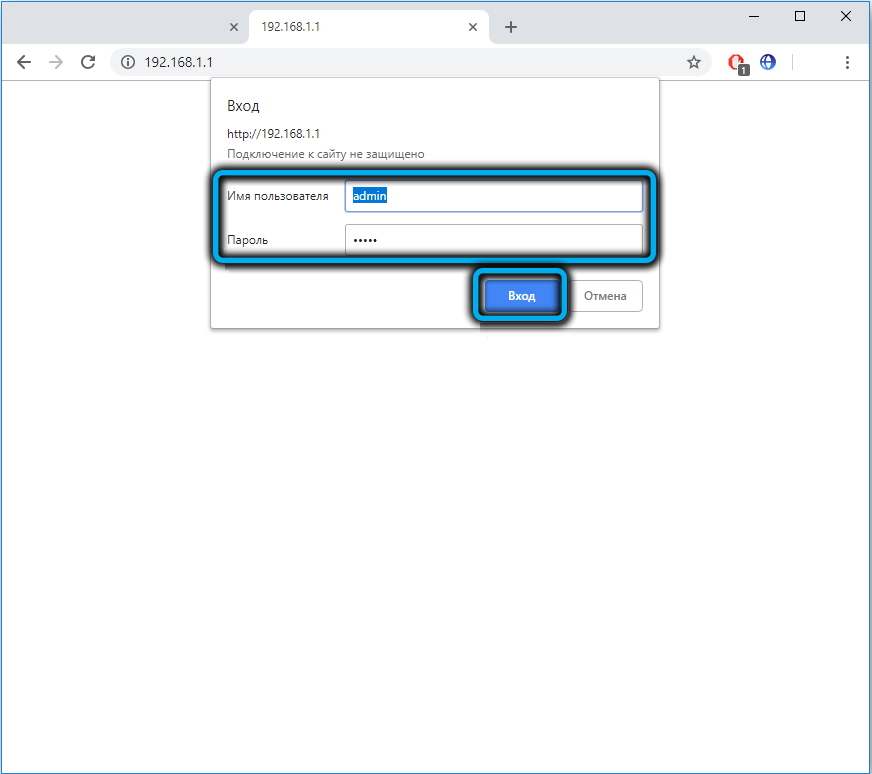
W każdym razie, jeśli interfejs internetowy jest anglojęzyczny, w prawym górnym rogu musisz zmienić język na rosyjski.
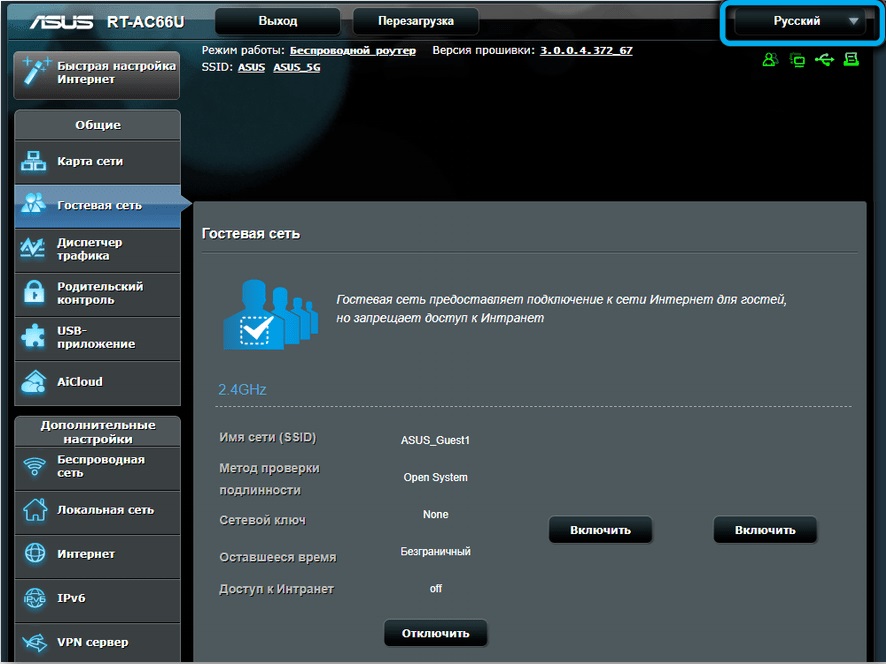
Następnie klikamy prawy panel do karty Internetu i dochodzimy do strony połączenia z World Wide Web.
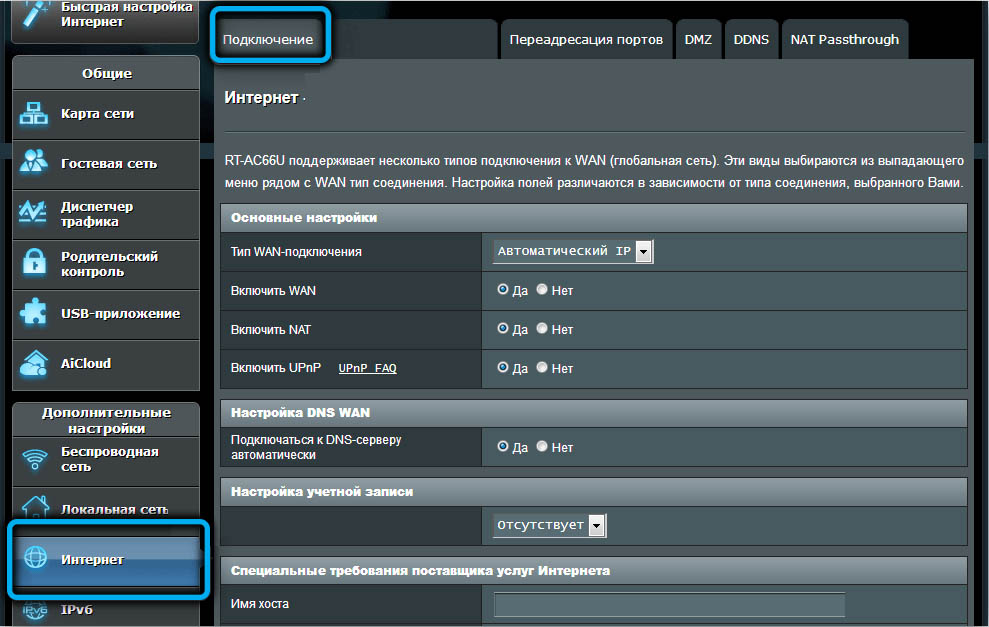
Pierwszą rzeczą jest wybranie rodzaju połączenia. Te dane muszą dostarczyć dostawcy. Rozważ wszystkie możliwe opcje.
Pppoe
Połączony hasło typ połączenia, jest używany przez Rostelecom, TTK, House.Ru i wielu innych dostawców.
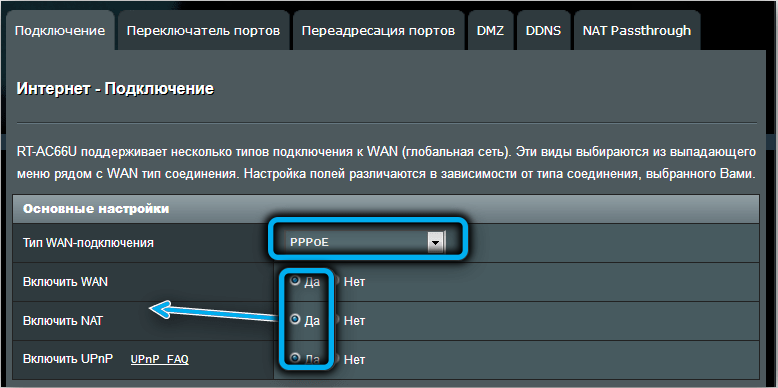
Ważne jest, aby znać tylko logowanie i hasło do komunikacji z serwerami dostawcy. Wprowadzając je, nie możesz skonfigurować niczego innego, ale na wypadek, gdybyś musiał upewnić się, że wartości parametrów domyślnie nie zostały zmienione. Tak więc selektor „Tak” powinien być włączony dla parametrów „Włącz WAN/NAT/UPNP”, „Uzyskaj adres IP/Połącz się z serwerem DNS automatycznie”.
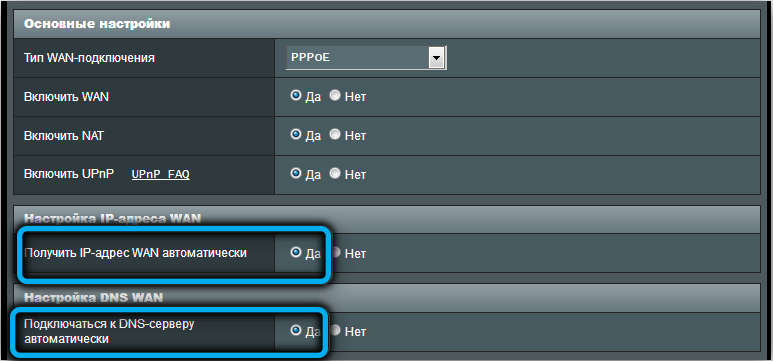
Dla parametru „Włącz VPN” należy aktywować selektor „NO”. Pole MTU/MRU powinno być ważne 1472, jeśli inna liczba nie zostanie napisana w umowie.
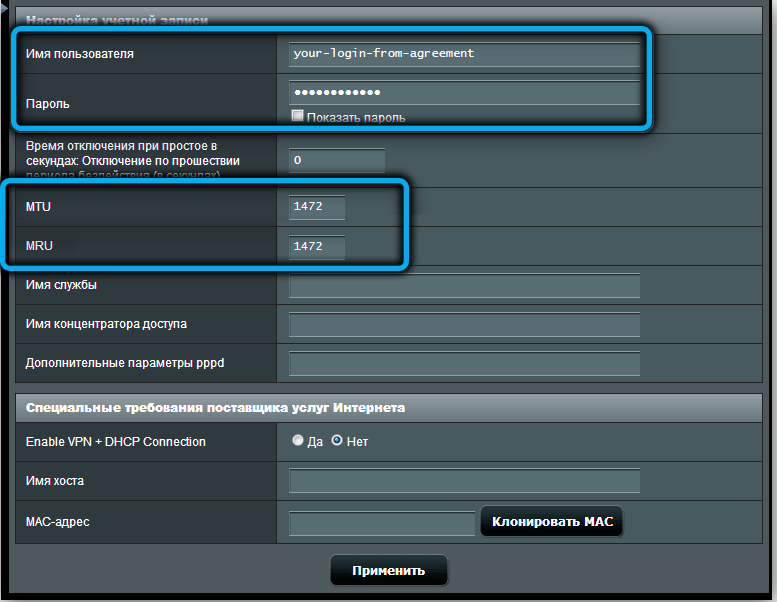
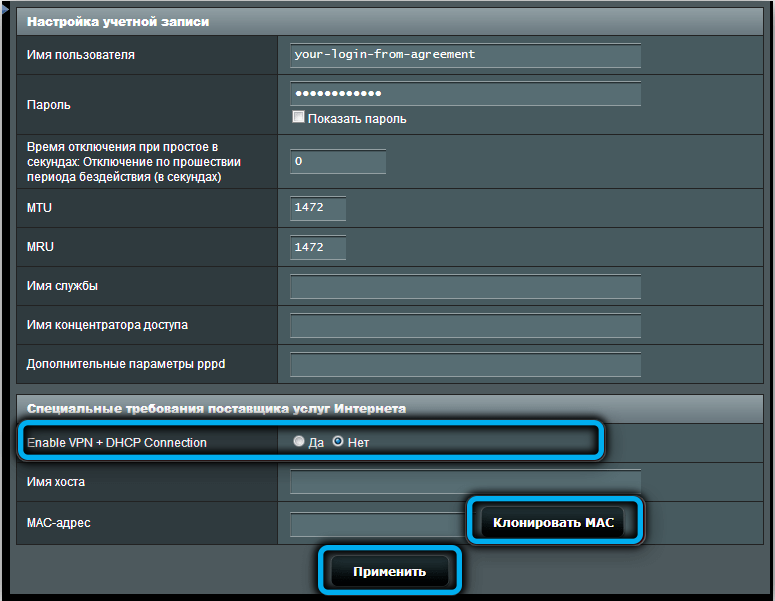
L2TP
Konfigurowanie routera ASUS RT-N66U z typem połączenia L2TP (Beeline i niektórzy inni dostawcy) również wymaga wprowadzenia logowania i hasła, ale musisz określić nazwę lub cyfrowy adres IP serwera VPN, dane powinny również Zapewnij dostawcę.
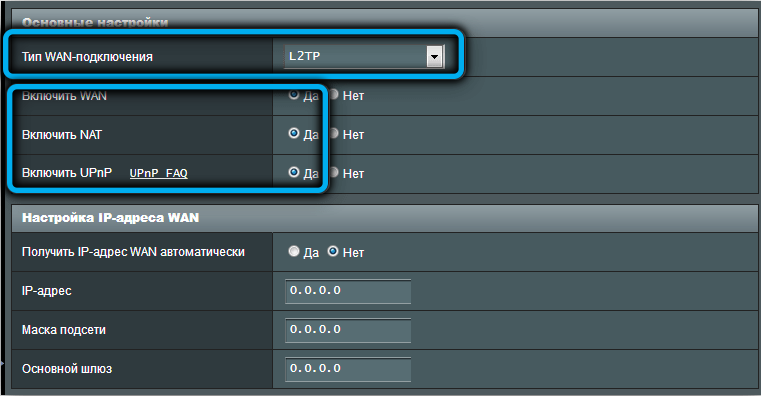
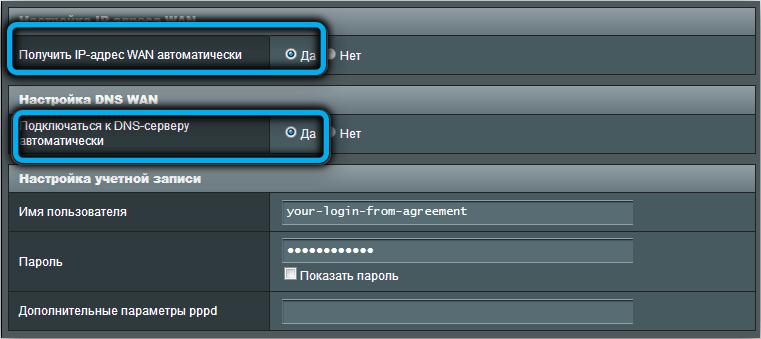
Wszystkie pozostałe ustawienia są takie same, tylko odwrotnie powinno stać „tak”.
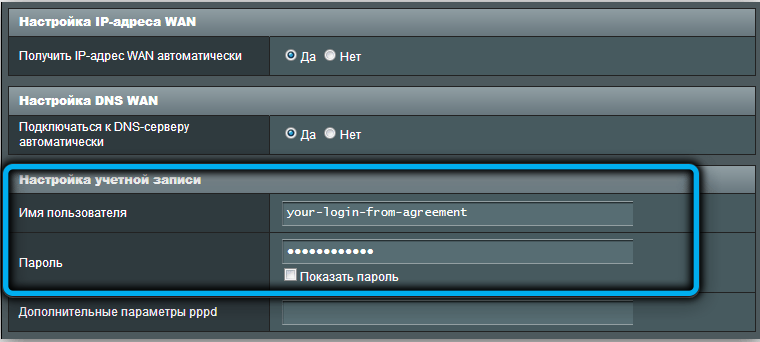
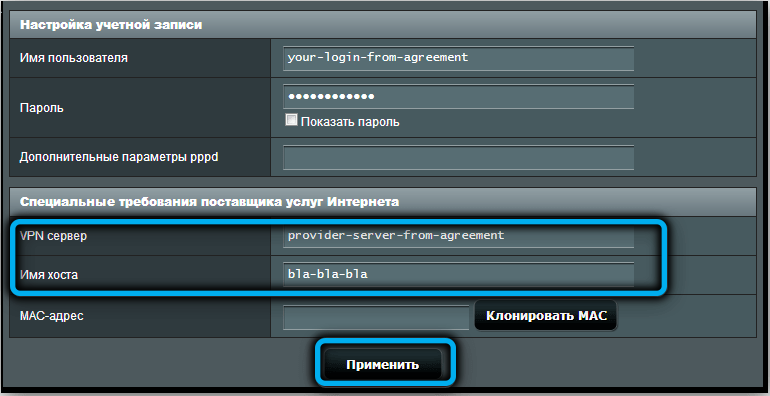
Pptp
Instrukcje podłączania ASUS RT-N66U dla tego typu połączenia są prawie takie same jak w przypadku L2TP, tylko tutaj nazwa lub cyfrowy adres IP serwera VPN jest wprowadzany na serwer „Heart-Beat ...”.
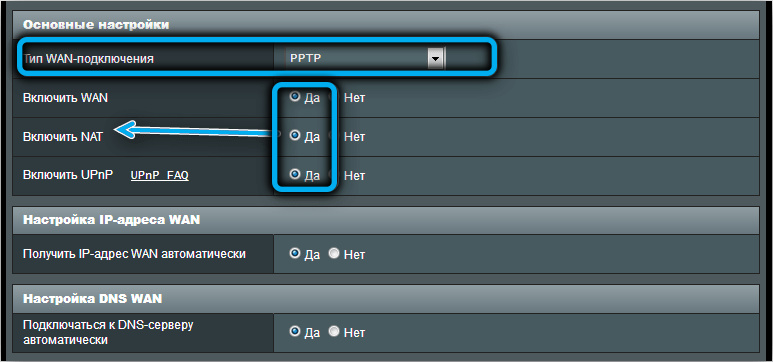
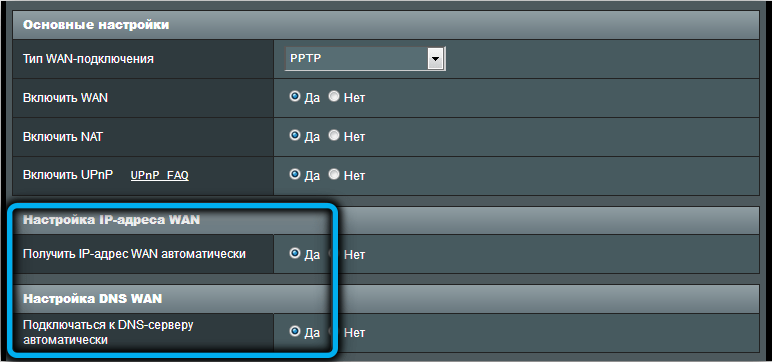
Po wprowadzeniu wszystkich danych dla każdego typu połączenia kliknij przycisk „Zastosuj”.
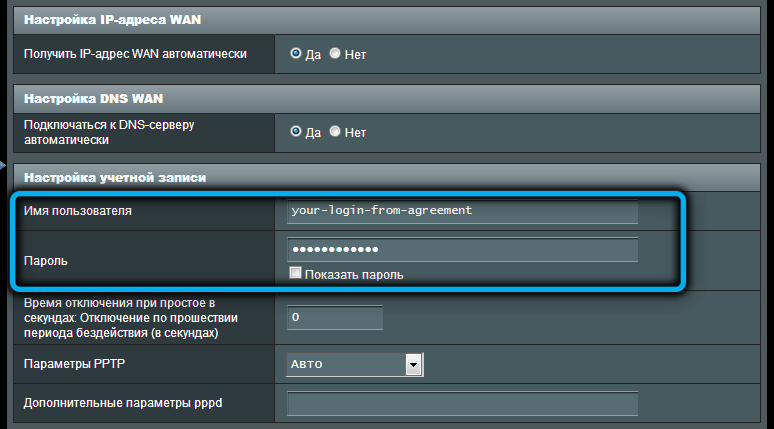
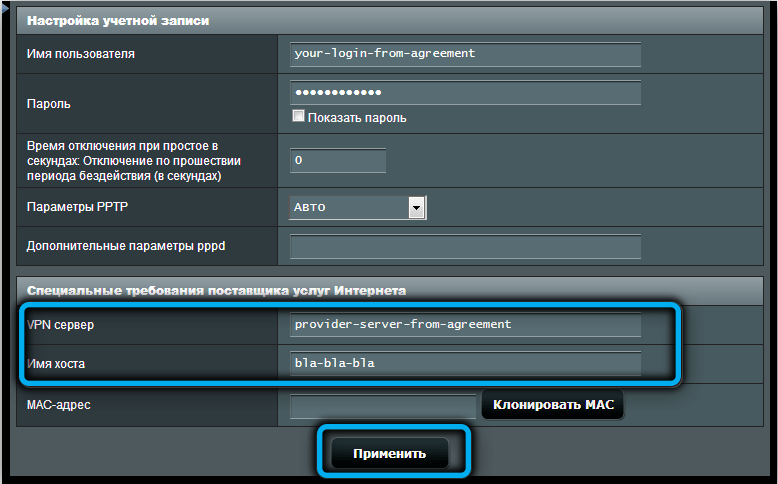
Jak skonfigurować router ASUS RT-N66U do rozkładu Wi-Fi
Instrukcje dotyczące routera ASUS do podłączenia sieci bezprzewodowej są proste, ale należy je zastosować do obu sieci działających na różnych zakresach:
- Wybierz kartę „Sieć bezprzewodowa” w lewym menu;
- W polu „zakres częstotliwości” wskazujemy 2.4 GHz (po zakończeniu ustawienia powtarzamy procedurę częstotliwości 5 GHz);
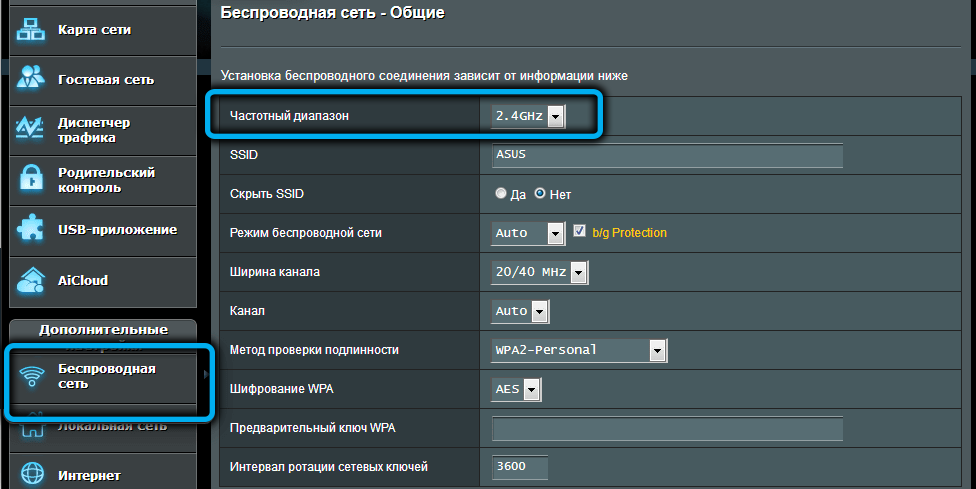
- W polu SSID napędzamy nazwę naszej sieci bezprzewodowej;
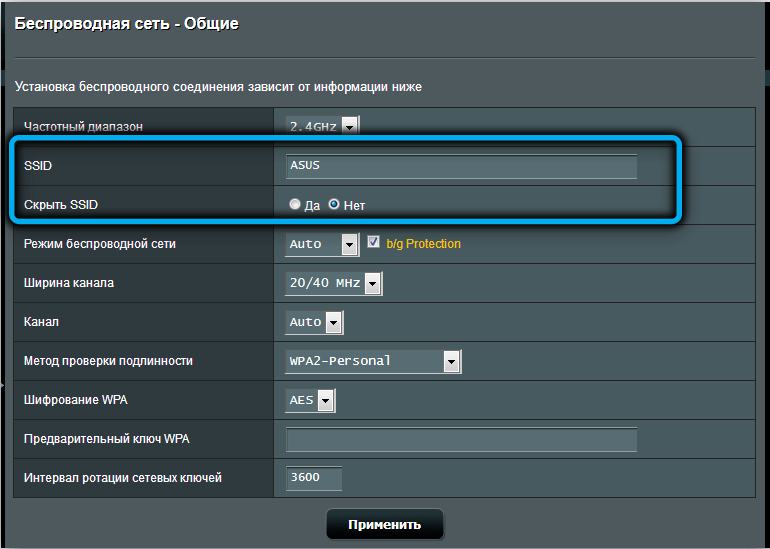
- W polu „Authencja autentyczności” wybierz parametr WPA2-osobistej;
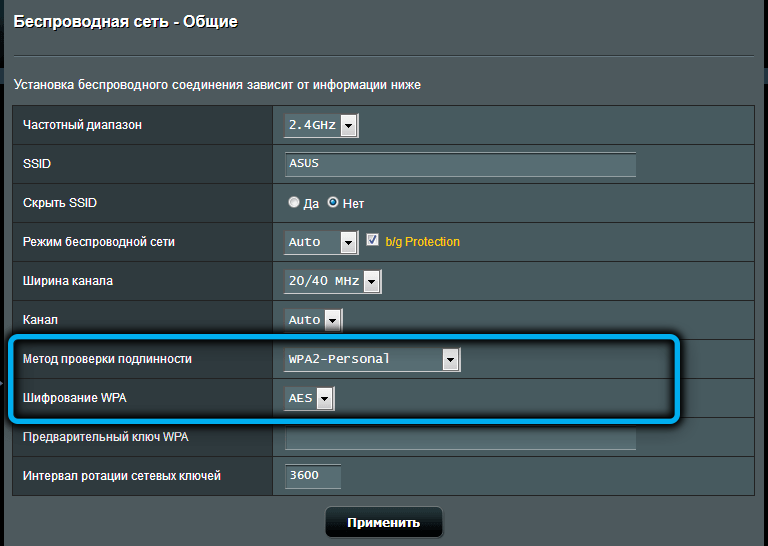
- Wreszcie, w kolumnie „Wstępny WPA”, wpisujemy hasło dla sieci;
- Kliknij przycisk „Zastosuj”.
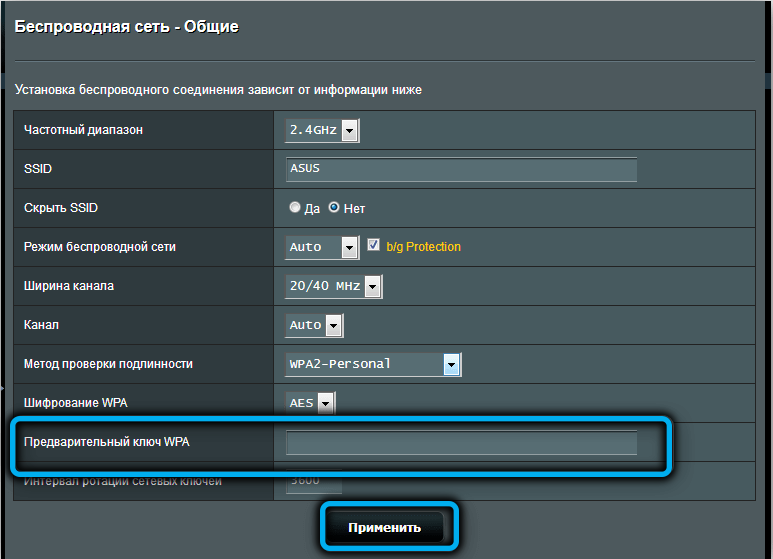
Zdecydowanie zalecamy podanie sieciom nazwy, abyś mógł łatwo odróżnić, gdzie sieć jest na częstotliwości 2.4 GHz i gdzie - za 5 GHz.
Po co to jest? Faktem jest, że router jest dwupasmowy. Mniejsza częstotliwość charakteryzuje się większym zakresem działania, ale ze względu na fakt, że wiele urządzeń używa tego zakresu, działa z dużą ilością zakłóceń, a zatem jest wolniej. Zakres 5 GHz jest wysoki, ale promień działania jest mniejszy i nie wszystkie urządzenia go obsługują. Będziesz miał okazję wybrać optymalną sieć dla każdego konkretnego urządzenia.
Przenoszenie portów
Niezależnie od rodzaju połączenia, router zawsze otrzymuje określony adres IP podany przez dostawcę (może być dynamiczny, to znaczy zmiana przy każdym nowym połączeniu lub statycznym). Ale ostateczne urządzenia (komputery, smartfony, telewizory, prefiks) otrzymują adres wewnętrzny, począwszy od liczb „192.168.1 "lub" 192.168.0 ". Jest to adres IP sieci lokalnej, taka jest liczba dla wygody. Problem polega na tym, że jeśli ktoś spróbuje przenieść dane do określonego urządzenia z zewnątrz, taka próba nie powiedzie się, ponieważ węzeł zewnętrzny jest znany z prędkości routera, ale nie na ostateczne urządzenie. Zasadniczo ta sytuacja jest rzadkim przykładem, gdy pracuje klienci torrent, podczas konfigurowania kamery IP, gdy trzeba korzystać z połączeń FTP. Wiele gier sieciowych wymaga również określonego adresu IP, który jest ukryty za NAT.
Problem jest rozwiązany przez przekazywanie portów. Oznacza to, że router musi wskazać, że jeśli pojawi się pakiet adresowany do konkretnego portu, należy go natychmiast zwrócić do określonego lokalnego adresu IP. Ta operacja nazywa się otwieraniem portów (w wersji języka angielskiego - przekazywanie portów).
Aby to zrobić, musisz wiedzieć, który port otworzył, a to już zależy od konkretnej aplikacji. Zasadniczo istnieje możliwość przeniesienia portów w dość szerokim zakresie, ale jest to mniej preferowany sposób.
Nie ma tu powszechnej zasady. Na przykład w popularnym kliencie Torrent µTorrent odpowiedni port można zobaczyć w ustawieniach (karta „Połączenie”) w grach sieciowych, również szukaj w ustawieniach.
Tak więc, który port upuści, wiemy, teraz idziemy bezpośrednio do sprawy:
- Przechodzimy do zakładki Internetu;
- Wybierz element „Recenzje portów”;
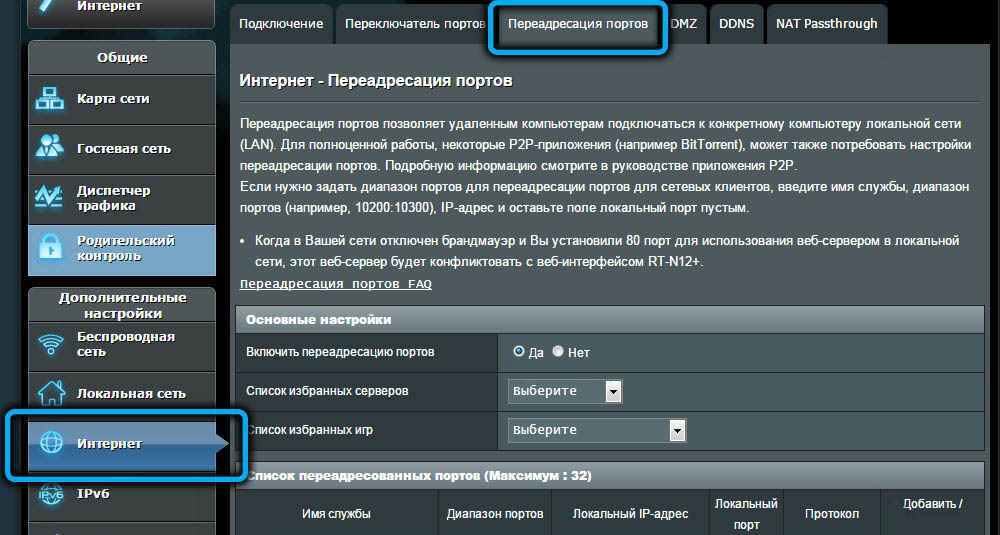
- Ustawiamy selektor na pozycję „DA” przed parametrem ”, aby umożliwić przekierowanie portu”;
- „Lista wybranych serwerów” ma możliwość wyboru popularnych usług, dla których porty będą wykonywane automatycznie (ten sam klient BitTorrent lub klient FTP);
- Podobna okazja jest zapewniona dla popularnych gier (w dziedzinie „Lista ulubionych gier”, są WoW, CS, Ageof Empires, Warcraft itp.);
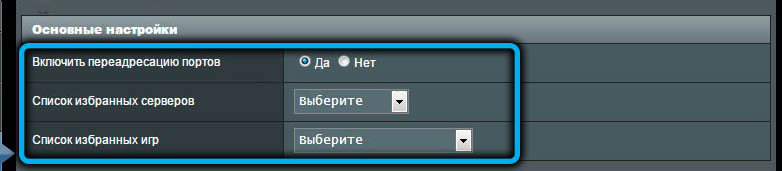
- W polu „Nazwa usługi” możesz wskazać, dla którego programu otwierasz port, są to dane czysto informacyjne;
- Pole „Zakres portów” ma na celu wskazanie określonego portu, jeśli jest znany lub zakres portu (separator - okrężnica);
- Ważne jest również pole „lokalny adres IP”, tutaj przepisujemy wewnętrzny adres urządzenia (na przykład 192.168.0.15);
- W polu „port lokalny” wskazujemy to samo jak w „porcie portów”;
- W polu „Protokół” wskazujemy protokół, który korzysta z programu, który wymaga przejścia portów;
- Kliknij plus, stojąc po prawej stronie;
- Kliknij przycisk „Zastosuj”.
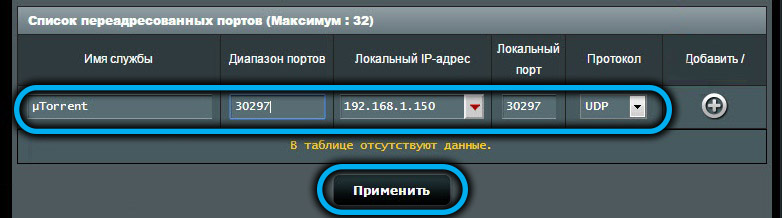
Pozostaje tylko ponowne uruchomienie routera, a wszystkie wykonane ustawienia zaczną działać, a wszystkie przychodzące pakiety zaprojektowane do działającego programu lub gry zostaną przekierowane na pożądany komputer.
Jak ponownie uruchomić lub zresetować ASUS RT-N66U do ustawień fabrycznych
Pierwsza metoda zerowania ustawień routera jest fizyczna. Musisz tylko nacisnąć przycisk „Resetuj” i przytrzymać przez co najmniej 20 sekund, po czym router przejdzie do ponownego uruchomienia.

Drugi jest programowy, za pośrednictwem interfejsu internetowego:
- Przechodzimy do zakładki „Administracja”;
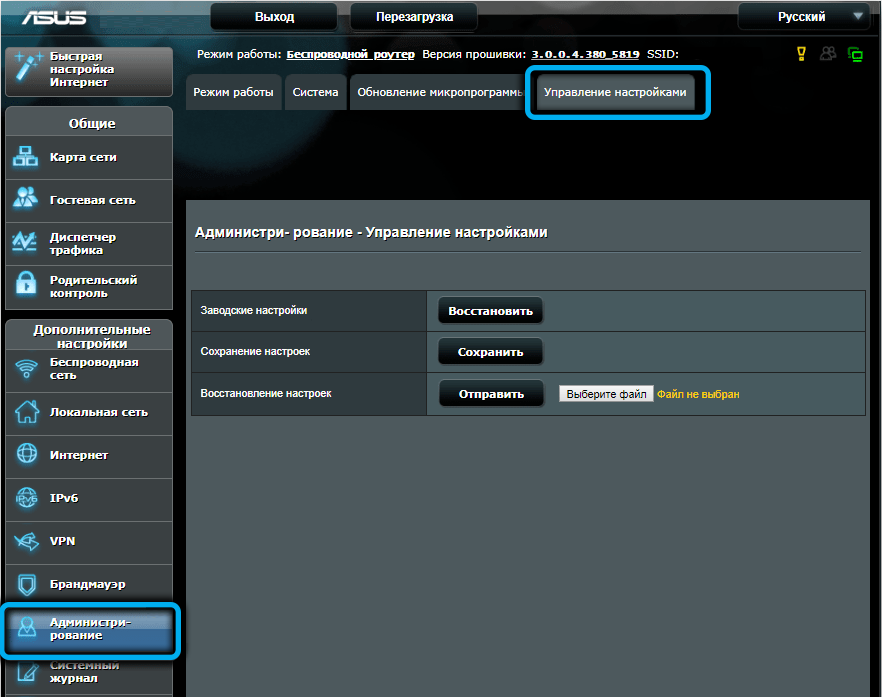
- Wybierz element „Resetuj/zapisz/zapętlają ustawienia”;
- Kliknij przycisk „Resetuj”;
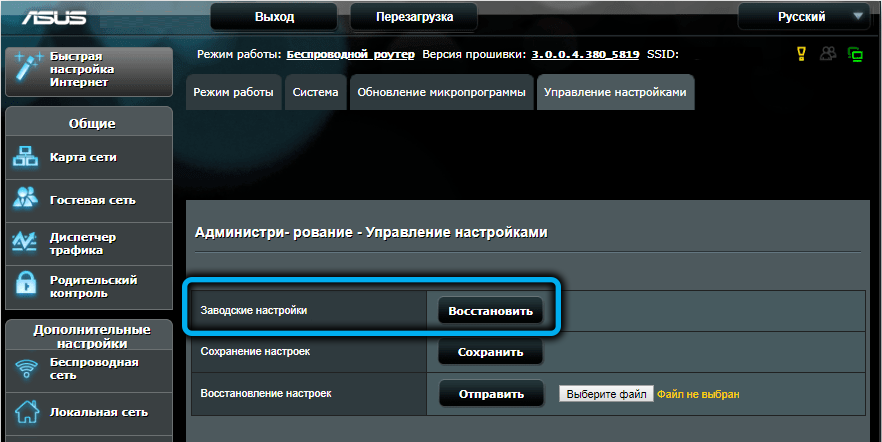
- Potwierdzamy nasze zamiary.
Zatrzymanie routera jest wymagane znacznie częściej - we wszystkich przypadkach, gdy zaczyna działać niestabilne z powodu pozornego powodu. Aby to zrobić, możesz również użyć sposobu fizycznego i oprogramowania. Pierwszym z nich jest wyłączenie urządzenia z sieci na 30-40 sekund, drugi - klikając przycisk „Reloading”, znajdujący się u góry strony głównej panelu administracyjnego.
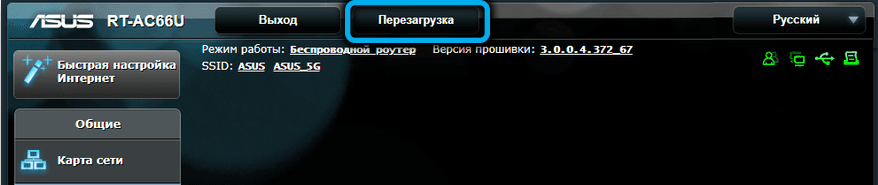
Aktualizacja firmware
Zasada dobrego tonu polega na zapewnieniu, że używane są najnowsze sterowniki i oprogramowanie układowe na wszystkich urządzeniach, w tym na routerze. W najnowszych wersjach systemu Windows aktualizacje są dokonywane w trybach automatycznych lub pół -autoutomatycznych, ale w routerze ta operacja musi być wykonywana ręcznie.
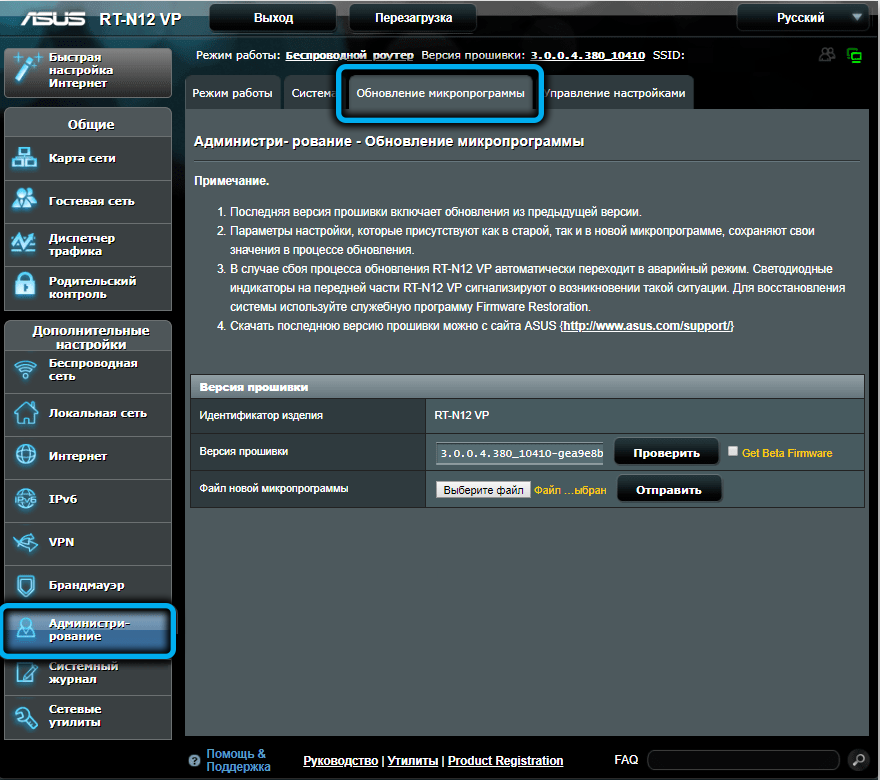
Najpierw musisz dowiedzieć się, która wersja oprogramowania układowego jest zainstalowana na twoim urządzeniu. Aby to zrobić, przechodzimy do zakładki „Dodatkowe ustawienia” i wybieramy element „Administracyjny”. Kliknij kartę „Microdalgram Update” w górnym panelu i zapisz numer wersji oprogramowania układowego.
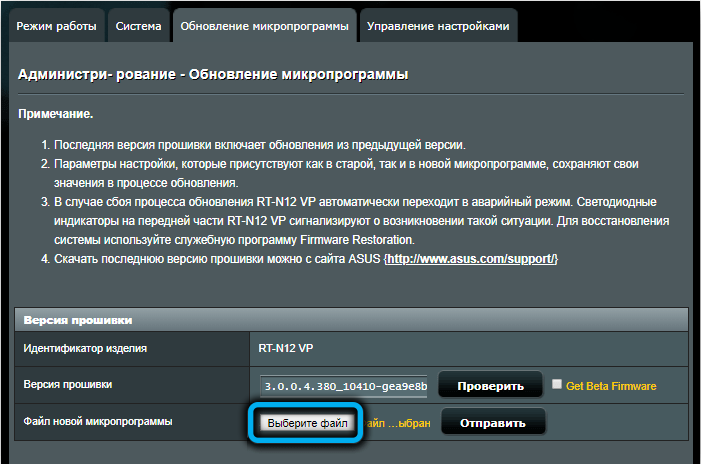
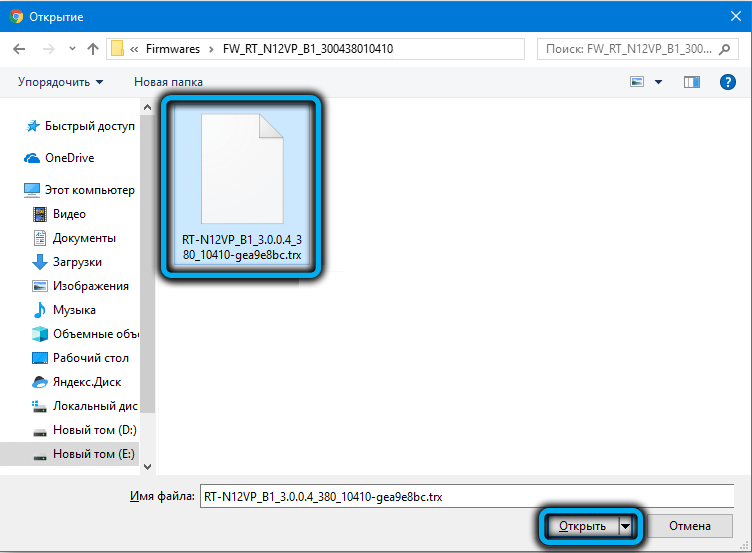
Teraz na nowej zakładce przeglądarki przechodzimy na oficjalną stronę internetową i oglądamy liczbę najnowszych oprogramowania - znajduje się na górze listy. Jeśli jest więcej niż to, co nagrałeś, twój router nie zaszkodzi aktualizacji. Kliknij przycisk „Pobierz”. Oprogramowanie układowe jest zarchiwizowane, więc należy je rozpakować, aby uzyskać plik z rozszerzeniem .Kosz.
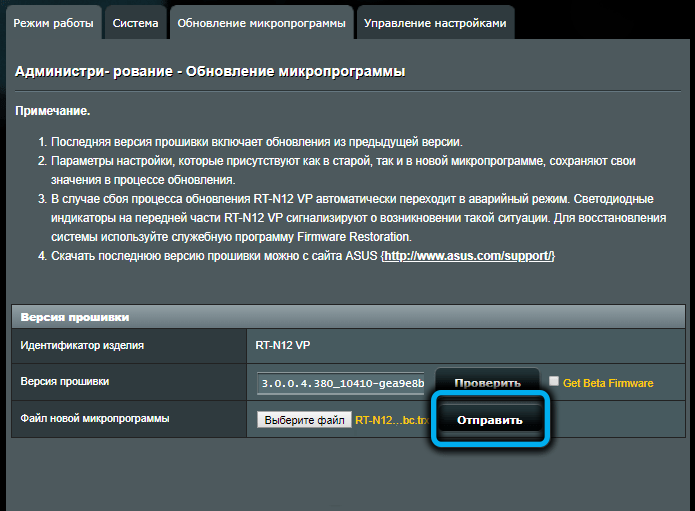
Wróć do interfejsu internetowego routera, kliknij przycisk „Recenzja”. Otwiera się przewodnik, w którym znajdziemy plik oprogramowania układowego i kliknij przycisk „Otwórz”. Pozostaje kliknięciem przycisku „Wyślij” i proces uruchamiania wirnika RT N66U, po czym uruchomi się ponownie.
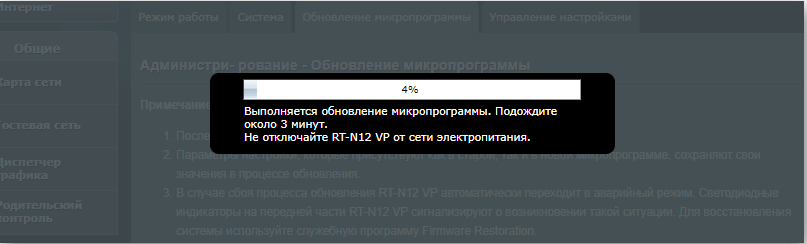
Teraz wiesz, jak flashować i skonfigurować router ASUS RT-N66U. Udostępnij w komentarzach, czy udało ci się to zrobić zgodnie z naszymi instrukcjami.
- « Metody instalowania aplikacji lub plików AppsBundle w systemie Windows 10
- Jak aktualizować oprogramowanie układowe i skonfigurować router Mercusysys MW301R »

