Cechy konfigurowania routera ASUS-AC51U

- 1555
- 31
- Pani Patrycjusz Sokołowski
Pojawienie się routera ASUS-AC51U na rynku jest próbą skorygowania błędów poprzedniego modelu o wyższym wskaźniku (RT-AC52U), który, choć miał dobrą funkcjonalność, nie był sprzedawany bardzo aktywnie ze względu na wysoki poziom cena. Router naprawdę okazał się bardziej przystępny cenowo, z prawie takimi samymi cechami jak poprzednik.

Opis i cechy ASUS RT-AC51U
Jeśli. Wielu użytkowników zwraca uwagę przede wszystkim na liczbę anten zewnętrznych, wierząc, że im więcej jest, tym lepsza komunikacja bezprzewodowa. Ten model ma dwa z nich, ale jest też wewnętrzny, ma nieco mniejszy współczynnik wzmacniający.

Oprócz anten na tylnym panelu znajduje się 5 portów Ethernet (jeden z nich - WAN), port USB 2.0, przyciski zasilania, WPS i utopie - Reset ustawień. Lokalizacja portu USB w centrum nie może być nazywana odnoszącymi sukcesy dla niektórych urządzeń, może być wymagana zgoda adaptera.
Zgodnie z parametrami o wysokiej prędkości router ASUS RT -AC51U jest w pełni spójny z starszym odpowiednikiem: 100 MB/s dla połączeń przewodowych i do 433 MB/s -dla bezprzewodowych. Nadajnik Wi-Fi jest w stanie pracować w dwóch zakresach, co jest ważne, jeśli zasięg 2,4 GHz jest bardzo hałaśliwy, co nie jest tak rzadkie.
Wśród funkcji warto zwrócić uwagę na wsparcie IPTV, oraz z możliwością wyróżnienia oddzielnego portu dla prefiksów. Obsługa programów proxy i multiemisji jest również podawana. Tom RAM urządzenia wynosi 64 MB, przepisana pamięć flash - 16 MB.
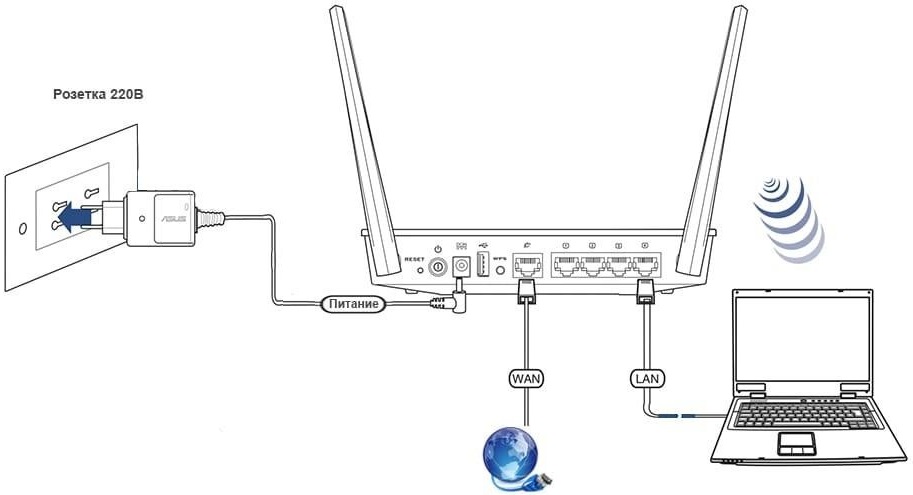
Główne cechy ASUS RT-AC51U:
- Standardowa obsługa 802.11ac;
- Maksymalnie działający w zakresie 2,4 GHz - 300 MB/s;
- Maksymalnie działający w zakresie 5,0 GHz - 433 Mb/s;
- Prędkość 4 LAN i jeden port WAN - 100 MB/s;
- Współczynnik intensyfikacji anteny wewnętrznej wynosi 2,4 MHz - 3 dbi;
- Współczynnik zbrojenia anten zewnętrznych 2,4/5 MHz - 5 DBI;
- Moc nadajnika -19 dBM.
Ustawienie internetowe na ASUS RT-AC51U
Ponieważ router jest dostarczany z ustawieniami fabrycznymi, ze względu na jego prawidłową pracę z konkretnym dostawcą musisz wprowadzić parametry przez interfejs internetowy z wstępnym połączeniem routera do kabla wejściowego dostawcy usługi i do komputera za pośrednictwem zasilania sznurka do zestawu.

Jeśli ten warunek jest spełniony, uruchamiamy dowolnego aspektu internetowego na komputerze i wpisujemy linię cyfrową na pasku adresu (192.168.1.1, łatwiej jest zapamiętać) lub symboliczny (router.Asus.Com) adres wejścia do panelu administracyjnego urządzenia.

Pojawi się strona z żądaniem uwierzytelniania, logowania i hasła domyślnego administratora - administratora/administratora, są one wskazane na etykiecie routera na wypadek rozładowania ustawień do fabryki.
Jeśli jest to pierwsze włączenie routera, rozpocznie się mistrz szybkiego dostępu do Internetu. Możesz go użyć lub natychmiast przejść do pełnego menu funkcjonowania urządzenia.
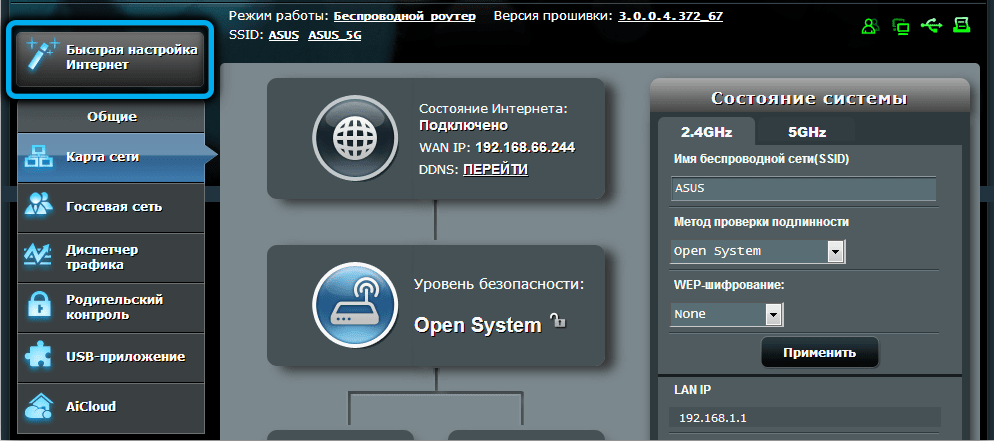
Głównym parametrem, który określa wszystkie kolejne działania, jest rodzaj połączenia, który może przyjmować różne wartości i które jest wskazane w umowie dostawcy. Rozważ wszystkie możliwe opcje.
Ustawienie PPTP
Z dużych dostawców Internetu ten protokół wykorzystuje Beeline.
Instrukcja krok po kroku:
- Na stronie głównej interfejsu internetowego przechodzimy do karty WAN (lub „Internet”, w zależności od wersji oprogramowania układowego);
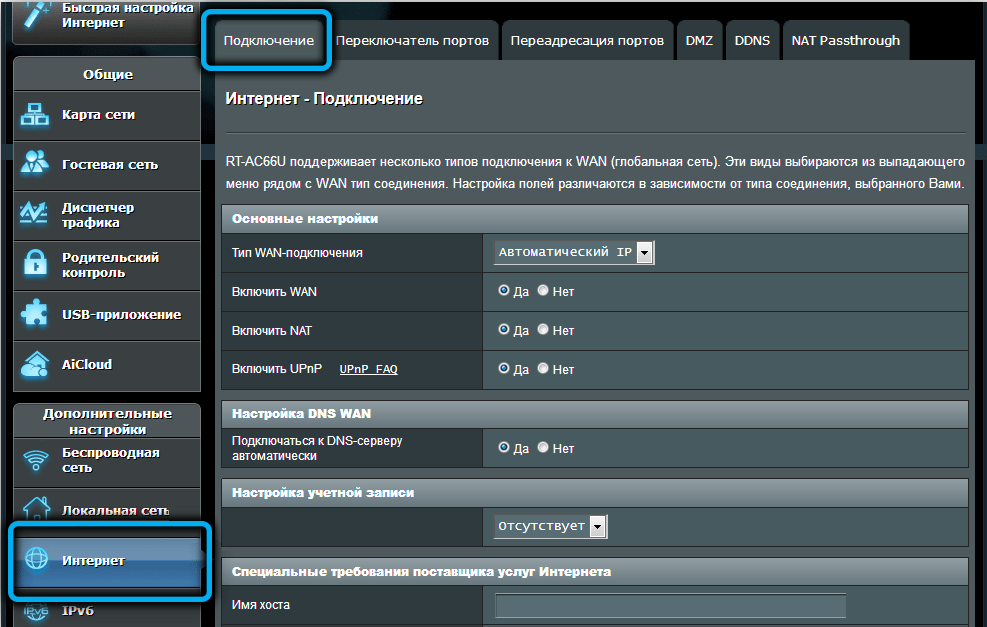
- W bloku ustawień w polu „Wan-Dediction” wskaż wartość PPTP;
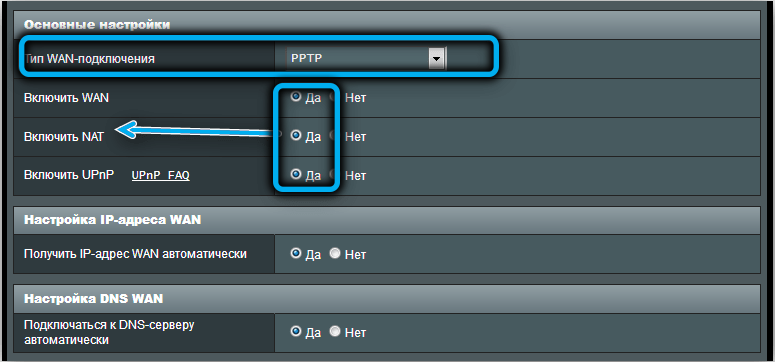
- W polu „Uzyskaj adres IP automatycznie” Wskaż „Tak”;
- Podobne strojenie jest wykonane dla pola „Automatycznie połącz się z serwerem DNS”;
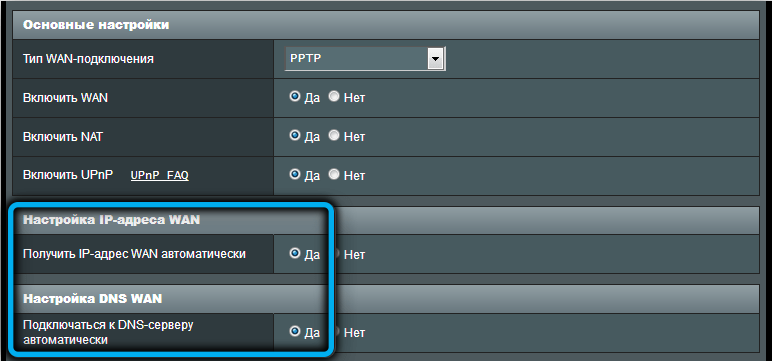
- Wprowadź dane dostarczone przez dostawcę do autoryzacji na ich serwerze (nazwa i hasło są wskazane w umowie);
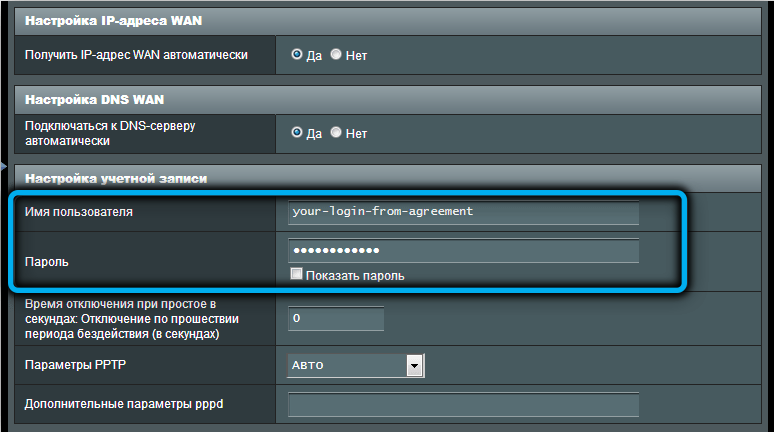
- Wprowadzamy również adres serwera VPN podany przez usługodawcę;
- W polu „Nazwa hosta” przepisujemy nazwę połączenia (dowolne, tylko ono nie zawierało rosyjskich liter);
- Kliknij przycisk „Zastosuj”.
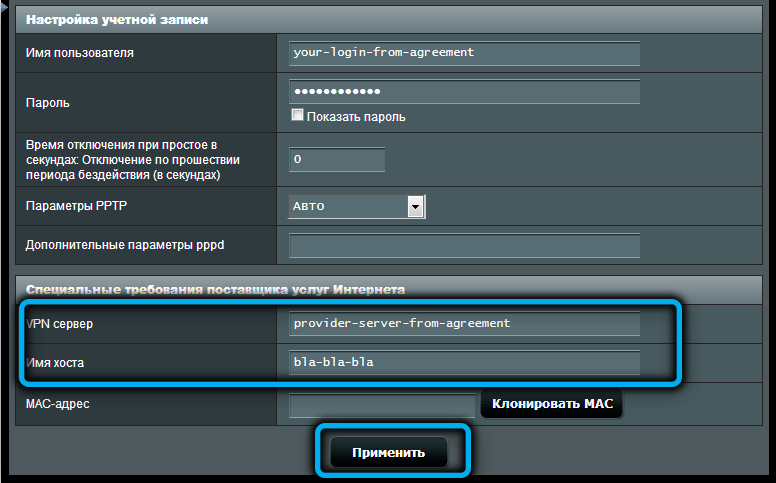
Jeśli lokalny dostawca zapewnia dostęp do protokołu PPTP z dostarczaniem statycznego adresu IP, algorytm działań będzie nieco inny:
- Pierwsze dwa kroki są podobne: przechodzimy do zakładki Internetu i wskazujemy pożądany rodzaj połączenia;
- W tych polach, w których wskazaliśmy „tak”, teraz musimy umieścić „nie”;
- W polu IP-Address wskazujemy statyczne IP, które dostarczył ci dostawca (niniejsza usługa może być podłączona później i w dowolnym momencie, aby go odmówić);
- Przepisujemy również parametry „Maski podsieci”, „głównej bramy” „DNS Server 1”, jeśli na drugim serwerze DNS są je, jest to opcja zapasowa, jeśli pierwsza jest A nie pracujący);
- Następnie rejestrujemy nazwę i hasło dostarczone przez dostawcę, a także wskazujemy adres serwera VPN;
- Wymyślimy i napędzamy nazwę gospodarza;
- Kliknij przycisk „Zastosuj”.
Ustawienie L2TP
Rozważ instrukcje połączenia ASUS RT-AC51U w protokole L2TP, który jest istotny dla tej samej Beeline lub dostawcy stolicy Avlakom:
- Wybieramy kartę Internetu na stronie głównej;
- W polu „Typ połączenia” wskazuj wartość L2TP;
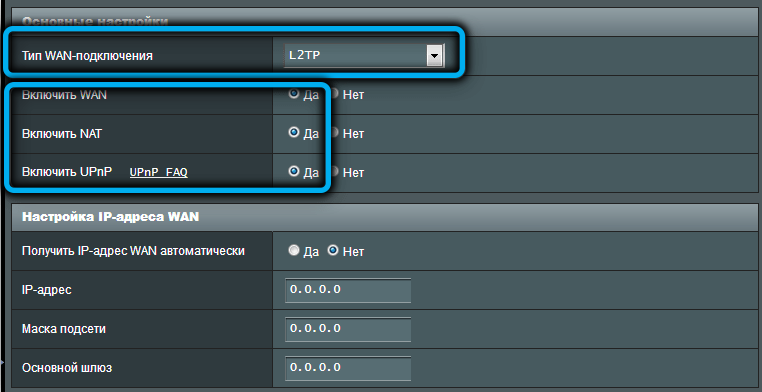
- W polu „Uzyskaj adres IP automatycznie” i umieszcza poniżej „Połącz się z serwerem DNS automatycznie„ Wskaż wartość „Tak”;
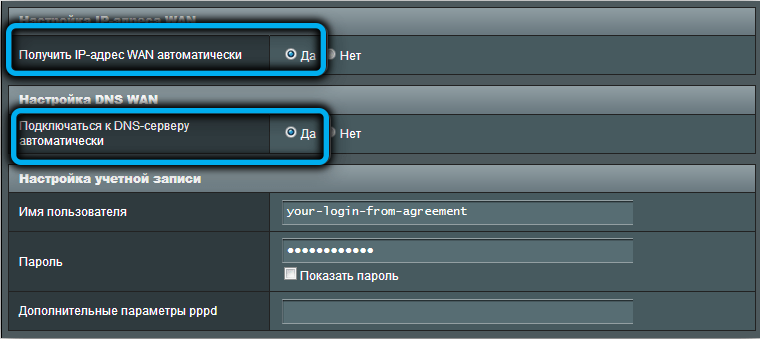
- Wprowadzamy login i hasło dostawcy (przypominamy, że nie są to wartości wskazane na etykiecie urządzenia);
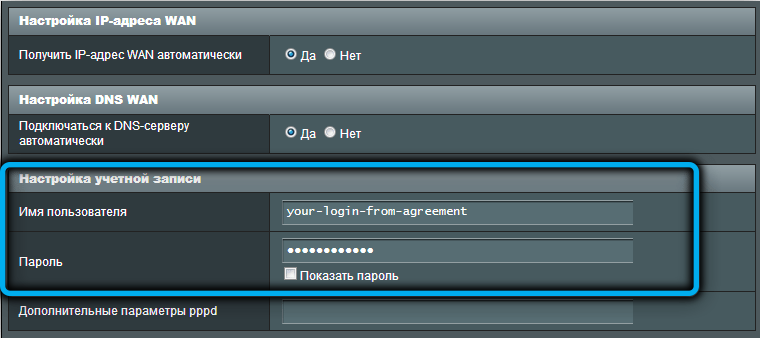
- Wprowadź wartość adresu serwera VPN (dla Avlak to 95.143.0.247 lub L2TP.Avelacom.ru);
- Wskaż dowolną nazwę hosta;
- Kliknij przycisk „Zastosuj”.
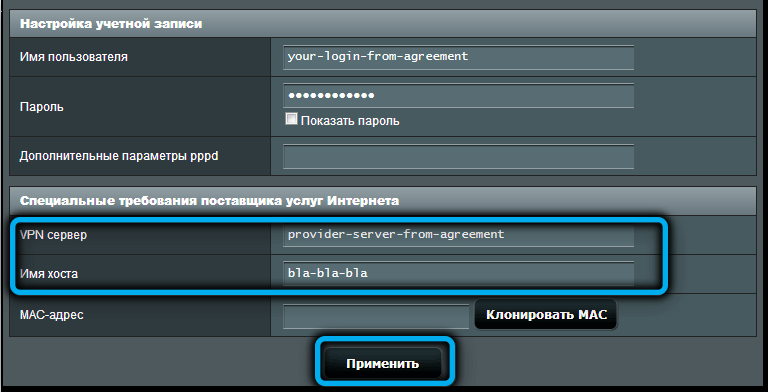
Jeśli potrzebujesz statycznego adresu IP (jest on automatycznie dostarczany dla podmiotów prawnych), schemat połączenia internetowego będzie się nieznacznie różnić: w polach „automatycznie uzyskuj adres IP” i „Połącz się z serwerem DNS, automatycznie„ tak ”należy wymienić bez „i dodatkowo przepisuj parametry„ adres IP ”, wskazuj maskę podsieci i adres głównych i dodatkowych serwerów DNS dostarczonych przez dostawcę.
Ustawienia PPPoE
Zastanówmy się teraz, jak podłączyć router ASUS RT-AC51U do Internetu za pomocą najbardziej szybkiego i wspólnego protokołu PPPoE już dziś:
- Na karcie „WAN” („Internet”) jesteś polem „Typ połączenia” Wybierz PPPoE;
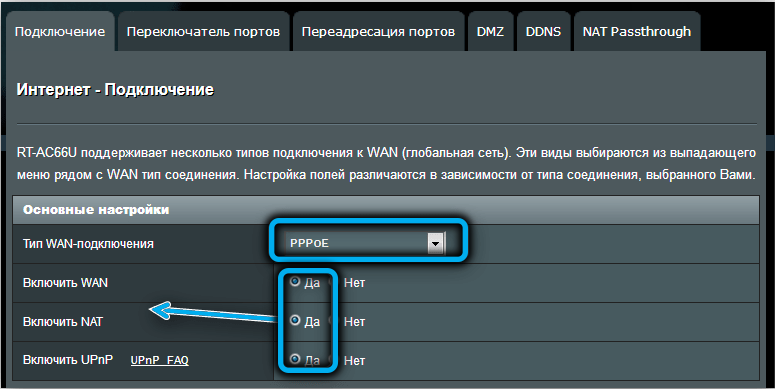
- Wskazujemy „Tak” dla parametru „Uzyskaj adres IP WAN”, jeśli nie używasz adresowania statycznego;
- „Tak” musi również wskazywać dla parametru „Aby automatycznie łączyć się z serwerem DNS”;
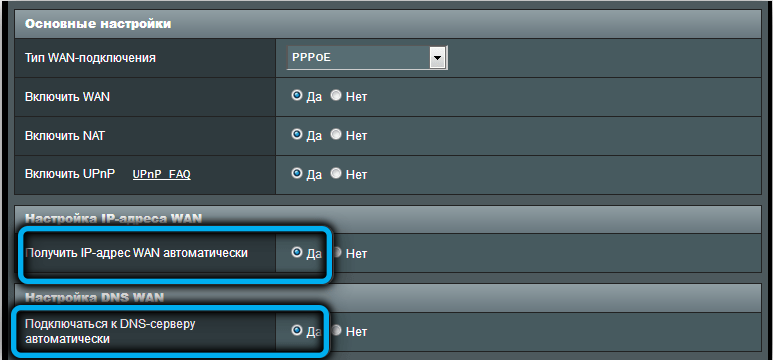
- Wprowadzamy login i hasło zarejestrowane w umowie dostarczonej przez dostawcę do sieci;
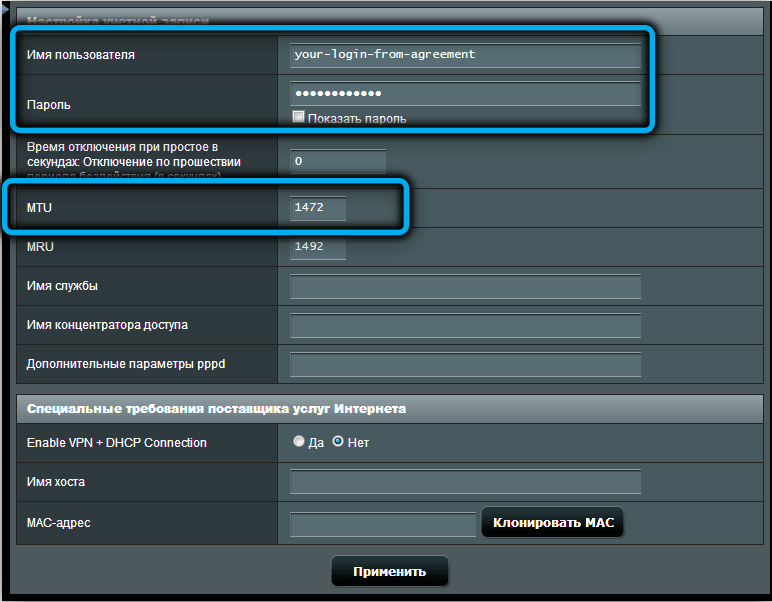
- Adres serwera IP nie musi być wprowadzany, ponieważ ten protokół może go automatycznie określić;
- Kliknij przycisk „Zastosuj”.
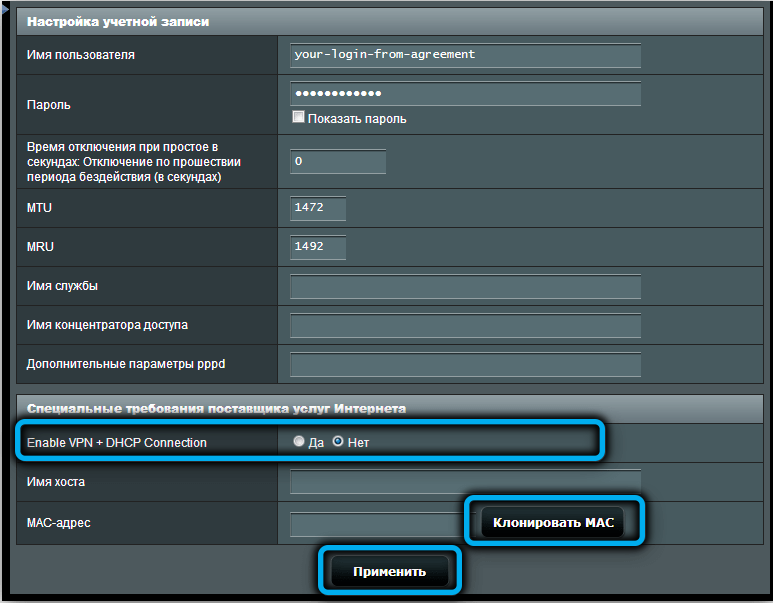
Jeśli używasz statycznego adresu IP (dla osób prywatnych, usługa jest wypłacana), to dla pól „Uzyskaj adres IP automatycznie” i „Połącz się z serwerem DNS, musisz ustawić wartości„ Nie ”, i wskaż adres IP podany przez dostawcę stałego adresu IP adresu serwera, również wypełniając pól „podsieć maski”, „główna brama”, pierwotne i wtórne DNS. Należy również wskazać logowanie i hasło.
Zauważ, że dla każdego rodzaju połączenia wprowadzanie logowania i hasła może nie być obowiązkowe, jeśli dostawca używa połączenia z adresem MAC routera, chociaż niektóre dla siły bezpieczeństwa praktykują obie metody identyfikacji połączenia.
Niektórzy dostawcy używają rodzaju połączenia „dynamicznego IP”, które również nie wymaga wprowadzenia logowania i hasła (Beeline, Online). W takich przypadkach podłączenie routera z drutem od dostawcy wystarczy, aby podnieść Internet.
Konfigurowanie routera ASUS-AC51U do rozkładu Wi-Fi
Jeśli w poprzedniej sekcji zrobiłeś wszystko poprawnie, po naciśnięciu przycisku „Zastosuj” na przednim panelu routera, wskaźnik Blue Wan (symbol globu z orbitą satelitarną) powinien się rozjaśnić. Wskazuje to, że urządzenie jest podłączone do Internetu, co można sprawdzić na komputerze. Ale to nie wystarczy dla urządzeń bezprzewodowych, więc następnym krokiem jest skonfigurowanie sieci Wi-Fi Home.
Możesz to zrobić za pomocą tego samego interfejsu internetowego. Ściśle mówiąc, nie jest konieczne skonfigurowanie bezprzewodowego dostępu do Internetu, ale bez niego takie połączenie będzie bez znaczenia. Innymi słowy, możesz zacząć od skonfigurowania sieci domowej, podczas gdy urządzenia mobilne będą mogły się połączyć, ale bez dostępu do Internetu.
ASUS RT -AC51U to router z dwoma opaskami, który może działać w zakresie 2,4 i 5 GHz. Mniejsza częstotliwość jest zwykle bardziej podbażana, większość urządzeń bezprzewodowych działa na hoarfrost. Street 5 GHC charakteryzuje się wyższą szybkością przesyłania danych, ale w niższym zakresie, ponadto, daleko od wszystkich gadżetów.
Ale lepiej jest skonfigurować obie sieci, a już na urządzeniach końcowych, aby wybrać, co będzie działać lepiej. Na początek rozważ algorytm ustawień Wi-Fi na routerze ASUS RT-AC51U dla częstotliwości 2,4 GHz:
- Przechodzimy do zakładki „Sieć bezprzewodowa”;
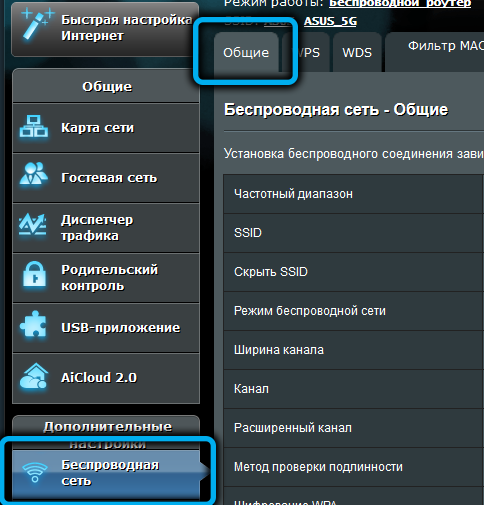
- W prawym oknie w górnym menu wybierz kartę „Ogólne”;
- W polu „Zakres” wskazujemy 2,4 GHz;
- W polu „Network” wprowadź nazwę, która będzie wyświetlana na urządzeniach mobilnych podczas wyszukiwania dostępnych sieci;
- Pole „Ukryj” w sprawach domyślnych „nie”. Jeśli wybierzesz „Tak”, to dla nieznajomych Twoja sieć będzie ukryta, a ty i gospodarstwa domowe możesz się z nią połączyć, wprowadzając nazwę i hasło;
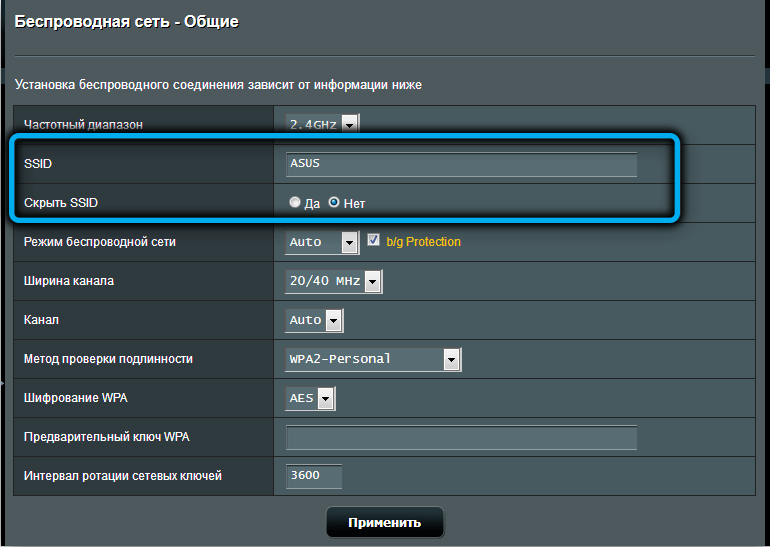
- W polu „szerokość kanału” ustawiamy wartość 20 MHz;
- Jesteśmy przekonani, że wartość WPA2-osobistej jest ustalana dla parametru metody „testu autentyczności”;
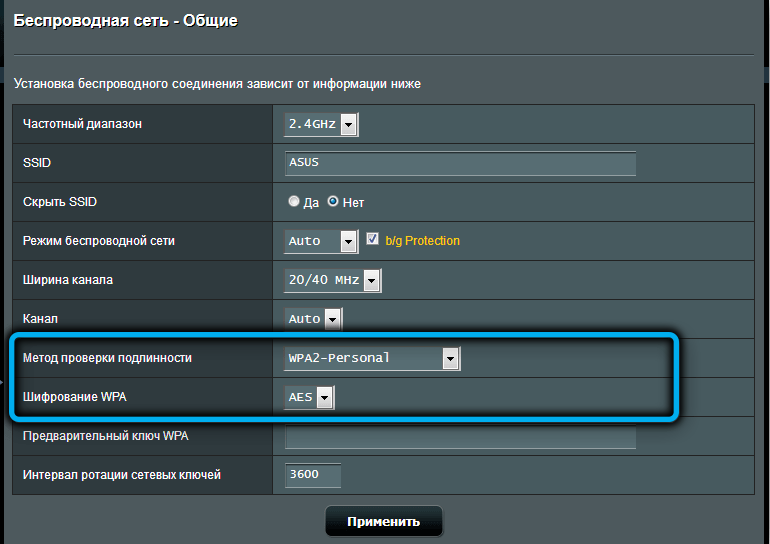
- W polu „Klucz wstępny” wpisujemy hasło dla sieci. Uważamy, że przy wyborze hasła nie jest konieczne przywołanie zaleceń;
- Kliknij przycisk „Zastosuj”.
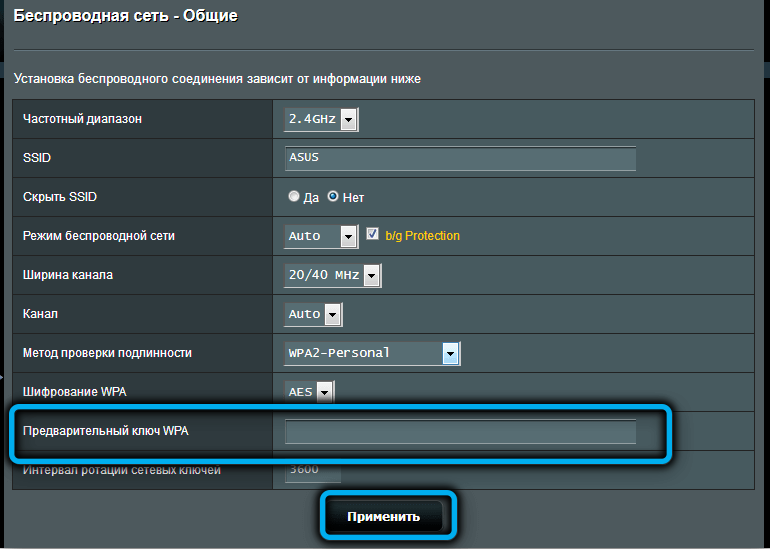
W ten sam sposób skonfigurowaliśmy drugą sieć, wybierając wartość 5 GHz w polu „Zakres”. Wprowadzając nazwę sieci, wybierz coś takiego, że jest to jasne, że jest to sieć pięcioegatorska, to znaczy absolutnie tych samych nazw nie można podać. W polu „szerokość kanału” ustawiamy wartość parametru 20/40/80 MHz. Reszta pól jest wypełniona identycznie z ustawieniem sieci przy 2,4 GHz, a hasło można ustawić tak samo, aby nie zdezorientować. Pamiętaj jednak, że jeśli jedna sieć zostanie zhakowana, to także druga.
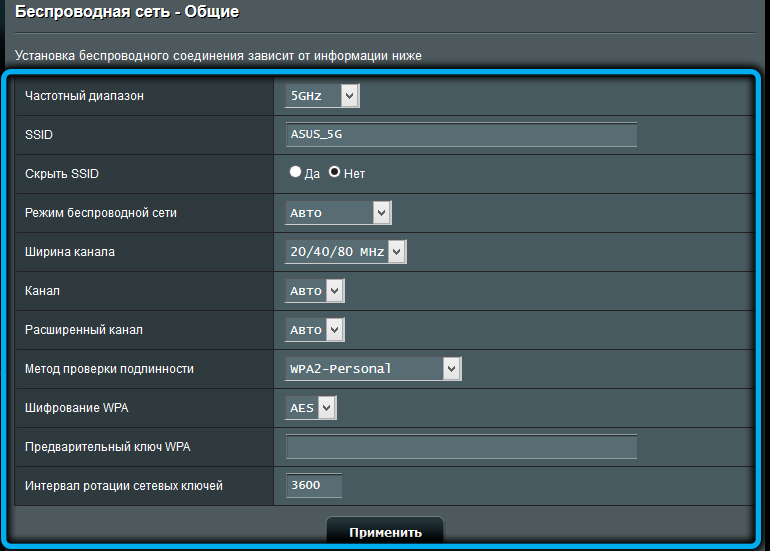
Uruchom ponownie ASUS RT-AC51U, zresetuj do ustawień fabrycznych
Ponowne uruchomienie jest przydatne, gdy router zaczyna pracować z osobliwościami, co wpłynie na surfowanie. Możesz po prostu wyłączyć urządzenie i włączyć go ponownie po 5-10 sekundach. Możesz ponownie załadować i zdalnie, naciskając odpowiedni przycisk w interfejsie internetowym - znajduje się w górnej linii statusu, obok przycisku „Wyjdź”.

Jeśli zdezorientowałeś coś z ustawieniami i nie wiesz, jak przywrócić wydajność routera, sensowne jest przyjęcie ustawień. Aby to zrobić, z tyłu znajduje się wpuszczony przycisk resetowania, na którym musisz nacisnąć cienki obiekt i przytrzymać w tej pozycji 10 sekund. Reset ustawień do fabryki można wykonać za pośrednictwem panelu administracyjnego, przechodząc do zakładki administracyjnej i we właściwym oknie - do zakładki zarządzania ustawieniami.
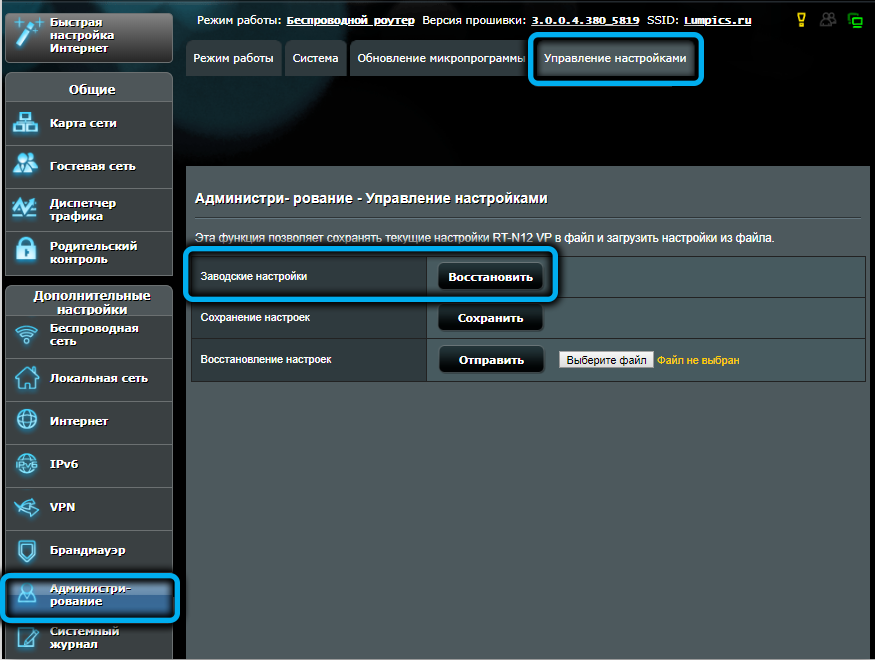
Tutaj jest przycisk resetowania, kliknij. Ustawienia przedprądowe można zapisać, na przykład na dysku flash USB, a jeśli to konieczne, wykonać odbudowę.
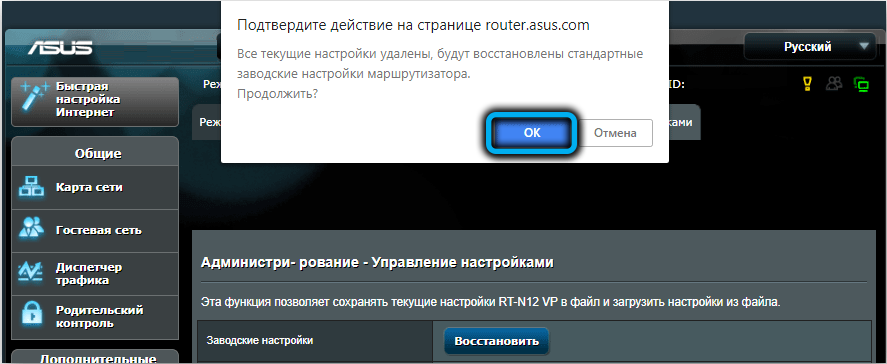
Zauważ, że reset ustawień do fabryki będzie wymagał ponownego wdrożenia procedury połączenia internetowego i dostrajania sieci bezprzewodowej.
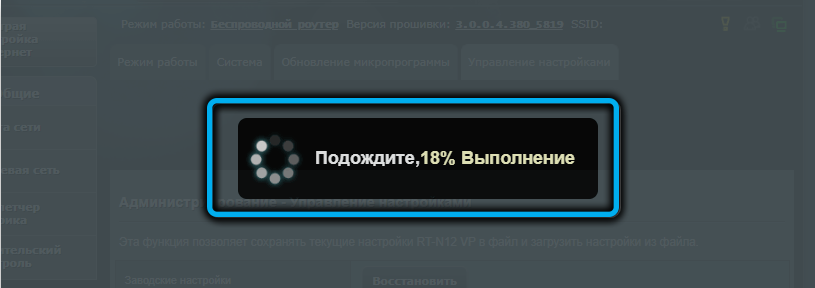
Aktualizacja firmware
Większość routerów kategorii budżetowej i średniej nie może być aktualizowana automatycznie, w tym router ASUS RT-AC51U. A ponieważ jest to przydatna opcja, opisujemy ręczną aktualizację oprogramowania:
- Przechodzimy na oficjalną stronę producenta;
- Kliknij kartę wspornika technicznego;
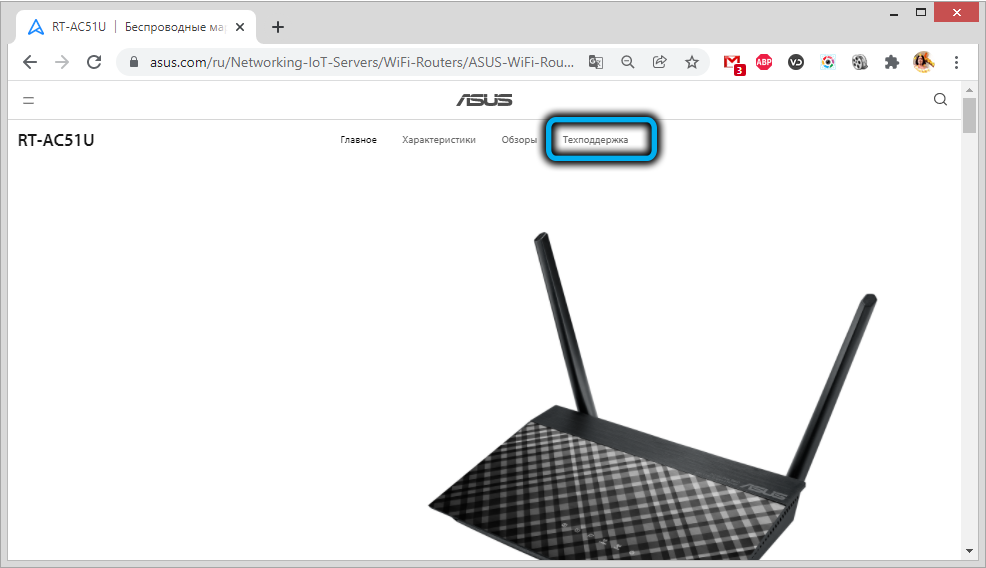
- W dolnym menu wybierz kartę „Sterownik i narzędzie”;
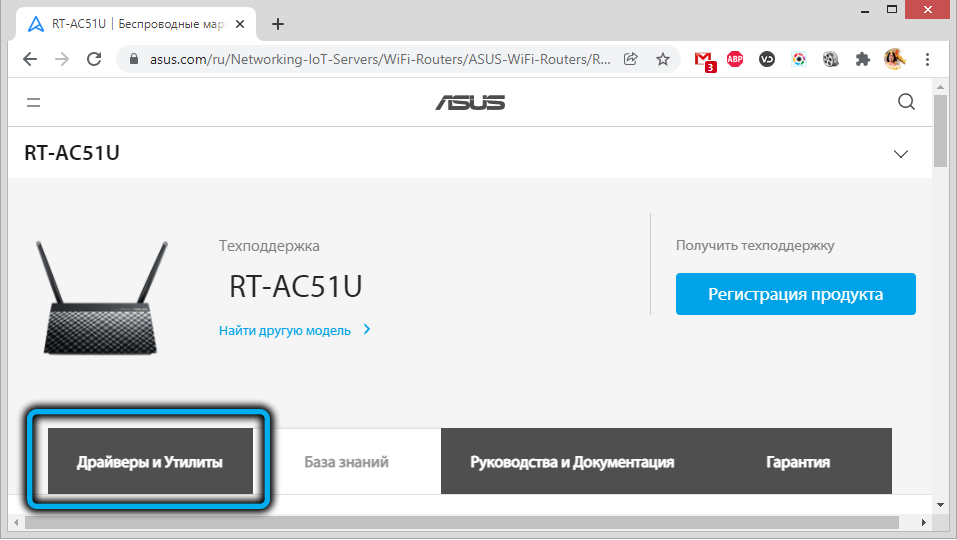
- Kliknij jeszcze niżej przy przycisku BIOS i Po;
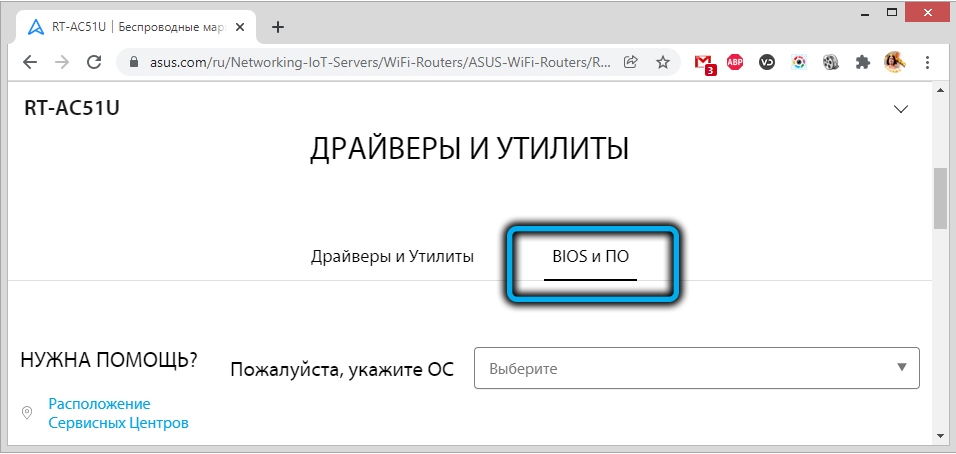
- Wyświetlone zostanie najnowsze oprogramowanie układowe z przyciskiem „Pobierz”. W razie potrzeby możesz zainstalować wcześniejsze wersje, jeśli klikniesz link „Pokaż wszystko”;
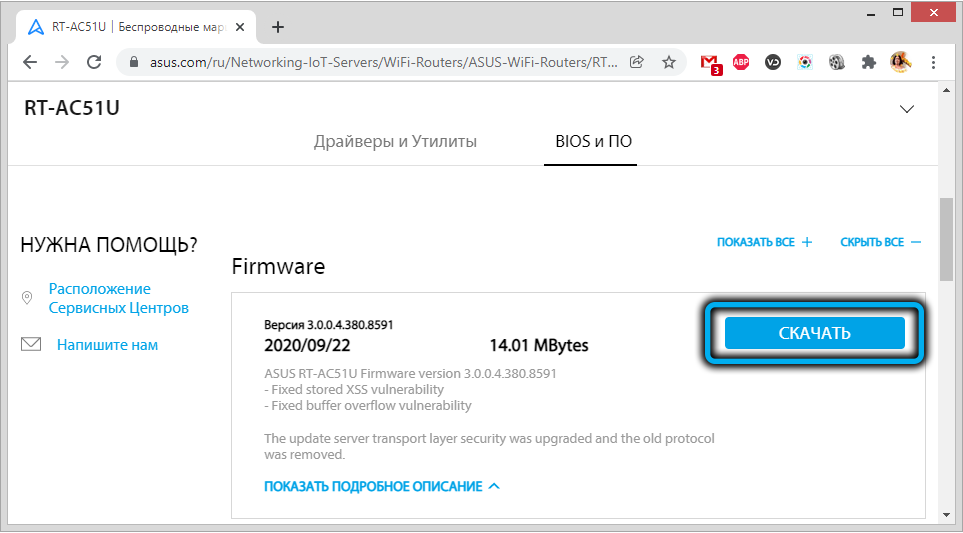
- Po pobraniu mikroprookramy należy rozpakować;
- Aby flashować router, przejdź do interfejsu internetowego, wybierz kartę „Administracja”;
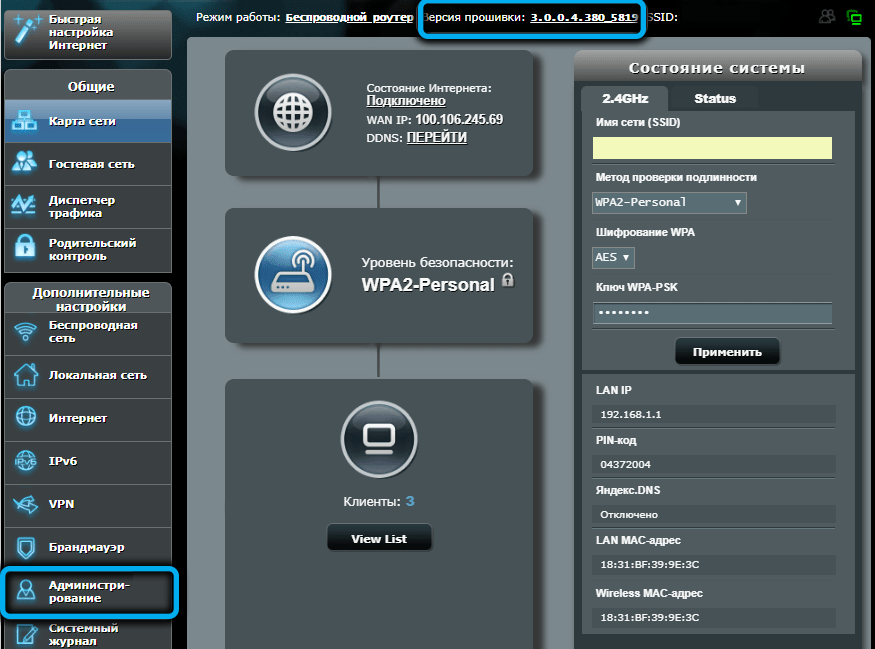
- W lewym bloku wybierz kartę „Aktualizacja mikro -programu”;

- Kliknij przycisk „Wybierz plik” i w oknie przewodnika Wskaż ścieżkę do oprogramowania układowego, potwierdź, naciskając „Otwórz”;
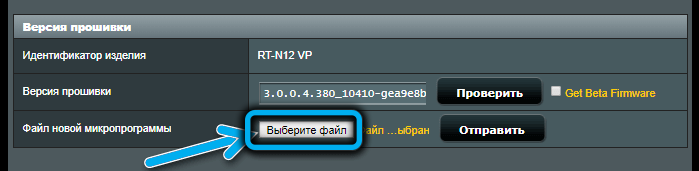
- Kliknij przycisk „Wyślij”;
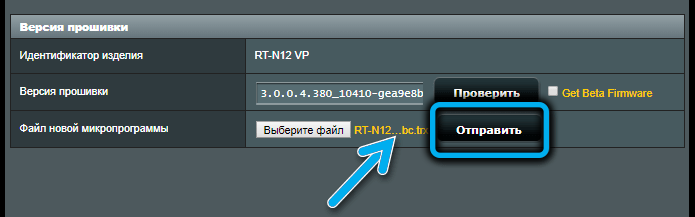
- Czekamy na koniec procedury, po czym router ponownie uruchomi się z nową wersją menedżera.
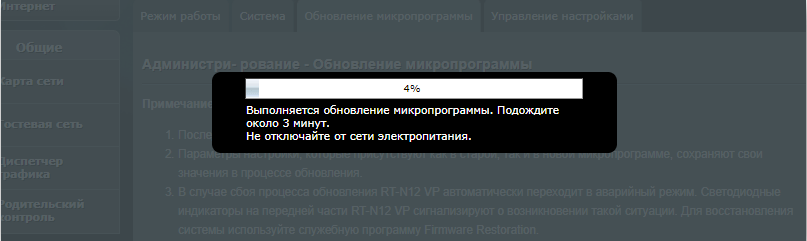
Z reguły ustawienia użytkownika pozostają takie same.
Mamy nadzieję, że po przeczytaniu naszego artykułu uda ci się szyć i skonfigurować router ASUS RT-AC51U sam. Ale jeśli masz jakieś trudności, czekamy na Ciebie w komentarzach.

