Funkcje korzystania z programu Winiero Tweaker

- 4661
- 1498
- Tacjana Bartosik
Jeśli chcesz poczuć „stare, dobre czasy” prostych pobierania plików exe, a jednocześnie zrób ustawienie nie mniej niż samo Windows 10, to narzędzie Winaero Tweaker jest tym, czego potrzebujesz. Oczywiście większość ustawień można wykonać za pomocą samego systemu operacyjnego - edytora rejestru. Ale wszyscy starają się używać czegoś bardziej „mocniejszego”, z dużą usługą i abyś nie musiał pamiętać tych długich drogi do folderów. To jest mniej więcej takie samo i używając Winaero Tweaker. Nadal będzie musiał przypomnieć sobie „stare” czasy z prostego powodu-program jest bezpłatny, jest pobierany przez jeden plik zip archiwum (tylko 1,35 MB). Wtedy wszystko jest jak zwykle - rozpakowujemy archiwum i szukamy pliku exe o nazwie Program - Winaerotweaker.Exe. Program jest zaangażowany w ustawienia interfejsu, przede wszystkim w systemie, więc konieczne jest uruchomienie go z prawami administratora.

Ustawienie i praca z programem Winiero Tweaker.
Analiza wszystkich ustawień
Nie jest trudno ustalić program, jest on zorganizowany zgodnie z ogólnie przyjętych reguł - po lewej stronie jest drzewo możliwych parametrów ustawień, a po prawej stronie jest pole wybranych wartości. Fakt, że ustawienia nie powinno być zbyt zaskakująco zaskoczone, co jest całkowicie naturalne - w końcu konfigurujemy okna (tak przy okazji, nie tylko 10, ale dowolna wersja z 7) jest odpowiednia)). Dlatego najlepszym sposobem na zrozumienie i wyczuwanie we wszystkim jest ostrożne chodzenie na wszystkich punktach, najważniejsze jest w porządku. Zaczynając rozwiązać problem - jak korzystać z Winaero Tweaker, zaczynamy od projektu, z sekcją „Appe Her”. Tutaj do dyspozycji użytkownika do skonfigurowania wyglądu pulpitu:
- Aero Lite to minimalny styl komputerowy, zgodnie z planem, jest odpowiedni z brakiem zasobów na komputerze, ale w tym przypadku pojawia się pytanie, po co w ogóle umieścić system Windows 10; Zasadniczo ustawienie nie jest zbyt używane;
- Alt + Tab - Taki alternatywny sposób przełączania między systemem Windows, który oferuje sam program, może być używany, jeśli pasuje go bardziej systemowo;
- Kolorowe paski tytułowe - Rozdzielczość kolorowych nagłówków aktywnych okien;
- Nieaktywne paski tytułowe Kolor - zakaz kolorów nagłówki aktywnych okien;
- Niestandardowe akcenty - wybór 8 kolorów jako głównych;
- Ciemna kolorystyka - przejście do schematu projektowania zaciemnionego systemu Windows;
- Zwolnij animacje - rozdzielczość wolniejszego zwinięcia aktywnego okna z naciśniętym klawiszem zmiany biegów;
- Zachowanie tematyczne - zarządzanie tematami komputerowymi.
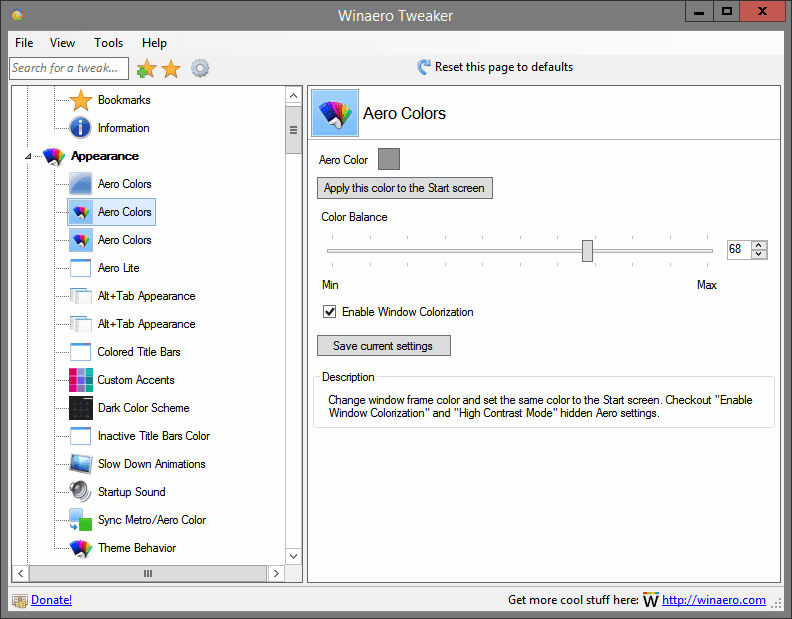
Dodatkowe ustawienia - Zaawansowane Appe ich:
- Ikony - Konfigurowanie rodzajów okien systemowych jest to dla tych, którzy nie lubią proponowanego „koszu” i tym podobnych;
- Menu - Konfigurowanie typu menu kontekstowego;
- Czcionka wiadomości - Konfigurowanie czcionki pojawiających się wiadomości;
- Zresetuj zaawansowany appe ich - zgoda na korzystanie z dodatkowych możliwości restartu;
- Scrollbary - dostrajanie przewijających pasków;
- STATHBAR FONT - Konfigurowanie czcionki tekstu w wierszu statusu;
- Ustawienie czcionki systemowej - ustawienie czcionek, których sam system używa;
- Granice okien - Konfigurowanie granic systemu Windows;
- Okno paski tytułu - ustawienie nagłówków okna.
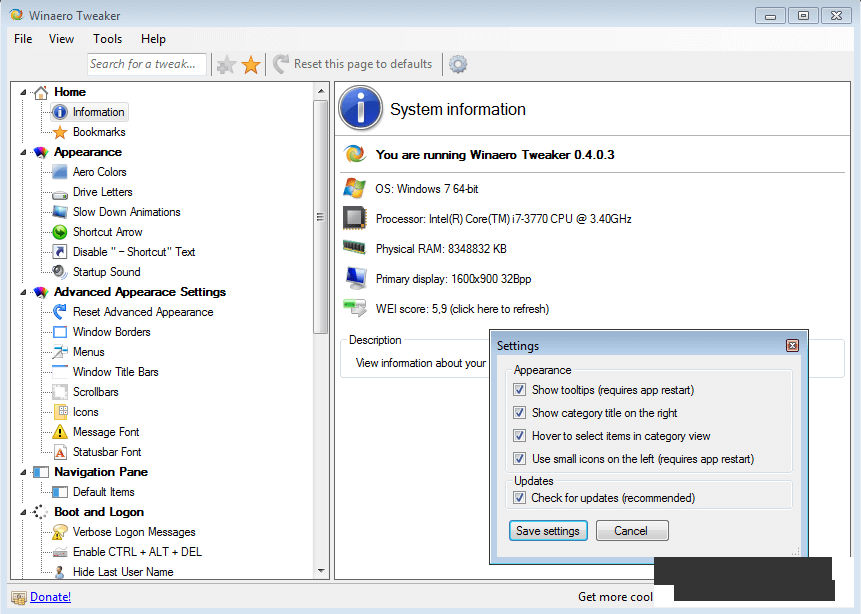
Ustawienia „zachowanie” - funkcje systemu operacyjnego - zachowanie
Istnieje wiele ustawień odpowiedzialnych za subtelne momenty funkcjonowania systemu. Ogólna zasada pracy z tymi ustawieniami jest następująca - jeśli nie jest całkowicie jasne, co oznacza punkt, że lepiej jest „nie dotykać”, zgodnie z długą zasadą złota - system jest już pierwotnie skonfigurowany dla zdecydowanej większości preferencji i nie ma wielkiej potrzeby niektórych zmian. A jednak (tylko niektóre):
- Reklamy i niemożliwe aplikacje - powołanie niepożądanych wniosków;
- Domyślne działanie dla okna dialogowego wyłączania - powołanie działań podczas wyłączania komputera;
- Wyłącz automatyczną konserwację - anulowanie automatycznych operacji konserwacji systemu;
- Wyłącz aktualizacje sterowników - zakaz modernizacji w sieci sterowników;
- Raportowanie błędów - konfigurowanie komunikatów o błędach;
- Menu Pokaż opóźnienie - opóźnienie w wydaniu menu;
- Nowe powiadomienie o aplikacjach - Konfigurowanie wiadomości o nowej aplikacji;
- Wymagaj hasła podczas WakeUp - Instalowanie hasła i rozwiązywanie jego żądania podczas „przebudzenia” systemu;
- Częstotliwość punktów przywracania - Ustawianie częstotliwości uzyskiwania punktu odzyskiwania systemu;
- Ochrona przed zapisem USB - ochrona przed nagrywaniem na dysku flash;
- Instalator Windows w trybie awaryjnym - cel uruchomienia rozkładu systemu w trybie awaryjnym;
- Ustawienia aktualizacji systemu Windows - Ustawienia modernizacji systemu.
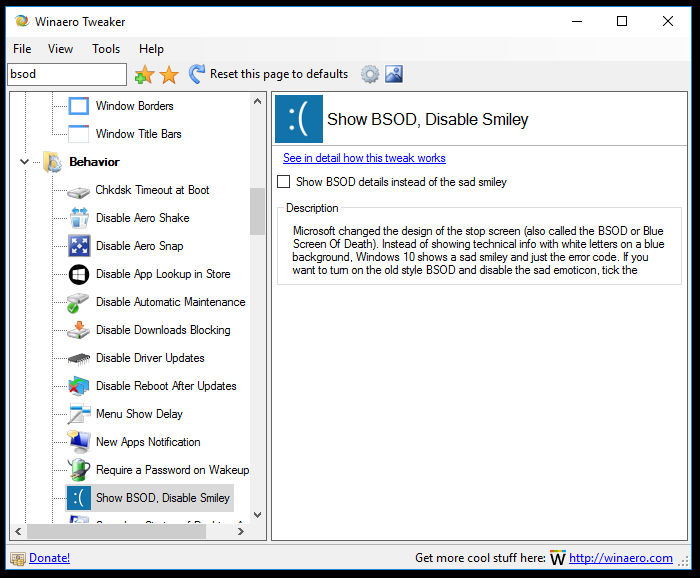
Ustawienia działań podczas ładowania i wchodzenia do systemu - uruchom i logowanie
Tutaj nie zapominaj także o „Złotej Regule”, a także najbardziej znanej:
- Opcje rozruchu - Ustawienia parametrów przeładowania systemu;
- Włącz Ctrl + Alt + Del - Zezwolenie na użycie tej kombinacji kluczy do ponownego załadunku systemu;
- Ukryj ostatnią nazwę użytkownika - ukrywanie nazwy ostatniego użytkownika, innymi słowy, tego, który pracuje w systemie;
- Czas trwania slajdów ekranu blokady - Czas trwania reprodukcji slajdów na komputery stacjonarnym;
- Ikona sieci na ekranie blokady - wyjście na ekranie ikon o sieci roboczej.
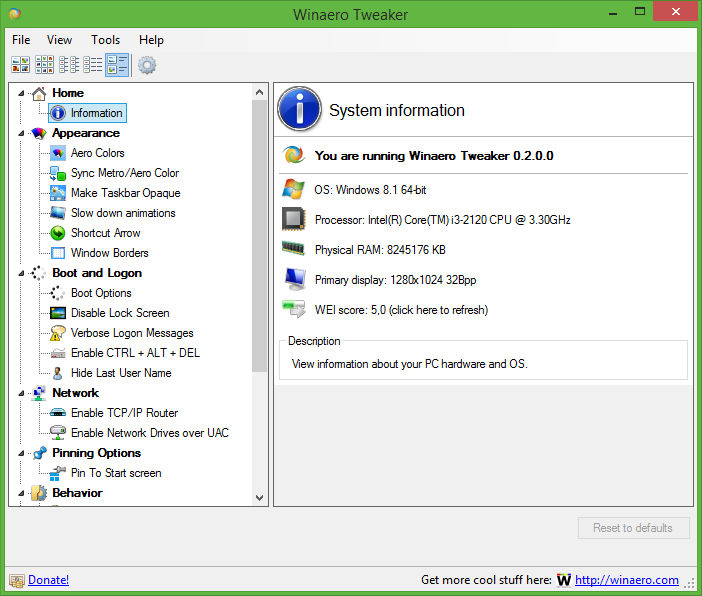
Ustawienia komputerów stacjonarnych i zadań - panele stacjonarne i pasku zadań
Jest tu wiele drobiazgów, więcej dla zabawy. Większość po „rozpieszczaniu” wszystkich, poruszają to samo, aby pracować z ofertami systemu Windows. Najbardziej „nieszkodliwym” w tej grupie jest wyświetlanie lub nie przez sekundę w zegarku systemowym - pokazuj sekundy na zegarach zadań. Bardzo przydatna grupa ustawień - pozwala użytkownikowi dodać swoje polecenia do okna menu kontekstowego - menu kontekstowe.
- Bluetooth - uzyskanie dostępu do Bluetooth;
- Polecenie - wyjście okna pracy przez wiersz polecenia;
- Monit polecenia jako administracja - wyjście okna pracy przez wiersz polecenia, ale z prawami administratora;
- Zabijanie zadań Zadaniania Zadapięte „brak odpowiedzi” zadania-procesowe zastosowania;
- Otwórz nowe okno w nowym procesie - otwórz nowy proces w nowym oknie;
- Uruchom jako administracja - uruchom zadanie - Zastosowanie z prawami administratora;
- Uruchom z priorytetem - rozpocznij zadanie z innym priorytetem.
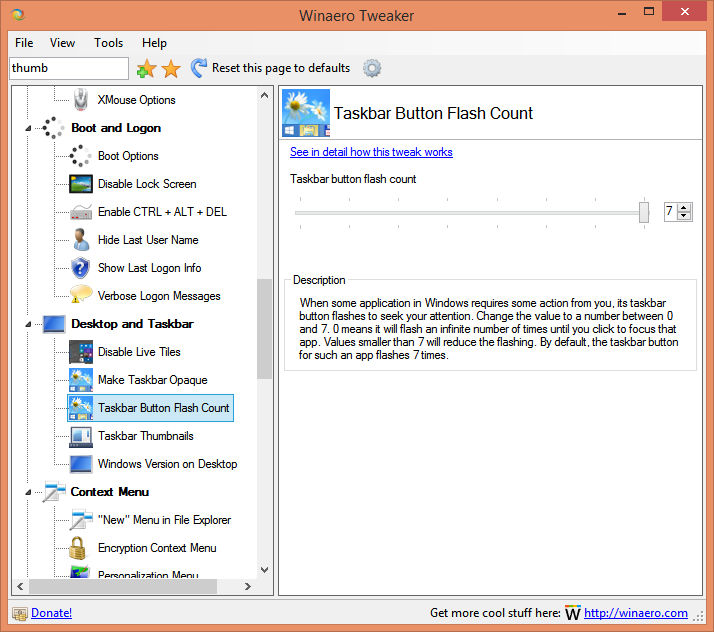
A potem przejdźmy przez grupy:
- Ustawienia i panel sterowania - pozwala przywrócić funkcje z nieznanego powodu usunięte podczas ostatniego przedłużenia systemu;
- Eksplorator plików - możesz skonfigurować wszelkiego rodzaju niuanse pracy z „przewodnikiem” - od wyboru liter na dyski do ich ukrytych;
- Sieć - Konfigurowanie dostępu do dysków sieciowych, w tym zmiana portu dla protokołu RDP;
- Konto użytkownika - Konfigurowanie kont użytkowników. To tutaj, między innymi, możliwe jest umożliwienie lub zakazanie kontroli konta użytkowników;
- Windows Defender - Ustawienia wbudowane w system antywirusowy;
- Aplikacje systemu Windows - głównie konfiguracja sklepu „Application Store” tutaj jest dokładnie Windows 10, ale niektóre ustawienia wpływają również na pracę przeglądarki;
- Prywatność - Istnieją tylko dwa ustawienia poufności - użytkownik może usunąć funkcję wyświetlania hasła do jego wejścia lub dezaktywacji telemetrii;
- Narzędzia - oto wszystko, niezbyt konieczne, drobiazg, ale czasami może być potrzebne, na przykład otworzyć określony klucz w rejestrze, jeśli nie wiesz, gdzie dokładnie go szukać;
- Pobierz klasyczne aplikacje - być może od początku pracy w systemie Windows 10 W tej sekcji będzie najczęściej odwiedzany, tutaj możesz podać aplikacje poprzednich wersji systemu, na przykład z bardziej znanym przeglądarką zdjęć lub bardziej znanym kalkulator. Każda pozycja tej sekcji wysyła na stronę internetową dewelopera Winaero, gdzie artykuł znajduje się w klasycznej aplikacji i metodę otrzymania.
Wniosek
Ogólnie rzecz biorąc, odpowiadając na pytanie „Winaero Tweaker - jaki rodzaj programu?„ - możemy powiedzieć, że jest to typowy program nadzoru nad systemem. Ale ma bardzo przydatne możliwości, które z pewnością przyciągną ciekawego użytkownika. Oczywiście większość ustawień można wykonać „ręcznie”, za pośrednictwem rejestru systemu w jego edytorze, ale za pośrednictwem Winiero Tveaker okaże się znacznie szybciej. Ponadto, w przypadku błędu za pomocą przycisku „Reset do domyślnych”, zawsze możesz anulować nieudaną zmianę, a to zupełnie inna różnica, jak mówią w Odessie.
- « Odłączanie funkcji szpiegowski
- Jak korzystać z programu do automatycznego wprowadzania w grach Nvidia ShadowPlay »

