Główne funkcje aplikacji fotograficznej Google

- 1892
- 294
- Pan Ludwik Żak
Ta aplikacja z rozpoznawalną ikoną jest regularnie instalowana na prawie wszystkich urządzeniach mobilnych z systemem systemu Android. Jednak niektórzy producenci smartfonów ustawiają własne aplikacje o podobnej funkcjonalności. Ale, jak pokazuje praktyka, większość użytkowników preferuje program Google o dość obszernej funkcjonalności, w tym rozszerzone możliwości chmurowe.

Do czego służy program fotograficzny Google
Niepoprawnie byłoby przypisać aplikację do kategorii konwencjonalnych widoków zdjęć i zdjęć, chociaż wielu użytkowników używa jej w ten sposób, nawet nie podejrzewając możliwości programu.
Tak, jest to bardzo wygodne narzędzie do oglądania strzałów wykonanych przez kamerę, ale jest to podstawowa funkcjonalność. Innym bardzo popularnym zdjęciem Google Chip jest przechowywanie w chmurze całej zawartości multimediów, jeśli włączysz tę opcję podczas instalowania programu lub później.
Wymieniamy podsumowanie innych funkcji aplikacji:
- Synchronizacja z dysku chmurowym;
- Możliwość uzyskania nieograniczonej przestrzeni na zdalnym dysku, z zastrzeżeniem przechowywania zdjęć w formie sprężonej;
- możliwość sortowania i filtrowania wieloczynnikowego;
- Edycja zdjęć (filtry, tworzenie animacji, kolaże, slajdy);
- Pracować z wideo;
- Możliwość udostępniania zdjęć znajomym.
Rozważ te możliwości bardziej szczegółowo.
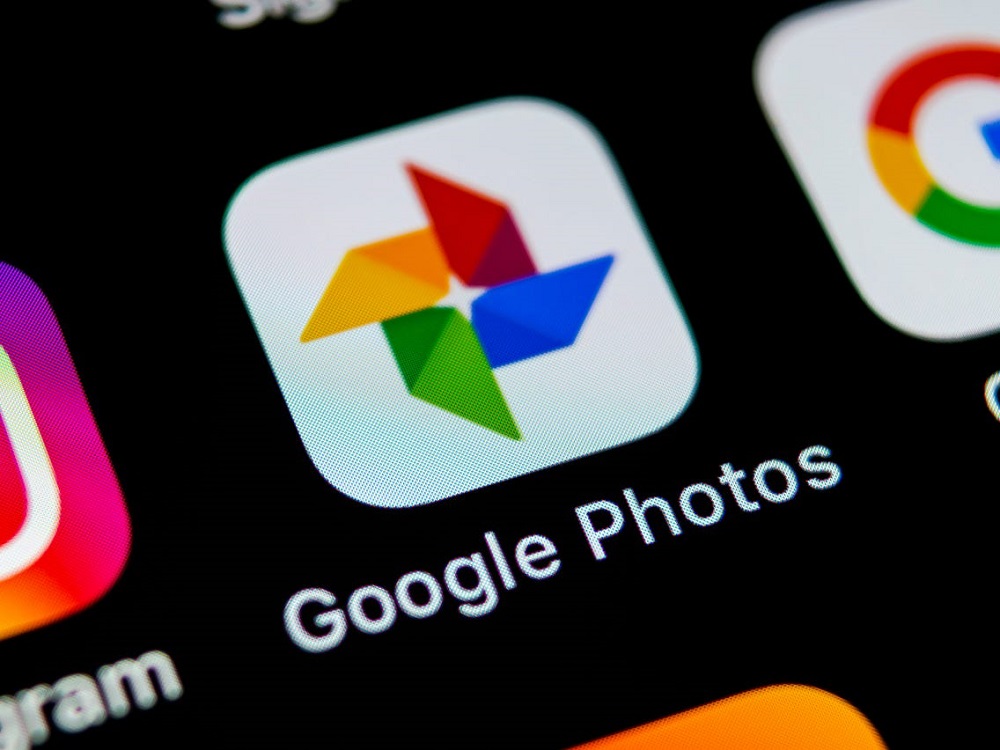
Jak korzystać z aplikacji fotograficznej Google
Wymieniamy funkcje i możliwości pakietu, o których wielu użytkowników wie w ręku lub w ogóle nie słyszało o nich.
Magazyn
Aby zawsze mieć rezerwową kopię zdjęcia, musisz zsynchronizować zawartość smartfona z przechowywaniem w chmurze. Znalezienie tej funkcji nie jest takie łatwe. Najpierw musisz zainstalować zdjęcie Google na komputerze lub przejść do programu programu programu, autoryzowanego na koncie Google, a następnie przejdź do ustawień i wybierz opcję „Automatycznie prześlij obrazy ze zdjęcia Google do mojego katalogu dysku”.
Następnie przechodzimy do aplikacji mobilnej na tablecie/smartfonie, a w ustawieniach wskazują, które foldery muszą zsynchronizować, a także gdzie kopiować zawartość multimediów w chmurze. Następnie wszystko, co fotografujesz, zrzuci z pewną regularnością do chmury. To, co jest już na smartfonie, można pompować do chmury za pomocą funkcji „Zapisz dane”.
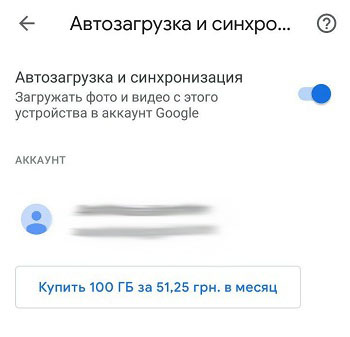
Jeśli zdjęcia na urządzeniu mobilnym zajmują zbyt dużo miejsca, można je usunąć (funkcja „przestrzeni wydania”), ponieważ wszystkie kopie będą przechowywane w chmurze. To prawda, aby je przeglądać i edytować, dostęp do Internetu będzie wymagany.
Teraz o woluminie przechowywania zdjęć Google. Rozmiar jest nieograniczony, ale pod warunkiem, że przechowujesz zdjęcia w formie skompresowanej, z rozdzielczością nie więcej niż 16 megapikseli (ograniczenie wideo to 1080p). W przeciwnym razie będziesz musiał być zadowolony z 16 GB - ten tom jest przydzielany nowym użytkownikom podczas rejestracji w Google.
Możesz rozwinąć pamięć w pamięci fotograficznej Google w wersji płatnej, jeśli nie chcesz poświęcać jakości zdjęć. Ale, szczerze mówiąc, kompresja nie wpływa znacznie na jakościowe wskaźniki zdjęć, ale biorąc pod uwagę fakt, że 15 GB jest trochę, lepiej wybrać drugą opcję.
Kontrola
Zdjęcie Google obsługuje skalowanie zdjęć za pomocą standardowych gestów. W ten sam sposób możesz otwierać/zamykać zdjęcia w galerii (palce hodowlane lub słup w kierunku pionowym).

Dla użytkowników wersji internetowej są odpowiednie klawisze gorące. Aby dowiedzieć się o dostępnych kombinacjach, musisz kliknąć CTRL+? (dla Mac - CMD+?).
Szukaj
Niewiele osób używa tych funkcji i na próżno. Funkcja rozpoznawania twarzy działa dobrze, wystarczy wskazać raz do programu osoby (a raczej jego twarzy), którą należy zidentyfikować. Błędy oczywiście zdarzają się - tutaj osoba nie zawsze jest wystarczająca.
W ten sam sposób możesz anulować wyświetlacz w poszukiwaniu osób, których nie chcesz (karta „Ludzie”, punkt menu „Pokaż/ukryj twarze”, zaznaczyć twarze niezbędnych osób).
Aplikacja może również określić temat zdjęć - spróbuj wprowadzić „wakacje”, „jedzenie”, „rzekę”, „niebo” w pasku wyszukiwania, wynik będzie mniej lub bardziej odpowiedni.
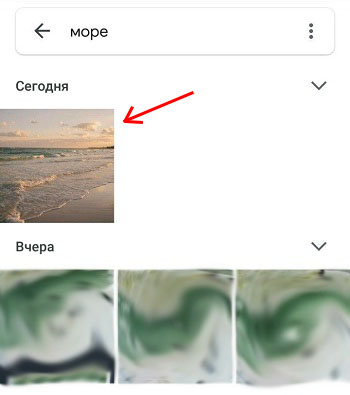
Google Animals również wyróżnia się, po prostu wskaż Twojego zwierzaka na jednym ze zdjęć, a program znajdzie ze sobą wszystkie inne zdjęcia. Wyszukiwanie w pewnym stopniu prośby intelektualne można łączyć i dość złożone.
Optymalizacja obrazu
Co musisz wiedzieć o edycji? Oto interesująca funkcja: wciśnij palec na zdjęciu i nie bierz go przez około sekundę. W rezultacie wszystkie wprowadzone zmiany znikną. Po wydaniu palca powrócisz do zmodyfikowanego obrazu. Można to porównać między tym, jak było a jak się stało.
Aby zmienić wydajność filtrów, wykonujemy tę samą operację: wybierz filtr, przytrzymaj palec przez sekundę lub dwa i zmniejsz suwak/Zwiększ efekt.
UWAGA. Domyślnie zdjęcie edycji zastępuje oryginał, więc jeśli chcesz zapisać początkowe zdjęcie, przed edycją wybierz „Zapisz kopię” w menu.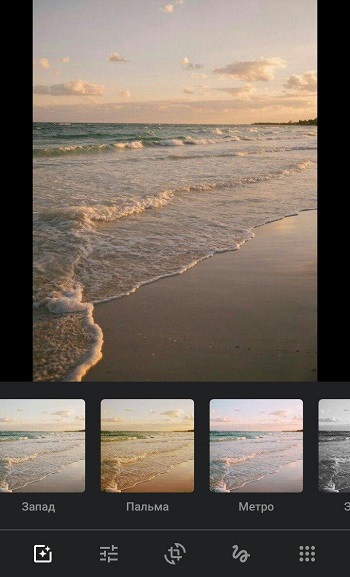
Nie wszyscy wiedzą, jak skonfigurować w Google kolorystyka zdjęć. Naciśnij drugą ikonę w menu edytora, wybierając „kolor” w menu kontekstowym. Tutaj możesz manipulować kontrastem, nasyceniem kolorów (na przykład wybierz kolor skóry).
Ustawienia jednego zdjęcia można zapisać i użyć do edytowania innych zdjęć. W wersji internetowej ochrona to Ctrl+C, otwierając inne zdjęcia, kliknij Ctrl+V (odpowiednio CMD+C i CMD+V dla Mac).
Możesz także skopiować zdjęcia ze zdjęcia Google do innego edytora, wybierając element menu „Edytuj ...”.
Import zdjęć, synchronizacja
Z pewnością aktywnie korzystasz z sieci społecznościowych i stamtąd zapisuje zdjęcia. Program wie, jak je dodać do swojej kolekcji. Aby przenieść zdjęcia do galerii Google, musisz wybrać linię „Automobile i synchronizacja” w menu aplikacji, w tym opcja „Pobierz dane z folderów”. Pozostaje tylko w celu wskazania, z których folderów ładuje zdjęcia.
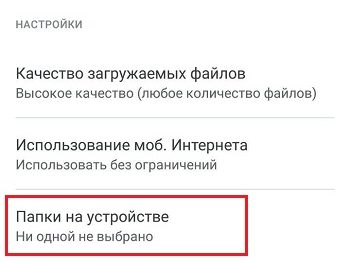
Jeśli zdecydujesz się zsynchronizować aplikację z komputerem (poprawnie - z Google Storage), możesz wybrać w ustawieniach w galerii zdjęć z chmury.
Jeśli nie chcesz, aby niektóre zdjęcia były wyświetlane w głównej galerii, zaznacz takie zdjęcia i kliknij „Wyślij do archiwum”. Nie zostaną pokazane w głównej galerii, ale będą mogli wyświetlać w wynikach wyszukiwania, będą obecne w albumach, które obejmują.
Możesz także pobrać zdjęcie i użyć funkcji Photoscan, aby pobrać zeskanowane obrazy.
Możesz wyczyścić zdjęcie Google w standardowy sposób - klikając obraz i po pojawieniu się ikonę kosza, przesuwając je tam. Pamiętaj jednak, że w koszyku będzie to dokładnie 60 dni, po czym zostanie usunięty na zawsze bez możliwości przywrócenia. Możesz wyczyścić kosz i siłą.
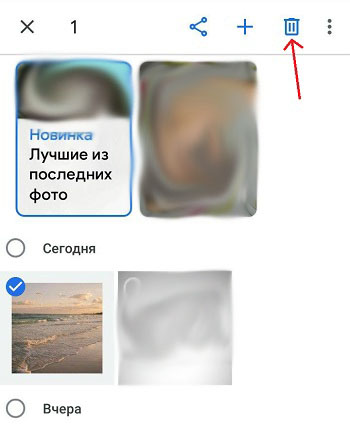
Udostępniamy naszą kolekcję
Możliwości wymiany zdjęć w aplikacji są obszerne, ale większość używa tylko podstawowych możliwości.
Tak więc bardzo przydatną cechą jest możliwość automatycznych zdjęć - na przykład wysyłaj zdjęcia dziadków i babci. Aby to zrobić, musisz wybrać źródło, adresee, a także datę, od rozpoczęcia wymiany zdjęć.
Domyślnie Google nie jest bezpośrednio związane z firmą innej popularnej firmy - Gmailem, więc jeśli chcesz załączyć jedno lub więcej zdjęć z galerii do listu, po prostu tego nie zrobisz. Ale jeśli zsynchronizujesz kolekcję z Google, problem zniknie sam. Nawiasem mówiąc, możesz wyeksportować swoje pliki wideo na YouTube, ale ta szansa musi być zawarta w ustawieniach programu.
Tak więc podczas eksportowania w aplikacji do zdjęć lub zdjęć na żywo, animowane obrazy nie stały się statyczne, musisz oznaczyć element „Zapisz jako wideo” w ustawieniach Google - w tym przypadku animowane zdjęcia zostaną przekonwertowane na wideo które można zwykle wyświetlać na wszystkich urządzeniach.
Usuwanie aplikacji
Przypomnij sobie, że zdjęcie Google może być obecne w standardzie systemu operacyjnego i być zainstalowane niezależnie. W tym drugim przypadku możesz standardowo usunąć aplikację, przeciągając ikonę do kosza. Nie możesz martwić się o zdjęcia - pozostaną w tych folderach, w których zostały załadowane. Jeśli zsynchronizujesz program z chmurą, na pewno tam pozostaną, ale można je wykorzystywać z galerii.
Ale jeśli aplikacja była początkowo obecna w smartfonie, nie będzie możliwe jej usunięcie, ponieważ jest ona równa narzędzia systemowe. Ale problem został rozwiązany, jeśli otrzymasz prawa główne, pamiętaj, że takie działania są równe hakowaniu i zagrażają pozbawieniu gwarancji.
Jak więc usunąć standardowe zdjęcie aplikacji Google legalne:
- Wchodzimy do ustawień smartfonów i wybieramy element „Aplikacje”;
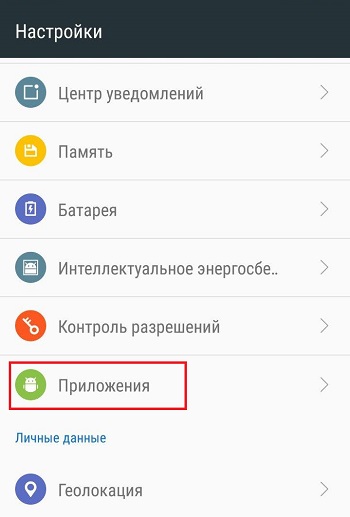
- Szukam linii zdjęć Google, kliknij przycisk „Wyłącz”.
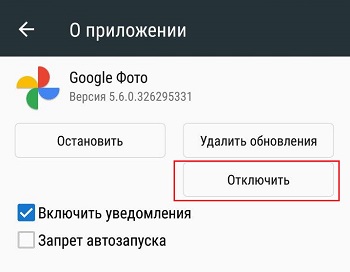
Oczywiście nie jest to pełne usunięcie, ale aplikacja stanie się nieaktywna, to znaczy nie będzie już konsumować zasobów gadżetu mobilnego.
Możesz także wyjść z konta aplikacji, a to pozwoli ci również uwolnić zasoby smartfona.
Przypomnij sobie jeszcze raz o bezpieczeństwie zdjęć.
Jeśli użyłeś aplikacji tylko do przeglądania obrazów (i ewentualnie ich edycji), bez włączania funkcji synchronizacji i kopii zapasowej w chmurze, po usunięciu Google, obraz obrazu na urządzeniu nie ucierpi. Możesz nadal korzystać z pełnej galerii Androida, ale oczywiście z odpowiadającą słabą funkcjonalnością. Lub możesz zainstalować inną aplikację do przeglądania obrazów, korzyść z tego jest obfita.
Jeśli chodzi o opcję, gdy funkcja synchronizacji była w pełni używana, istnieje tutaj niewielki niuans. Wszystko będzie zależeć od tego, czy usunęłeś kopię urządzenia na stronie usługi Google, czy nie. Jeśli usuniesz, dostęp do twoich zdjęć zostanie utracony, chociaż pozostaną one w przechowywaniu w chmurze. Więc lepiej nie usuwać, a następnie zdjęcia będą przechowywane w dwóch miejscach. To prawda, mówimy o starych zdjęciach, nowe będą dostępne tylko na smartfonie.

