Windows 0x80070035 Błąd nie znalazł ścieżki sieci - przyczyny i metody rozwiązywania

- 4097
- 290
- Pan Ludwik Żak
Użytkownicy Microsoft Windows 10 mogą podłączyć komputer z innym. System operacyjny pozwala również korzystać z tej samej sieci, aby uzyskać dostęp do niezbędnych folderów i plików bez połączenia kablowego. Niestety, próbując połączyć się jako gość, niektórzy użytkownicy mają błąd 0x80070035 „Brak ścieżki sieciowej”. Tak wiele problemów technicznych może prowadzić do tego błędu. Dlatego mamy szereg metod korygowania tego nieprzyjemnego błędu 0x80070035, „nie znaleziono ścieżki sieciowej” ”.

Eliminacja systemu Windows 0x80070035 „Brak sieci sieci”.
Aktywacja protokołu IPv4
Być może słyszałeś wiadomość: Ostatnie bloki adresów IPv4 w Internecie zostały wyróżnione. Podstawowa podstawowa technologia, która zapewnia wykorzystanie adresów protokołu internetowego (kiedykolwiek spotkała się z numerem 99.48.227.227? To jest adres IP), od początku Internetu wkrótce zostanie wyczerpany. Jednak nowa technologia zajmie jej miejsce. Następca IPv4 to IPv6, system, który nie tylko oferuje znacznie więcej adresów numerycznych, ale także uprości mianowanie adresów i dodatkowych funkcji bezpieczeństwa sieciowego. Jednak przejście z IPv4 na IPv6 będzie prawdopodobnie niegrzeczne. Większość ludzi nie zna IPv4 i IPv6, zwłaszcza że potencjalny wpływ przejścia na IPv6 na ich życie może być mniej.
IPv4 oznacza protokół internetowy wersja 4. Jest to podstawowa technologia, która pozwala nam podłączyć nasze urządzenia z siecią. Gdy urządzenie jest podłączone do Internetu (PC, Mac, smartfon lub inny gadżet), przypisuje się on unikalny numeryczny adres IP, na przykład 99.48.227.227. Aby wysłać dane z jednego komputera do drugiego przez Internet, pakiet danych zawierający adres IP obu urządzeń musi zostać przeniesiony w sieci. Bez adresów IP komputery nie będą mogły się komunikować i wysyłać do siebie danych. Jest to ważne dla infrastruktury internetowej.
IPv6 to szósta wersja protokołu internetowego i następca IPv4. Działa podobnie do IPv4, ponieważ zapewnia unikalne numeryczne adresy IP niezbędne do komunikacji z urządzeniami podłączonymi z Internetem. Ma jednak jedną znaczącą różnicę: używa 128-bitowych adresów. IPv4 używa 32 bitów do swoich adresów internetowych. Oznacza to, że może obsługiwać około 4,29 miliarda adresów IP. Liczba może wydawać się duża, ale wszystkie 4,29 miliarda adresów IP zostały powołane do różnych instytucji, co doprowadziło do kryzysu, z którym mamy do czynienia z dzisiaj.
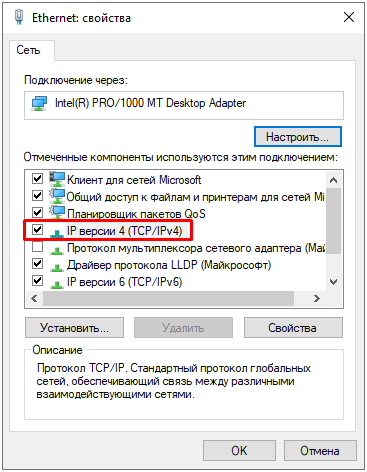
Wyjaśnijmy sytuację: adresy nie zostały jeszcze wyczerpane. Wiele z nich nie jest używanych i jest w rękach instytucji takich jak MIT i firmy takie jak Ford i IBM. Możesz przypisać więcej adresów IPv4 i będą sprzedawane więcej (ponieważ adresy IPv4 są teraz rzadkim zasobem), ale staną się rzadkim produktem w ciągu najbliższych dwóch lat, dopóki nie stworzy problemu dla Internetu. Jak już wspomniano, IPv6 używa 128-bitowych adresów internetowych. Dlatego może obsługiwać 340 282 366 920 938 000 000 000 000 000 000 000 000 000 adresów online. To tyle, że adresy wymagają systemu szesnastkowego. Innymi słowy, adresy IPv6 są więcej niż wystarczające, aby Internet działał przez bardzo, bardzo długi czas.
Wyczerpanie adresów IPv4 zostało przewidziane kilka lat temu, więc przełączanie nastąpiło w ciągu ostatniej dekady. Jednak postęp był powolny - tylko niewielka część Internetu zmieniła się na nowy protokół. Ponadto IPv4 i IPv6 zasadniczo działają jako sieci równoległe - wymiana danych między tymi protokołami wymaga specjalnych bram. Aby dokonać przełącznika, oprogramowanie i routery muszą zostać zmienione, aby obsługiwać bardziej zaawansowaną sieć. To zajmie trochę czasu i pieniędzy. Pierwszy prawdziwy test sieci IPv6 odbył się 8 czerwca 2011 r. W Światowym Dniu IPv6. Google, Facebook i inne znane firmy internetowe przetestowały sieć IPv6, aby zobaczyć, do czego jest zdolny i co jeszcze należy zrobić, aby zmienić świat na nową sieć.
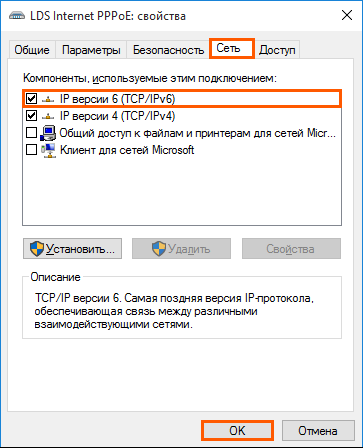
Początkowo nie będzie to miało poważnego wpływu na życie. Większość systemów operacyjnych faktycznie obsługuje IPv6, w tym Mac OS x 10.2 i Windows. Jednak wiele routerów i serwerów go nie obsługuje, co uniemożliwia podłączenie urządzenia z adresem IPv6 do routera lub serwera obsługującego tylko IPv4. IPv6 jest również w okresie niemowlęcym, ma wiele błędów i problemów bezpieczeństwa, które nadal należy poprawić, co może prowadzić do jednego gigantycznego bałaganu. Aby naprawić błąd w systemie Windows (w tym 10), postępuj zgodnie z następującymi działaniami:
- Naciśnij okno dialogowe Windows+R, aby wywołać połączenie.
- W regionie tekstowym wprowadź NCPA.Cpl i kliknij OK.
- PKM na prawym połączeniu - „Właściwości”.
- Po czarodzieja właściwości sieci (niezależnie od tego, czy jest to bezprzewodowe, czy Wi-Fi), znajdź pole „Połączenie używa następujących elementów”. Teraz kliknij „Protokół internetowy (TCP/IP) wersja 4”. Kliknij przycisk „Zainstaluj” tuż pod tym polem.
- Teraz wybierz „protokół” i kliknij „Dodaj” w głównym typu funkcji sieciowej.
- Protokół sieci - niezawodny protokół multiemisji - OK.
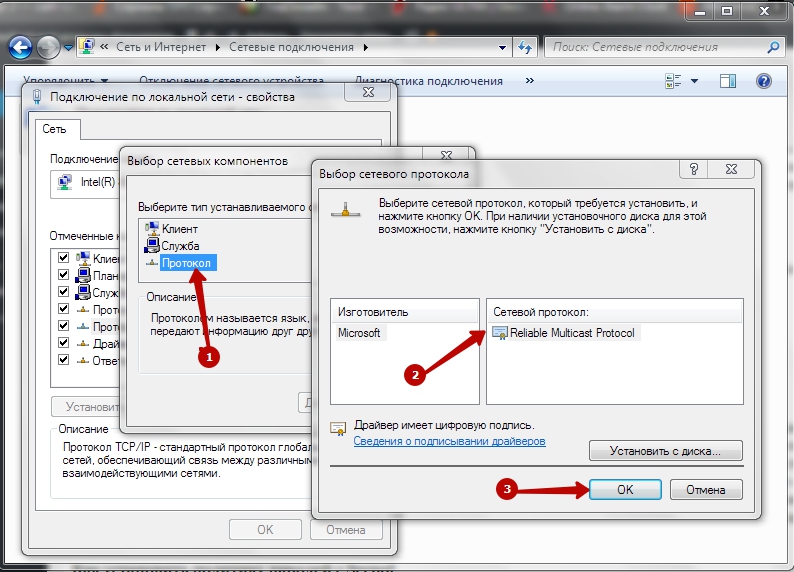
Zmiana parametrów bezpieczeństwa sieci
Polityka ustawień systemu Windows umożliwia kontrolowanie ustawień na wielu komputerach z centralnej lokalizacji. Jeśli jednak masz autonomiczny komputer, możesz osiągnąć ten sam wynik za pomocą lokalnej edytora polityki bezpieczeństwa lub SECPOL.MSC. Secpol to sposób na zarządzanie różnymi politykami i ustawieniami bezpieczeństwa, które określają różne zachowania na komputerze. I jest to świetny sposób na zapewnienie standardowej konfiguracji zasad bezpieczeństwa na kilku komputerach, jeśli nie masz domeny. Aby przejść do edytora lokalnej zasady bezpieczeństwa, wprowadź SECPOL na pasku wyszukiwania systemu Windows i kliknij Appl. Po otwarciu zobaczysz kategorie i opcje, aby zmienić wiele różnych ustawień. Zagłębijmy się w kilka najczęstszych scenariuszy, w których będziesz musiał użyć lokalnego edytora -in -N -LAW, na przykład tworzenia zasad bezpieczeństwa i ich importu na inne komputery PC.
Jak ustalić zasadę haseł z SECPOL
Obecność zasad haseł to świetny pierwszy krok w poprawie komputera z systemu Windows 10. Aby ustalić zasadę haseł za pomocą edytora lokalnego zasady bezpieczeństwa, najpierw musisz dwa razy kliknąć „Polityka konta” po lewej stronie, a następnie naciśnij zasadę haseł. To pokaże różne opcje instalowania zasad haseł na komputerze. Przynajmniej musisz zmienić minimalną ważność hasła i jego długość. Aby to zrobić, podwójnie kliknij parametr „minimum długości hasła” i zmień go na każdą potrzebną długość.
Zwróć również uwagę na zakładkę wyjaśnienia. Ta karta jest w każdym parametrze, który otwierasz w edytorze lokalnej polityki bezpieczeństwa. To świetny sposób, aby dowiedzieć się dokładnie, co robi ten konkretny parametr i jak może wpłynąć na Twój komputer. Następnie zmieńmy minimalny okres ważności hasła. Wymaga to takich samych działań, jak podczas zmiany minimalnej długości hasła. Wreszcie, aby nasze zasady hasła naprawdę miało jakikolwiek efekt, należy go włączyć. Odbywa się to poprzez włączenie hasła do opcji musi być zgodne z wymaganiami złożoności. Nasze zasady haseł jest teraz ważne.
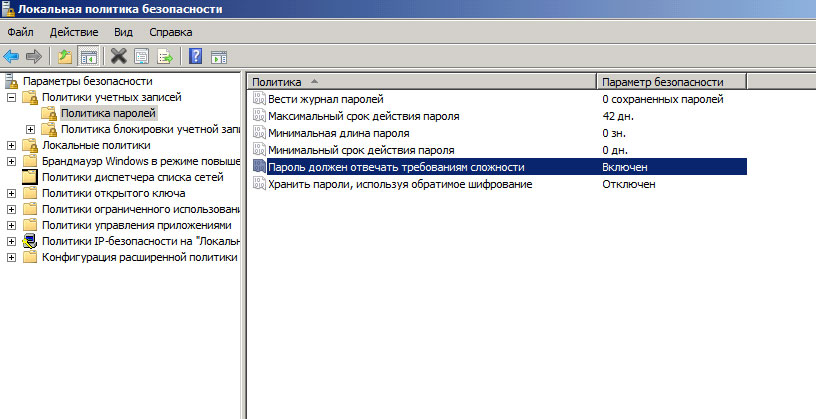
Jak eksportować i importować politykę bezpieczeństwa
Co jeśli chcesz przenieść te ustawienia na inny komputer? Możesz to zrobić, eksportując konfigurację i importując ją do innego komputera. Po skonfigurowaniu wszystkich parametrów możesz kliknąć ustawienia bezpieczeństwa w oknie głównym i wybrać menu „Action”. Daje to możliwość eksportowania polityki. Gdy tylko klikniesz, zostaniesz zaproszony do zapisania pliku ustawień zabezpieczeń w wybranym miejscu. Ten plik Inf to dokument tekstowy zawierający wszystkie ustawienia, które właśnie zainstalowałeś. Przenieś ten plik Inf na inny komputer, na którym chcesz zmienić ustawienia bezpieczeństwa, otwórz aplikację lokalnej zasady bezpieczeństwa, jak wcześniej, i kliknij węzeł ustawień zabezpieczeń. Ponownie naciśnij „Działanie” i wybierz „Zasady importu”. Następnie zostaniesz zaproszony do wprowadzenia pliku Inf, który właśnie wyeksportowałeś. Po imporcie nowy komputer będzie miał wszystkie ustawienia zidentyfikowane na innym komputerze.
Lokalne zasady bezpieczeństwa edytora to doskonałe narzędzie do instalowania licznych ustawień bezpieczeństwa na komputerze. I za pomocą funkcji importu/eksportu można powtórzyć funkcjonalność zasad grupy, stosując standardową konfigurację bezpieczeństwa na wielu komputerach komputerowych. Możesz zmienić ustawienia bezpieczeństwa sieci, aby wyeliminować błąd 0x80070035. Kroki są następujące:
- Przejdź do menu Start z komputera, wprowadź secpol.MSC na pasku wyszukiwania i naciśnij klawisz „Enter”.
- W następnej konsoli wybierz parametr „lokalnych polityków”, a następnie „parametry bezpieczeństwa” po lewej stronie. Kliknij dwukrotnie bezpieczeństwo sieci: Poziom uwierzytelnienia menedżera LAN.
- W menu upadku wybierz opcję „Wyślij LM i NTLM - Użyj zabezpieczenia sesji NTLMV2, jeśli uzgodniono”. Kliknij „Zastosuj”, a następnie „OK”, aby utrzymać zmiany.
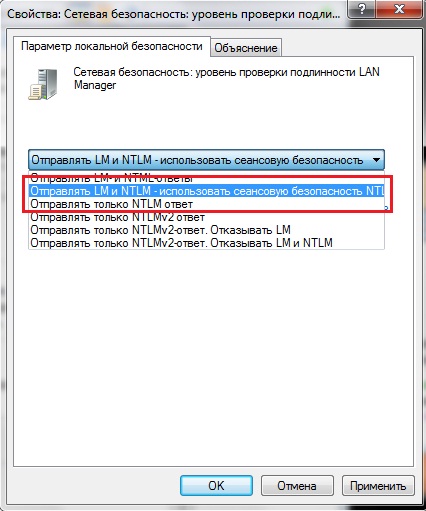
Odłącz protokół IPv6
Protokół internetowy Wersja 6 (IPv6) to nowy zestaw standardowych protokołów internetowych. IPv6 to wersja pakietu protokołów internetowych opracowanych w celu zaspokojenia Twoich potrzeb. IPv6 rozszerza zakres aplikacji, w tym aplikacje jednoosobowe i mobilne. IPv6 jest domyślnie zawarty w systemie Windows, na przykład, gdy dołączasz komputer do domeny. Aby poprawić błąd ścieżki sieciowej, postępuj zgodnie z naszymi instrukcjami. IPv6 w właściwościach adaptera sieciowego może być używana w systemie Windows 7, Windows 8, Windows 8.1 i Windows 10:
- Otwórz panel sterowania (ikony) i kliknij/dotknij ikonę „Centrum kontroli sieci i całkowitego dostępu.
- Kliknij prawy przycisk myszy lub kliknij żądany adapter sieciowy (na przykład „Wi-Fi”) i kliknij/dotknij elementu właściwości.
- Zainstaluj (włącz) lub usuń (wyłącz) „Protokół internetowej wersji 6 (TCP/IPv6)”.
- Po zakończeniu możesz zamknąć połączenia sieciowe, jeśli chcesz.
Włączenie IPv6 dla określonego adaptera sieciowego może być używane w systemie Windows 8.1 i Windows 10:
- Otwórz PowerShell ze zwiększonymi prawami.
- Wprowadź wiersz poleceń dla IPv6 dla wszystkich adapterów sieciowych. Zapisz nazwę adaptera sieciowego (na przykład „Wi-Fi”), dla którego chcesz włączyć IPv6.
- Wprowadź następujący zespół PowerShell ze zwiększonymi prawami i naciśnij Enter.
Get -netAdapterBinding -ComponeDid MS_TCPIP6
- Wymień adapter adaptera sieci bezprzewodowej (na przykład „Wi-Fi”).
- Po zakończeniu możesz zamknąć PowerShell, jeśli chcesz.
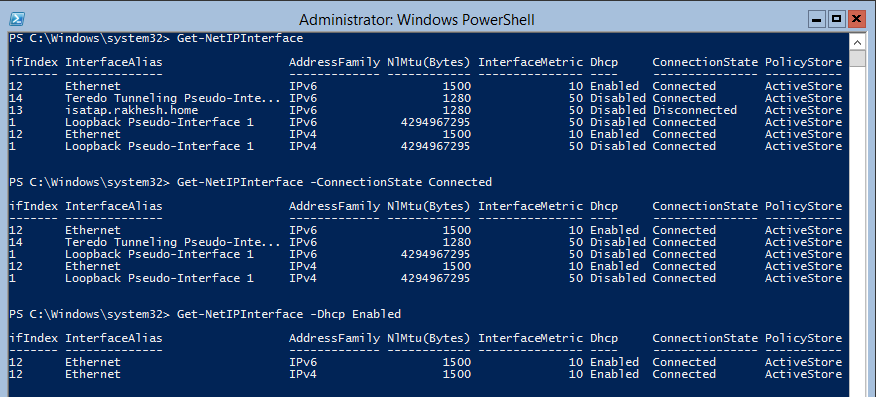
Włączenie IPv6 dla wszystkich adapterów sieciowych:
- Otwórz PowerShell ze zwiększonymi prawami.
- Wprowadź następujący zespół i kliknij Enter.
Włącz -NetAdapterBinding -name "*" -ComponentId MS_TCPIP6
- Po zakończeniu możesz zamknąć PowerShell ze zwiększonymi prawami, jeśli chcesz.
Odłącz IPv6 dla określonego adaptera sieciowego:
- Otwórz PowerShell ze zwiększonymi prawami.
- Wprowadź poniżej w PowerShell ze zwiększonymi prawami i naciśnij Enter, aby zobaczyć obecny stan IPv6 dla wszystkich adapterów sieciowych. Zapisz nazwę adaptera sieciowego (na przykład „Wi-Fi”), dla której chcesz wyłączyć IPv6.
Get -netAdapterBinding -ComponeDid MS_TCPIP6
- Wprowadź następujący zespół i kliknij Enter.
Wyłącz -NetAdapterBinding -name „Nazwa adaptera” -ComponentID MS_TCPIP6
- Wymień nazwę adaptera w powyższym zespole na podstawie faktycznej nazwy adaptera sieciowego (na przykład „Wi-Fi”) z kroku 2, dla którego chcesz wyłączyć IPv6.
Na przykład: Wyłącz -NetAdapterBinding -name „wi -fi” -ComponentId MS_TCPIP6
- Po zakończeniu możesz zamknąć PowerShell, jeśli chcesz.
Odłącz IPv6 dla wszystkich adapterów sieciowych:
- Otwórz PowerShell ze zwiększonymi prawami.
- Wprowadź następujący zespół i kliknij Enter.
Wyłącz -NetAdapterBinding -name "*" -ComponentId MS_TCPIP6
Gotowy!
Edycja rejestru
Uruchom redaktor rejestru. Aby to zrobić, użyj jednej z następujących procedur w zależności od wersji Windows:
- Windows 8 - Naciśnij klawisze Windows+R, aby otworzyć okno dialogowe „Wykonaj”. Wprowadź regedit.exe i kliknij OK.
- Windows 7 - kliknij start, wprowadź regedit.exe w polu wyszukiwania i naciśnij klawisz wpisowy.
W redakcji rejestru znajdź i kliknij następną podsekcję rejestru:
HKEY_CURRENT_USER \ Software \ Microsoft \ Windows \ CurrentVersion \ Explorer \ Foldery powłoki użytkownika
Znajdź następujące znaczenie:
Osobisty
Upewnij się, że w polu „Dane” dla „osobistego” jest ścieżka do dopuszczalnej lokalizacji sieci. Jeśli nie masz pewności, czy jest to sposób akceptowalny, możesz skopiować i wstawić go do przewodu Windows, aby ustalić, czy masz dostęp do tej lokalizacji. Jeśli ścieżka jest obecnie niedostępna, ponieważ jesteś podłączony do innej sieci lub pracujesz w trybie autonomicznym, możesz ponownie połączyć się z tą siecią i spróbować ją ponownie otworzyć lub utworzyć PST. Jeśli jednak ścieżka w znaczeniu rejestru osobistego nie jest już dopuszczalna, możesz zmienić tę ścieżkę, wypełniając pozostałe kroki.
Kliknij następującą wartość dwa razy:
Osobisty
W polu „Wartość” wprowadź właściwą ścieżkę do folderu „My Documents” i naciśnij przycisk OK. Dane domyślne dla tej wartości: %użytkownika Profile %\ dooCements. Opuść redaktor rejestru i ponownie uruchom komputer.
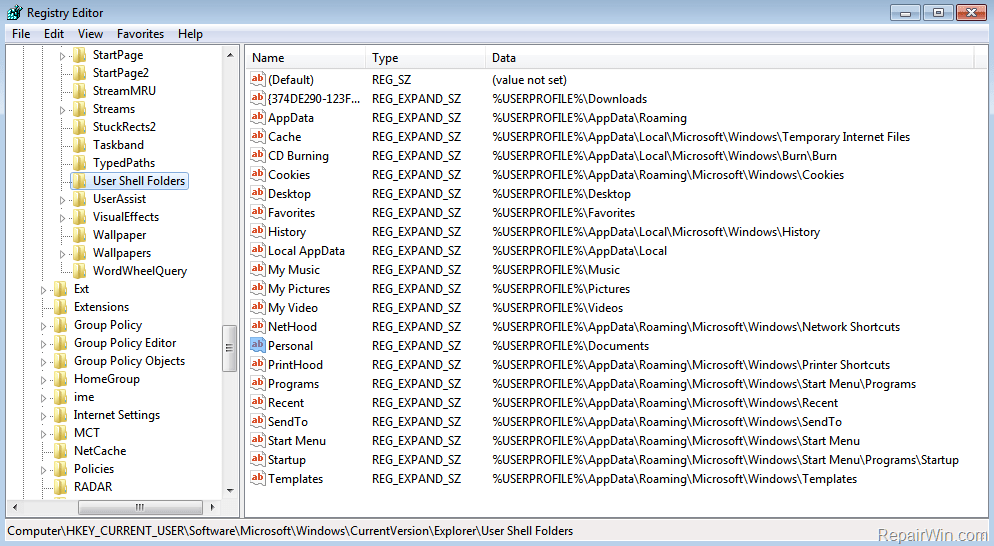
Uruchomienie usług
Oto jak sprawdzić i włączyć pomocnik TCP/IP Netbios w systemie Windows 8 i innych wersjach:
- Na panelu wyszukiwania systemu Windows wprowadź usługi i otwórz usługi z listy wyników.
- Przejdź do pomocnika TCP/IP Netbios.
- Kliknij prawy przycisk myszy i otwórz właściwości.
- W sekcji „Typ uruchomienia” wybierz automatycznie i potwierdź zmiany.
Załaduj ponownie komputer i sprawdź, czy problem zostanie wyeliminowany.
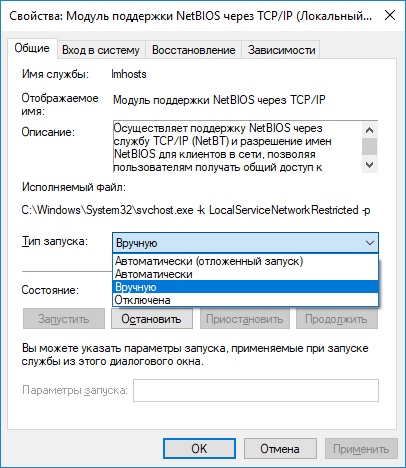
Wyczyść pamięć podręczną i upuść ustawienia
Jednym z najbardziej skutecznych rozwiązań jest wyczyszczenie pamięci podręcznej DNS i zresetowanie ustawień sieciowych. Aby wyczyścić pamięć podręczną, uruchom wiersz poleceń (wybierz CMD w polu wyszukiwania systemu Windows) i wprowadź następny zespół tutaj:
Ipconfig /flushdns
Kliknij Wprowadź i poczekaj na koniec operacji. Następnie musisz również wyłączyć buforowanie DNS:
- Uruchom dyspozytora zadań;
- Na karcie usługi naucz linii dnscache;
- Kliknij go za pomocą odpowiedniego przycisku myszy i wybierz „Wyłącz”.
Załaduj ponownie komputer i sprawdź, czy pomogło to wyczyścić ustawienia sieciowe w celu wyeliminowania błędów.
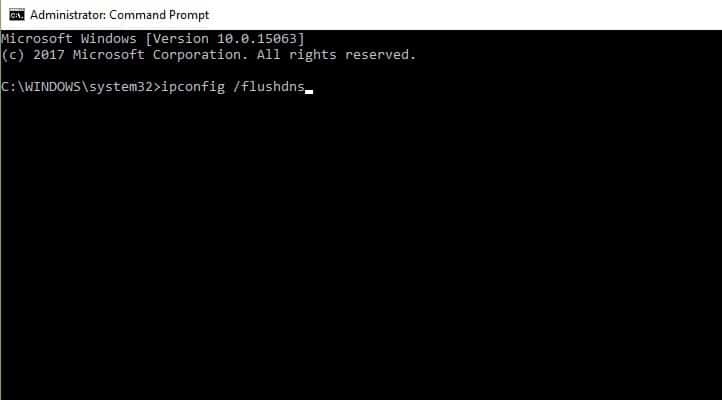
Włącz obsługę ogólnego dostępu do plików SMB1
Aby umożliwić dostęp do SMB1 w systemie Windows 7:
- Otwórz wiersz poleceń w imieniu administratora;
- Wprowadź następujące polecenie:
Set -itemproperty -path „hklm: \ System \ currentControlset \ Services \ Lanmanserver \ Parameters” SMB1 -TYPE DWORD -Value 1 -Force
- Zamknij wiersz poleceń i uruchom ponownie komputer, aby zmiany w życie weszły.
Aby włączyć SMB1 w systemie Windows 8:
- Otwórz panel sterowania i naciśnij/dotknij ikonę „Programy i komponenty”.
- Kliknij link „Włącz lub wyłącz system Windows” po lewej stronie.
Plik C: \ Windows \ System32 \ OpcjonalFeatures zostanie otwarty.Exe
- Zainstaluj (włącz) Sprawdź/obsługę obsługi całkowitego dostępu do plików SMB 1.0/CIF i kliknij/dotknij przycisków OK.
Jeśli chcesz, możesz również włączyć tylko to, czego chcesz - SMB 1.0/CIFS Klient lub SMB 1.Serwer 0/CIFS. Gdy wszystko jest gotowe, kliknij przycisk „Reloading Now”, aby natychmiast ponownie uruchomić komputer i zastosować zmiany.
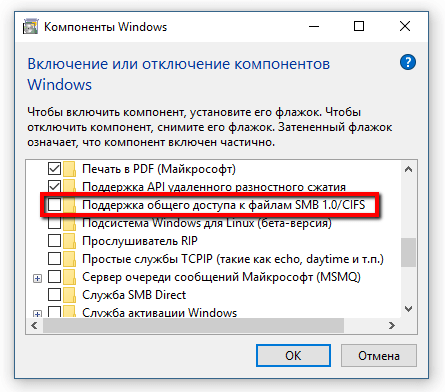
Aby włączyć SMB1 w systemie Windows 8.1 i 10:
- Otwórz wiersz poleceń w imieniu administratora;
- Wprowadź poniższe polecenie i kliknij Enter, aby sprawdzić, czy SMB1 jest obecnie uwzględniony.
Disn /Online /Get-Features /Format: Tabela | Znajdź „SMB1PROTOCOL”
- Wprowadź następujące polecenie:
Disn /Online /Enable -Feature /featureName: „SMB1PROTOCOL” -lll
- Gdy pojawi się żądanie i gotowość, kliknij Y, aby natychmiast ponownie uruchomić komputer do użycia.
Gotowy!
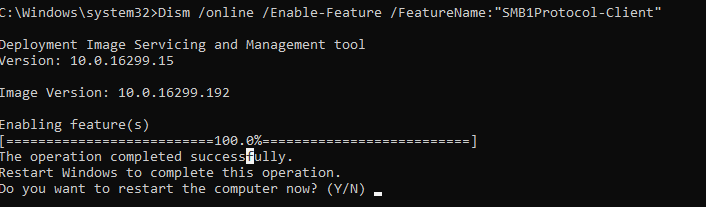
Odłącz zaporę ogniową
Windows Firewall to niewidoczne narzędzie, które chroni nasze systemy przed wszystkimi rodzajami zagrożeń sieci. Ponieważ jest „cichym” sojusznikiem, który wykonuje większość swojej pracy w tle, tylko kilku użytkowników wchodzi z nim regularnie, a jeszcze mniej ludzi wie, jakie to narzędzie i jak działa.
Co to jest zapora systemu Windows
Windows Firewall to aplikacja bezpieczeństwa utworzona przez Microsoft i zintegrowana w systemie Windows, zaprojektowana do filtrowania danych sieciowych przesyłanych do systemu Windows oraz do blokowania złośliwych połączeń i/lub programów, które je inicjują. Firewall Windows został po raz pierwszy zawarty w systemie Windows XP (w 2001 roku), a od tego czasu poprawiła się w każdej nowej wersji systemu Windows.
Do 2004 r. Nazywano go zaporą na połączenie internetowe, a w tym czasie była to dość prosta i buggia zapora z wieloma problemami związanymi z kompatybilnością. Pakiet aktualizacji 2 (SP2) dla systemu Windows XP zmienił nazwę na zaporę systemu Windows, a także przedstawił i ulepszył główne funkcje, takie jak filtrowanie i blokowanie połączeń przychodzących.
Co robi zapora systemu Windows
Firewall Windows może zapewnić ochronę komputera lub urządzenia przed atakami z sieci lokalnej lub Internetu, ale jednocześnie zapewnić dostęp do sieci i Internetu. Ponieważ w systemie Windows Firewall filtruje ruch przez komputer, może również zatrzymać rodzaje złośliwego oprogramowania, które wykorzystują ruch sieciowy do rozprzestrzeniania się, na przykład ataków koni i robaków trojańskich. Kolejną przydatną okazją jest to, że może filtrować zarówno połączenia wychodzące, jak i przychodzące z komputerem z systemem Windows i blokować niechciane. Firewall wykorzystuje z góry określony zestaw reguł dla obu rodzajów ruchu sieciowego, ale jego reguły mogą być obarte i zmieniane zarówno przez użytkownika, jak i. Domyślnie Firewall Windows umożliwia wykonywanie wielu zadań, takich jak praca w Internecie, korzystanie z aplikacji do wymiany wiadomości błyskawicznych, połączenie z grupą domową w sieci lokalnej, wymiany plików, folderów i urządzeń itp. D. Reguły mają zastosowanie inaczej w zależności od profilu sieciowego zainstalowanego dla aktywnego połączenia sieciowego.
Większość programów systemu Windows, które wymagają dostępu do Internetu i sieci automatycznie dodają swoje wyjątki do zapory Windows, aby mogły poprawnie działać. Jeśli nie dodają takiego wyjątku, zapora systemu Windows wyświetla ostrzeżenie o bezpieczeństwie, w którym proszą o umożliwienie im dostępu do sieci. Domyślnie zapora systemu Windows ustawia flagę odpowiadającą użytym połączeniu sieciowym. Możesz wybrać jedną z opcji lub obu, w zależności od tego, co chcesz zrobić. Jeśli chcesz zezwolić programowi na połączenie się z siecią i Internetem, kliknij lub dotknij „Zezwalaj na dostęp”. Jeśli chcesz zablokować dostęp, kliknij „Anuluj”.
Jeśli korzystasz z systemu Windows z kontem użytkownika, które nie jest administratorem, nie zobaczysz takich żądań. Wszystkie programy i aplikacje są filtrowane zgodnie z regułami istniejącymi w zaporze systemu Windows. Jeśli aplikacja nie jest zgodna z tą regułą, jest ona automatycznie blokowana bez wyświetlania żadnych żądań. Firewall Windows jest domyślnie zawarty w nowoczesnych wersjach systemu Windows, takich jak Windows 10, Windows 7 i Windows 8.1 i działa w tle jako usługa. Oferuje użytkowników tylko wtedy, gdy muszą podjąć decyzję. Nie musisz go otwierać, jeśli nie chcesz zobaczyć jego statusu lub skonfigurować jego pracę.
Czego nie robi zapora systemu Windows
Firewall Windows nie może cię chronić przed żadnymi złośliwymi atakami. Jest to narzędzie, które powinno być zawsze używane w połączeniu z dobrym programem antywirusowym, ponieważ działa jako bariera między komputerem a światem zewnętrznym. Nie może chronić twojego komputera przed oknami przed złośliwymi programami, które już na nim są obecne. Jeśli zdarzy się, że komputer jest zarażony oprogramowaniem szpiegowskim lub wymuszającym, to Windows Firewall nie będzie w stanie zatrzymać wymiany danych między złośliwym kodem a zdalnymi hakerami. Do tego zadania potrzebujesz trzeciego narzędzia do partii.
Możesz włączyć lub wyłączyć zaporę systemu Windows tylko wtedy, gdy jesteś administratorem. Twój parametr dotyczy wszystkich kont użytkowników, które istnieją na urządzeniu Windows. Ponadto, jeśli zdecydujesz się wyłączyć na zaporę systemu Windows, upewnij się, że masz niezawodną alternatywę, na przykład zapór trzeciej części lub antywirus. Podstawy zapory systemu Windows i jej pracy nie są tak skomplikowane. Jeśli jednak chcesz zabrudzić ręce i skonfigurować bardziej zaawansowane reguły, które określają, jak to działa, musisz się trochę dowiedzieć, zanim to zrobisz.
Jeśli jesteś w 100% pewien, że konfiguracja sieci wewnętrznej działa poprawnie, ale błąd nie jest wyeliminowany, musisz wyłączyć trzecią zaporę zapory. Większość nowoczesnych antywirusów jest wyposażona w zapory trzecie. Ta dodatkowa warstwa ochronna jest więcej niż mile widziana, ale nie może zagwarantować, że nie będzie zakłócać Twojej sieci wewnętrznej. Procedura rozłączenia oprogramowania antywirusowego zależy od marki aplikacji antywirusowej. Aby wyłączyć zaporę ogniową Windows Defender, postępuj zgodnie z następującymi działaniami:
- Naciśnij Win+R, aby otworzyć okno „Wykonaj” i wprowadź panel sterowania. Kliknij Enter, aby otworzyć okno sterowania oknem.
- Na liście parametrów kliknij i otwórz zaporę ogniową Windows Defender.
- Na liście po lewej stronie kliknij Włącz lub wyłącz zaporę Windows Defender.
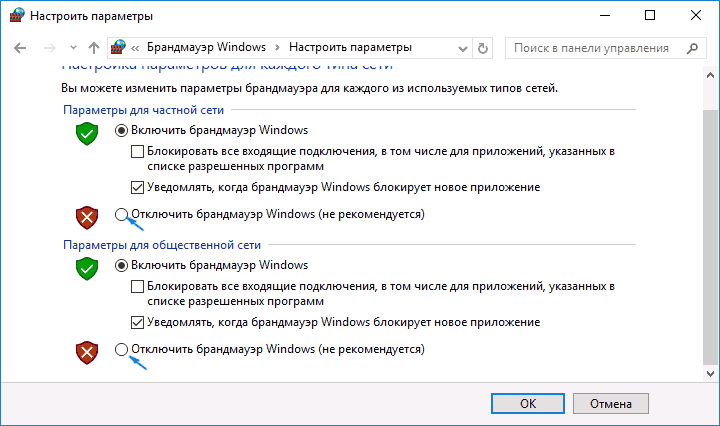
inne metody
Na początku musisz sprawdzić prawidłowe ustawienia urządzenia. Aby to zrobić, musisz wykonać następujące kroki:
- Kliknij prawy przycisk na żądanym dysku, do którego chcesz uzyskać dostęp, i wybierz „Właściwości”.
- Przejdź do zakładki „Ogólny dostęp”. Sprawdź, czy nie udostępniono na ścieżce sieciowej. Przechodząc do przodu, wybierz opcję „Rozszerzone dostęp”.
- W następnym oknie „Rozszerzony dostęp” ustaw flagę „Zapewnij ogólny dostęp do tego folderu”. W sekcji „Ustawienia” potwierdź, że wprowadziłeś poprawną nazwę dysku. W dolnej części rozszerzonego okna ogólnego dostępu wybierz „Zastosuj”, a następnie „OK”, aby zapisać ustawienia.
- Opuściłem poprzednie okno, naciśnij kombinację klawisza Windows+R, aby otworzyć okno dialogowe „Wykonaj”.
- W polu tekstowym wprowadź nazwę folderu i kliknij Enter.
Sprawdź dostęp do folderu.
Adres IP komputera docelowego
Wypełnij ścieżkę obejścia poniżej, jeśli nie możesz wyeliminować błędu 0x80070035 za pomocą poprzedniej metody.
- Naciśnij logo Windows na klawiaturze i wprowadź CMD. Kliknij prawy przycisk myszy na wierszu poleceń pokazanych w „Najlepszym zbieżności” i wybierz „Uruchom w imieniu administratora”.
- Gdy pojawi się prośba o potwierdzenie uruchomienia, wybierz tak.
- W oknie wiersza polecenia wprowadź następne polecenie i kliknij Wpisz:
ipconfig / all
- Znajdź adres IPv4. Na przykład:
192.168.43.193
- Ponownie naciśnij klawisze Windows+R i otwórz okno dialogowe „Wykonaj”.
- W polu wyszukiwania wprowadź następujący tekst i kliknij Wpisz:
\\ 192.168.43.193 \ Nazwa pożądanego dysku, do którego chcesz uzyskać dostęp.
Teraz dysk powinien otworzyć się poprawnie.
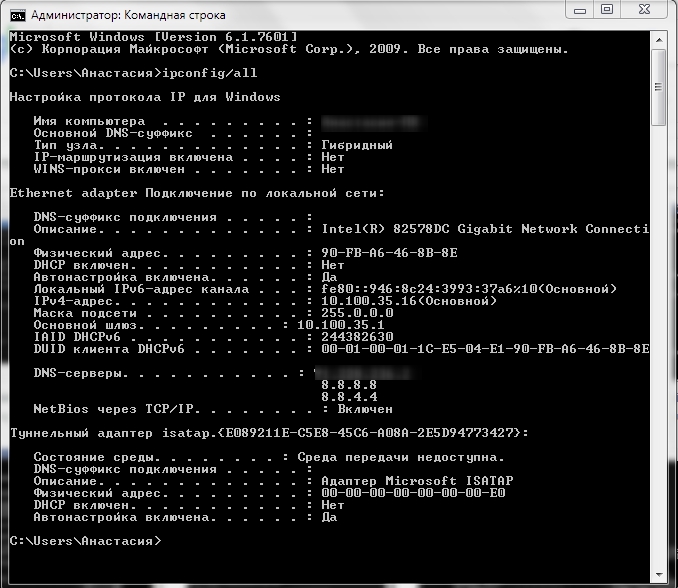
Jak widać, istnieje wiele sposobów naprawy błędu 0x80070035 ”, a tutaj prawdopodobnie znajdziesz rozwiązanie, które pomoże ci pozbyć się problemu. Jeśli już napotkałeś taki błąd, udostępnij naszym czytelnikom w komentarzach w tym artykule.
- « Uruchom i odpowiednie ustawienia Msconfig w systemie Windows
- Błąd naruszenia dostępu przyczyny i rozwiązania »

