Odtwarzanie audio -S -ładuj błąd uruchom ponownie komputer na YouTube -jak go naprawić?
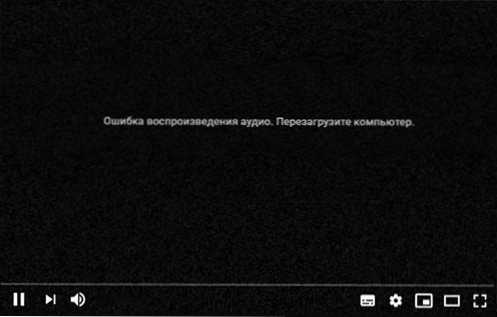
- 4939
- 1509
- Klara Kopeć
Czasami podczas oglądania filmu na YouTube możesz napotkać błąd: „Błąd odtwarzania audio. Załaduj ponownie komputer ”lub, w języku angielskim: błąd renderera audio. Uruchom ponownie komputer.
W tej instrukcji szczegółowo, jak poprawić błąd odtwarzania dźwięku na YouTube na czarnym ekranie i co można wypróbować, aby problem nie pojawił się w przyszłości. Rozwiązania są odpowiednie dla systemu Windows 11 i Windows 10, niezależnie od tego, czy korzystasz z Google Chrome, czy dowolnej innej przeglądarki.
Sposoby rozwiązania problemu „Błąd odtwarzania audio” na YouTube
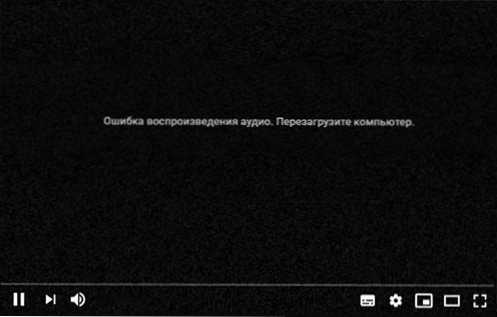
YouTube sam w komunikacie o błędzie oferuje „Uruchom ponownie komputer”. Rzeczywiście, ponowne uruchomienie zwykle pomaga. Ale jeśli często pojawia się błąd, za każdym razem przeładowuje się - nie jest to najwygodniejsze rozwiązanie. Poniżej przedstawiono sposoby poprawienia błędu odtwarzania dźwięku bez ponownego uruchomienia:
- Zamknij przeglądarkę, w której wystąpił błąd. Naciśnij klawisze Win+r Na klawiaturze (lub kliknij prawym przyciskiem myszy przycisk „Start” - „Wykonaj”), wprowadź polecenie MMSYS.Cpl W oknie „wykonaj” i kliknij Enter. Wybierz domyślne urządzenie odtwarzające i naciśnij przycisk „Właściwości”. Na karcie „Dodatkowo” usuń oba znaki w sekcji „Tryb monopolu” i zastosuj ustawienia.
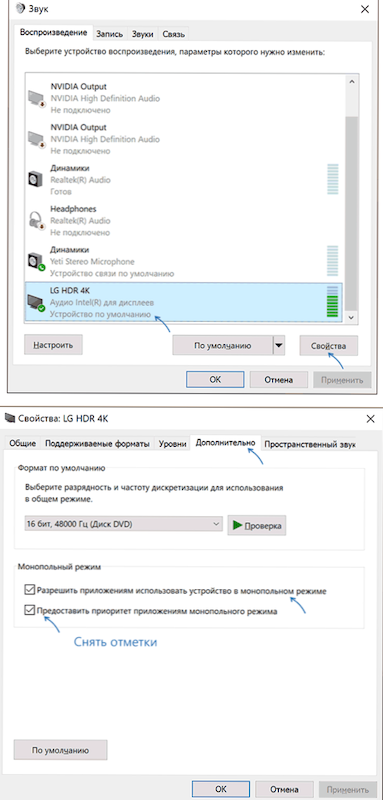
- Jeśli w oknie Ustawienia okna są zakładki odpowiedzialne za dodatkowe efekty i dźwięk przestrzenny, wyłącz wszystkie tego rodzaju efekty.
- Jeśli błąd nie wystąpił do niedawna, spróbuj cofnąć sterownik dźwięku: kliknij przycisk „Start” i wybierz „Menedżer urządzeń”. W sekcji „Urządzenia dźwiękowe, gier i wideo” dwa razy kliknij swoją kartę dźwiękową, na przykład RealTek Audio i sprawdź, czy przycisk „ROLL BOCK” na karcie sterownika jest aktywny. Jeśli tak, użyj go i sprawdź, czy błąd pojawi się ponownie po wycofaniu.
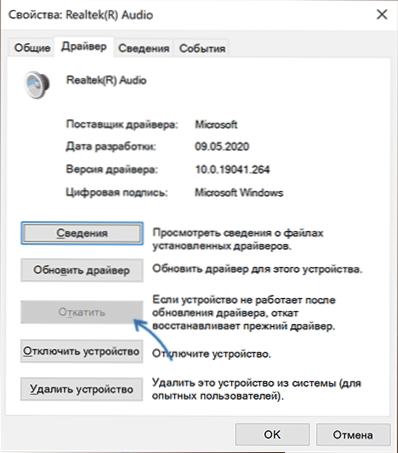
- Aby uzyskać jedną czasową korektę błędu odtwarzania dźwięku bez ponownego uruchomienia, możesz użyć następującej metody: Zamknij przeglądarkę, naciśnij klawisze Win+r, Wchodzić Usługi.MSC I kliknij Enter. Znajdź „Windows Audio” na liście usług, kliknij prawym przyciskiem myszy o nazwie usługa i wybierz element „restart” w menu kontekstowym. Otwórz ponownie wideo po ponownym uruchomieniu usługi.
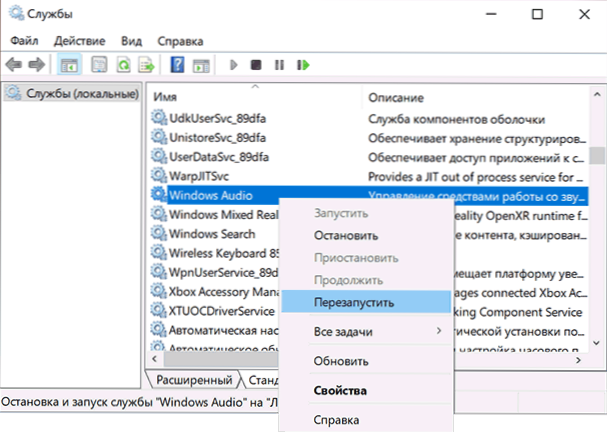
- Spróbuj wyłączyć przyspieszenie sprzętu w przeglądarce.
- Możesz spróbować użyć automatycznej eliminacji nieprawidłowości z dźwiękiem (kliknij prawym przyciskiem myszy ikonę głośnika w dziedzinie powiadomień - eliminacja problemów), ale rzadko pomaga to.
Są to podstawowe opcje, które zwykle pomagają w rozwiązaniu problemu. Ale nie zawsze. Jeśli błąd nadal pojawia się lub nie został ustalony, zwróć uwagę na następujące niuanse i możliwe podejścia:
- Spróbuj ręcznie zainstalować oryginalny sterownik dźwięku, pobierając go z witryny płyty głównej lub producenta laptopów dla modelu urządzenia (nawet jeśli sterownik jest przeznaczony dla jednej z poprzednich wersji systemu operacyjnego, a nie dla systemu Windows 11 i 10).
- Jeśli używasz sterowników ASIO (ASIO4ALL), umieść te same parametry częstotliwości na karcie „Audio”, jak na karcie „Dodatkowe” w właściwości.
- Jeśli na komputerze używa się jakiegokolwiek oprogramowania do dodawania efektów do odtworzonego dźwięku, poziomowania głośności, mikserów oprogramowania - wszystko to może potencjalnie prowadzić do rozważanego błędu.
- Spróbuj wyczyścić pamięć podręczną przeglądarki. W Google Chrome można to zrobić, przechodząc na stronę
Chrome: // Ustawienia/ClearBrowserData
Metody czyszczenia innych przeglądarek w artykule Jak wyczyścić pamięć podręczną przeglądarki.
Wideo
Mam nadzieję, że jedno z proponowanych rozwiązań jest odpowiednie w twoim przypadku i uniknie problemu w przyszłości.
- « Jak dowiedzieć się, czy komputer jest kompatybilny z systemem Windows 11
- Jak usunąć wysłane do Safari na iPhonie »

