Błąd RPC rozwiązuje problem bez ponownej instalacji systemu

- 1589
- 145
- Janusz Baranowski
Windows zdalne usługi połączeń (alias RPC lub Call Procedure Call) kontroluje protokół, który umożliwia programom wykonywanie swoich działań na innych komputerach wspólnej sieci w taki sam sposób, jak na tym komputerze - niepotrzebne zrozumienie zawiłości łączenia.

Protokół okazał się bardzo wygodny w praktyce: najnowsze wersje systemu Windows używają go do wewnętrznej interakcji programów na tym samym urządzeniu. Usługi rejestru systemu, „Menedżera urządzeń”, a nawet aplikacji Eksploratora plików, która jest odpowiedzialna za prawidłowe wyświetlanie systemu Windows i ich właściwości, zależą od jego właściwego działania.
Jaki błąd „Błąd po usunięciu procedury”
Niepowodzenie procedury jest usuwane, gdy RPC lub inne usługi są wyłączone lub uszkodzone, od których zależy. Błąd był szczególnie powszechny w 2015 r. Po wydaniu nieprawidłowej aktualizacji Windows 10. Dzisiaj taki błąd prawie na pewno oznacza konflikt zainstalowanych programów ze standardowymi programami pakietowymi Windows 10 lub uszkodzonym rejestrem systemu, które musimy poprawić.
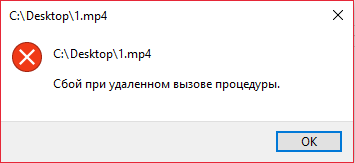
Metody eliminowania błędu „Niepowodzenie, gdy zdalnie nazywane jest procedurą”
Zostaniemy przekonani, aby rozpocząć, że usługa i wszystkie komponenty, na które są polegane, są uwzględnione i działają jak zwykle w trybie. Następnie spróbujmy usunąć potencjalną niezgodność oprogramowania.
Kontrola usługi
Jeśli nieprawidłowe działanie procedury nastąpi w systemie Windows 7, otwieramy listę usług jako: „Start” → Wykonaj → piszemy Usługi.MSC, Kliknij Enter. W systemie Windows 10 nazwa usługi można wprowadzić do paska wyszukiwania na pasku zadań.
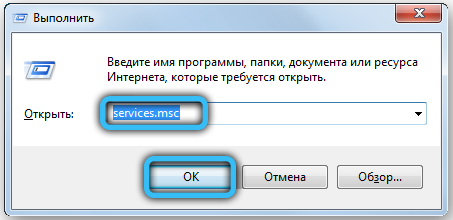
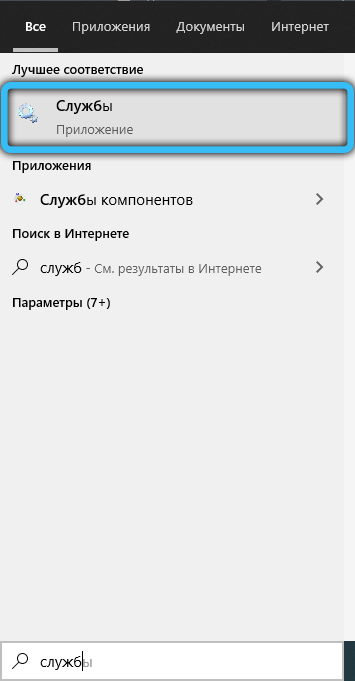
Otwarte zostanie dość długie okno usług uruchomione na komputerze. Interesuje nas cztery usługi:
- Zdalne połączenie procedur (w języku angielskim usługa zostanie nazwana „Call Call Procedure (RPC)”) - Usługa powinna być „pracą”, a rodzaj uruchomienia - „automatycznie”. Jeśli jest coś jeszcze, kliknij linię dwa razy - w wyświetlonym oknie, możliwe będzie włączenie procedury i wybrać automatyczny typ obciążenia. Jeśli nie możesz ustawić wartości, sprawdź najpierw następne dwa procesy poniżej.
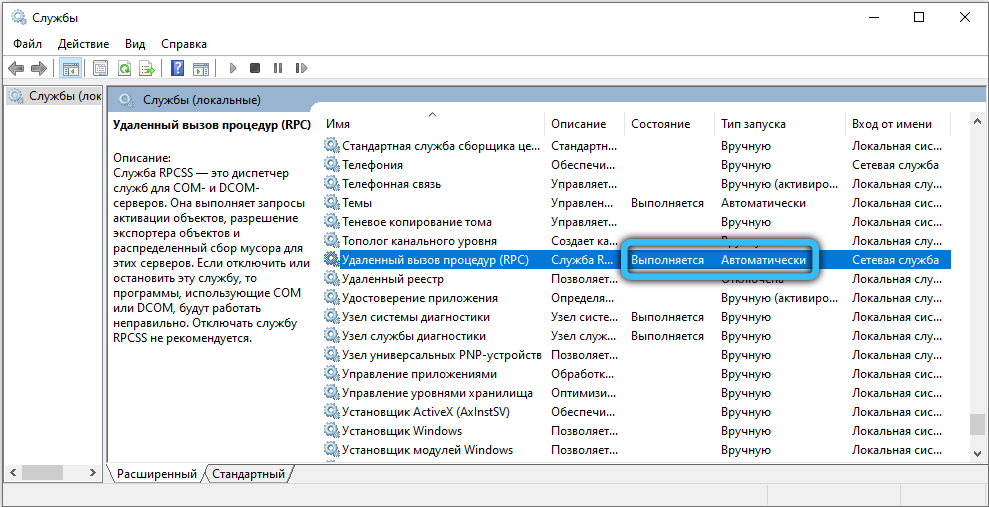
- DCOM Server Processes (DCOM Server Process Launcher) - należy włączyć, rodzaj uruchamiania „automatycznie”.
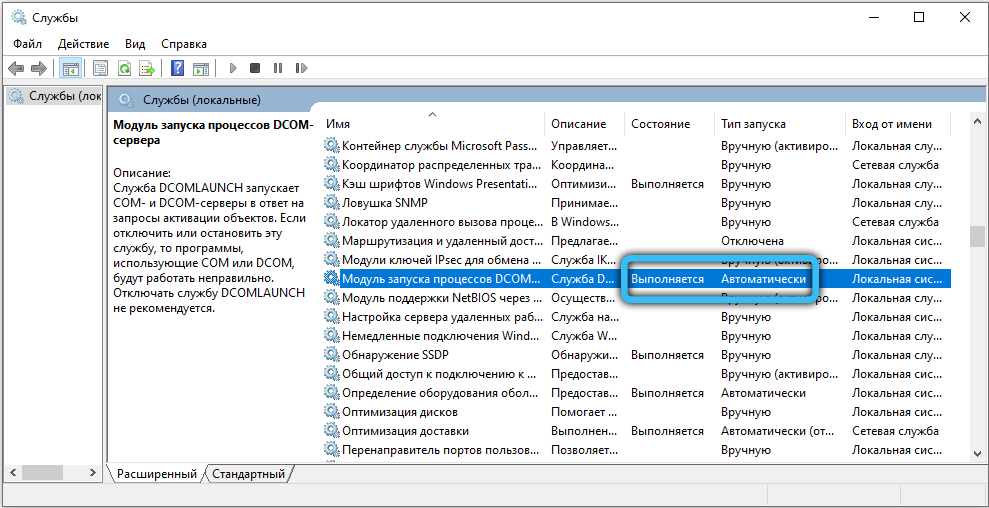
- Komparator punktów końcowych RPC (RPC Endpoint Mapper) - podobnie.
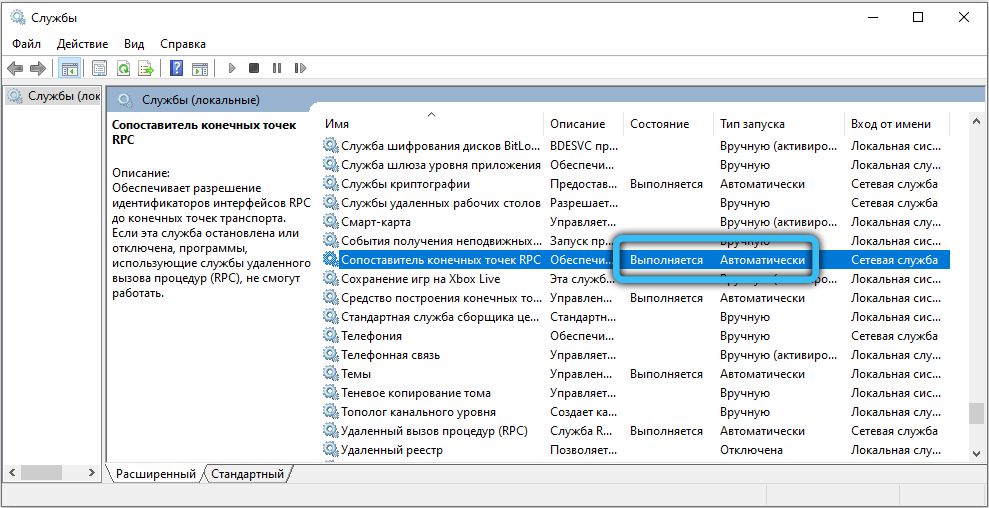
- Lokalizator zdalnego połączenia (RPC) (RPC) (RPC) Lokalizator - tutaj typ uruchomienia powinien być „ręcznie”.
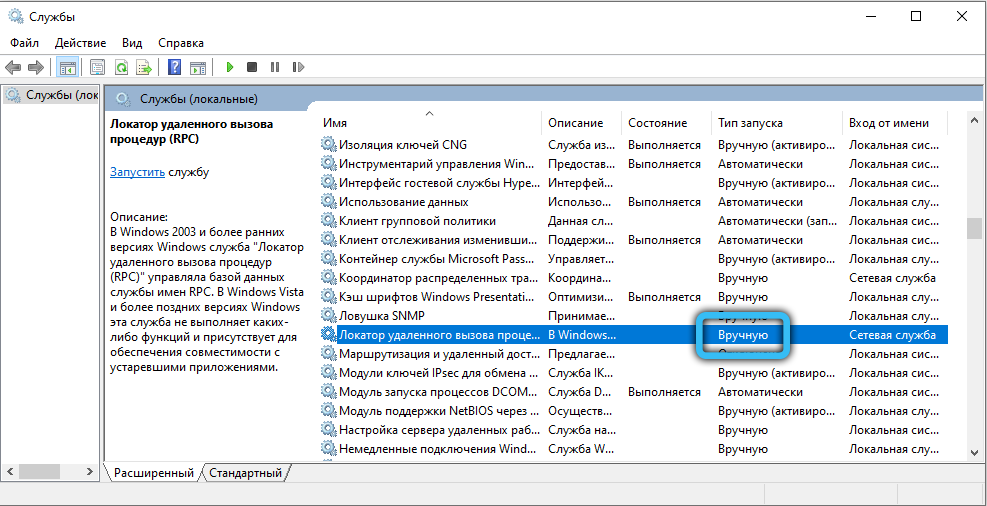
Jeśli nagle coś zmienisz, ponownie uruchom komputer i sprawdź ponownie pod kątem obecności błędu. Błąd jest nadal na miejscu lub odmawia usługi? Spróbujmy poprawić sytuację za pośrednictwem rejestru systemu.
Edycja rejestru systemu
Redaktor rejestru jest otwarty zgodnie z tą samą zasadą co lista usług, ale musisz napisać słowo Regedit. Znajdź tam oddział HKEY_LOCAL_MACHINE \ System \ CurrentControlset \ Services. Na wszelki wypadek, przed rozpoczęciem edycji, kliknij go za pomocą odpowiedniego przycisku i wyeksportuj - jeśli coś pójdzie nie tak, bieżący stan rejestru można przywrócić dwukrotnie kliknij plik wyeksportowany.
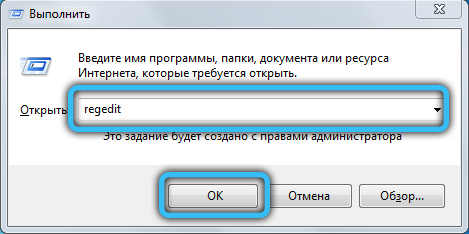
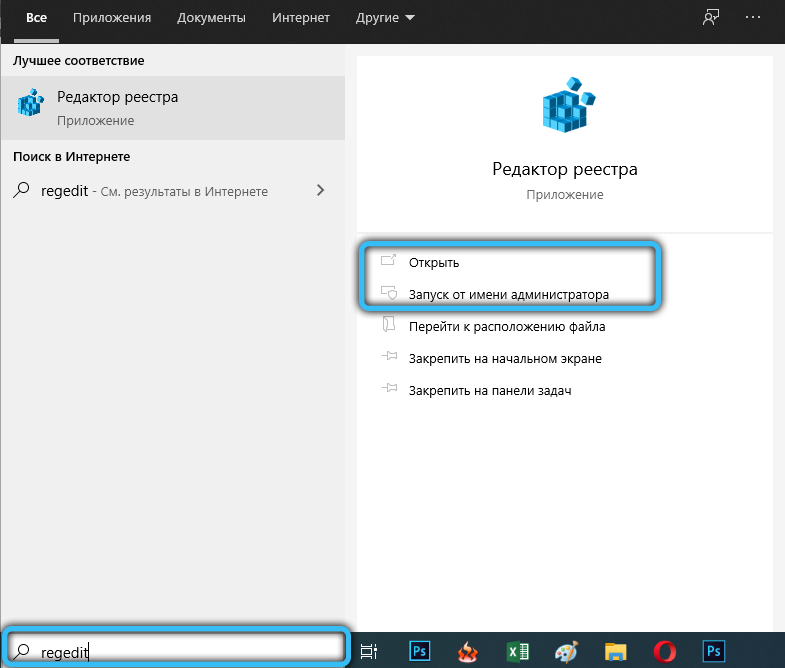
W HKEY_LOCAL_MACHINE \ System \ CurrentControlset \ Services dokonujemy następujących poprawek:
- W podsekcji DComlaunch szukamy klucza Start, klikamy go dwa razy, ustawiamy wartość 2;
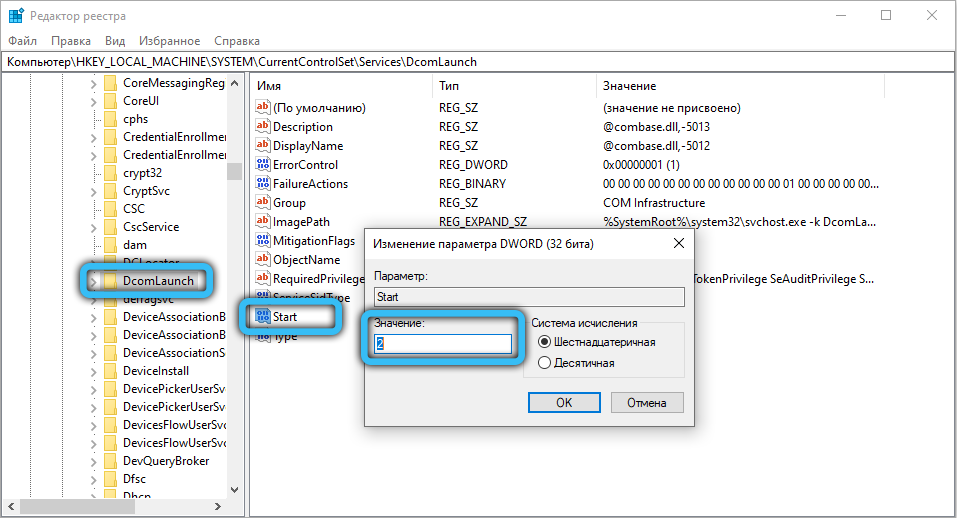
- W podsekcjach RpceptMapper i RPCSs - podobnie;
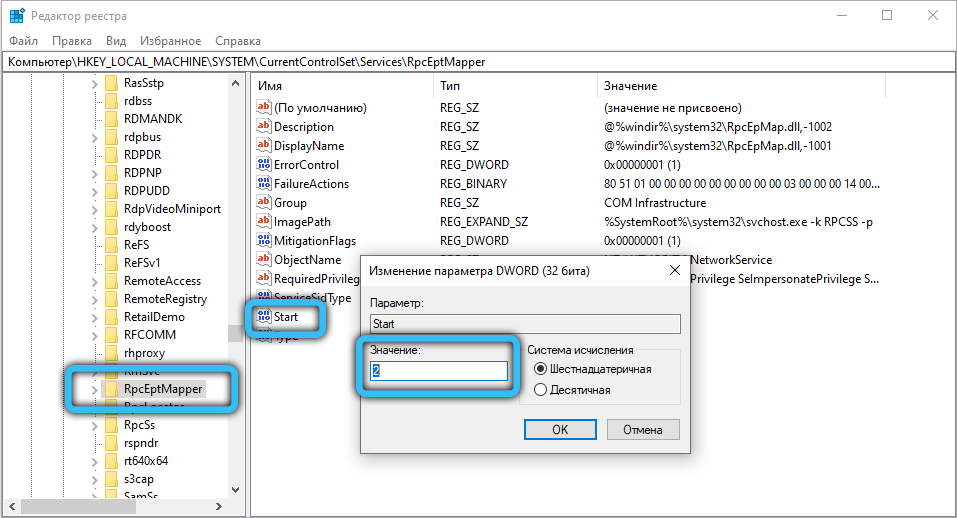
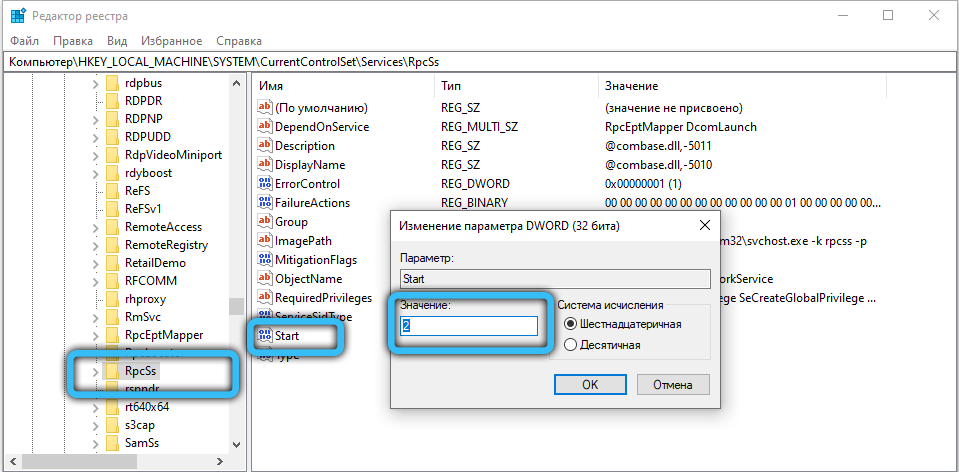
- W podsekcji RPClocator w wartości klucza początkowego powinien wynosić 3.
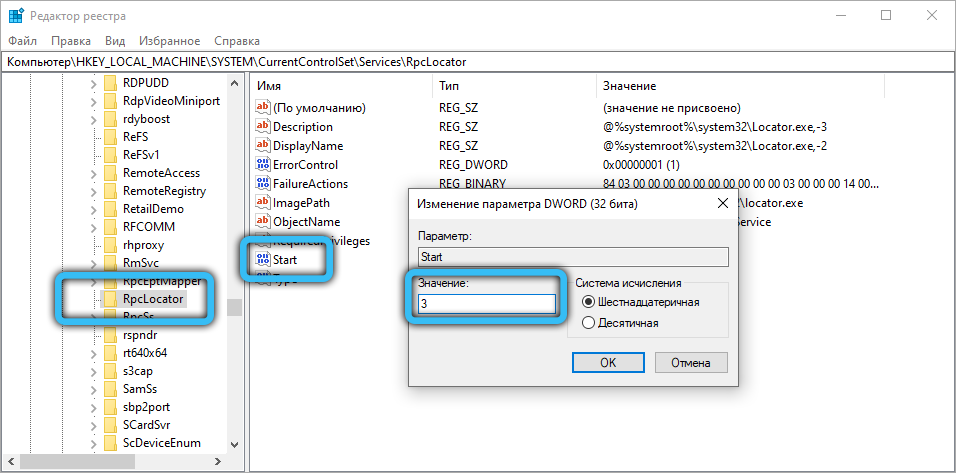
Nie dotykamy niczego innego, zachowujemy zmiany i ponownie uruchomić komputer. Jeśli problem był powiązany z nieprawidłowym uruchomieniem usług, zniknie.
Sprawdź niezgodność przez
Jeśli wszystkie usługi działają jak zwykle (i nie wyłączaj się po ponownym uruchomieniu, sprawdź), warto wyszukiwać i usuwać niezgodne oprogramowanie. Przede wszystkim - uruchom w trybie awaryjnym: Otwórz usługę Msconfig (Za pośrednictwem „Wykonaj” lub pasek wyszukiwania, w zależności od systemu) oraz na karcie „Ładowanie”, umieść pole w odpowiedniej opcji. Po następnym ponownym uruchomieniu system włączy się bez konwencjonalnych programów ładowania automatycznego i przy minimalnym zestawie sterowników - sprawdź, czy błąd pojawia się w tym trybie. Jeśli nie, „automatyczne ładowanie” będzie musiało zostać wyczyszczone.
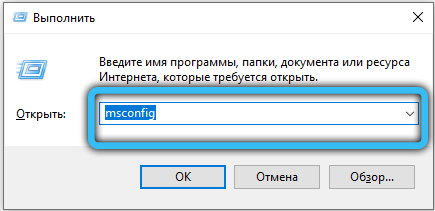
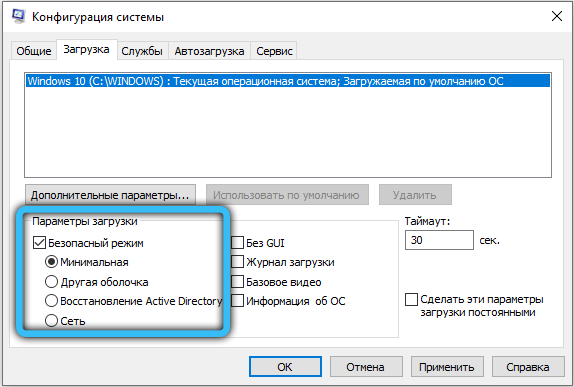
W systemie Windows 7 odbywa się to za pośrednictwem tej samej usługi Msconfig. Zasadniczo, w zasadzie, możesz udać się tam w systemie Windows 10, ale zostaniesz przeniesiony do Menedżera zadań, który kontroluje tę funkcję w nowym systemie operacyjnym. Dyspozytor zadań może być spowodowany kombinacją klawiatury Ctrl + Alt + Del.
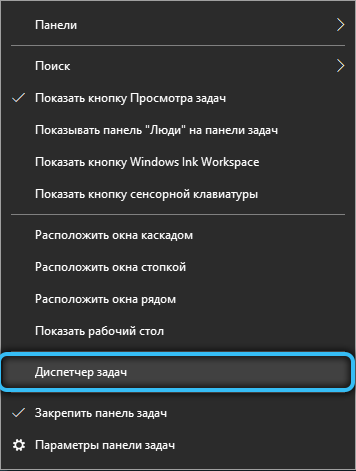
Przejdź do zakładki „Automobile” i usuń stamtąd wszystkie programy. Następnie dodaj jeden z tyłu i uruchom ponownie po każdym dodaniu, aż znajdziesz program, który prowokuje konflikt. Często są to antywirusy i programy tworzenia kopii zapasowych (Comodo Backup i t. P.). Zaleca się sprzeczne programy do odrzucenia lub przynajmniej użycia analogów, które nie powodują problemów.
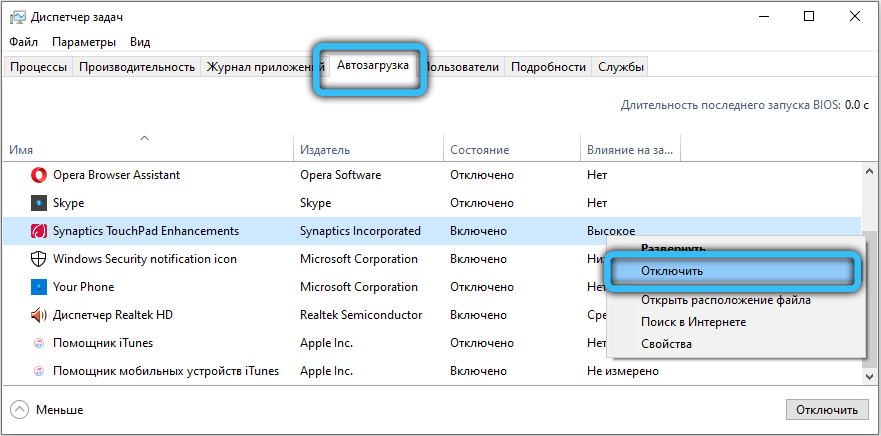
Weryfikacja i naprawa plików systemowych
Aby rozwiązać problemy z plikami systemowymi, możesz użyć SFC i zagrożonych użyteczności.
Otwórz wiersz poleceń w imieniu administratora: „Start” → Standard → Wiersz poleceń (Windows 7) lub wprowadź CMD W wierszu wyszukiwania paska zadań (Windows 10). Aby uruchomić w imieniu administratora, kliknij nazwę programu za pomocą odpowiedniego przycisku myszy i wybierz odpowiednią opcję menu kontekstowego.
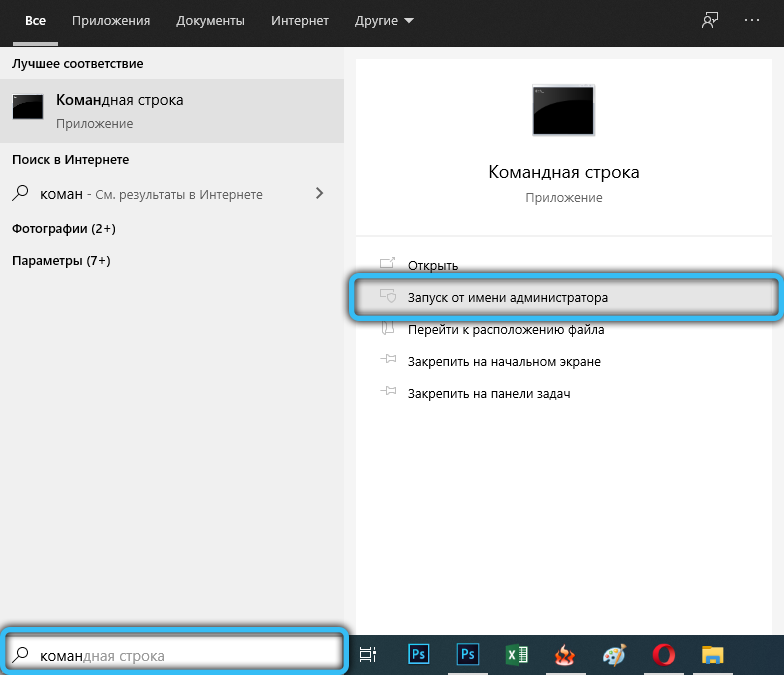
W wyświetlonym czarnym oknie wprowadź na początek:
SFC /Scannow
Ten zespół sprawdzi główne pliki systemowe i spróbuje je przywrócić, jeśli zobaczy, że coś jest z nimi nie tak.
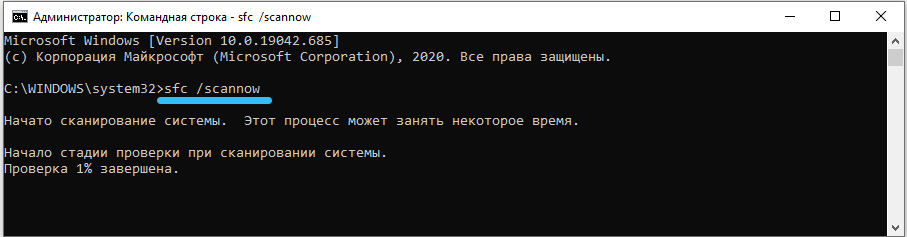
Windows 10 jest dostępny (obsługa i zarządzanie obrazem wdrażania), co pozwala naprawić pliki, jeśli SFC nie działa nagle.
Do wyboru są dwie drużyny:
- Disn /Online /Cleanup -image /ScanHealth - skanuje pliki systemowe i zgłasza możliwe błędy.
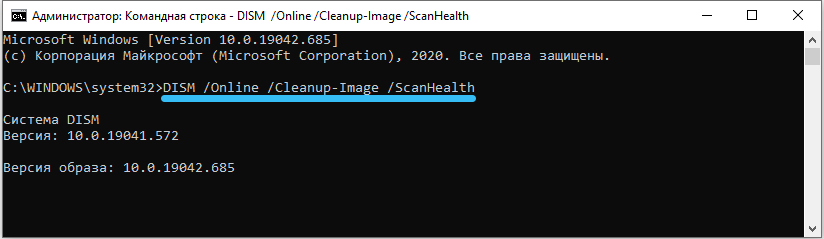
- Disn /Online /Cleanup -image /RestoreHealth - spróbuje naprawić te błędy.

Wprowadź polecenia w taki sam sposób jak SFC, nie zapomnij o lukach przed każdym „/”. Po zakończeniu naprawy - ponownie uruchamiamy.
Jeśli pojawi się tutaj również „niepowodzenie podczas zdalnego wywołania procedury” (zwykle z kodem błędu 1726) - Sprawdź, czy wszystkie usługi RPC działają zgodnie z opisem powyżej. Tymczasowe zamknięcie usługi wyszukiwania Windows może również pomóc.
Jeśli nic nie pomaga
Ekstremalna opcja przed ponowną instalacją systemu - spróbuj utworzyć nowego użytkownika. W systemie Windows 10 opcja jest wystarczająco ukryta: „Start” → Parametry → Konta → Rodzina i inni użytkownicy. Wszystkie ustawienia systemowe dla nowego użytkownika zostaną domyślnie ustawione, a konflikt oprogramowania, jeśli był, zniknie. W systemie Windows 7 użytkownicy można utworzyć tutaj: „Start” → Panel zarządzania → Konta użytkowników.
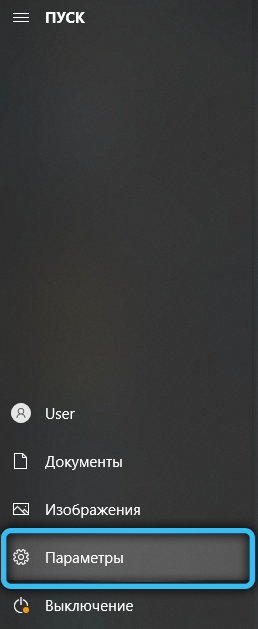
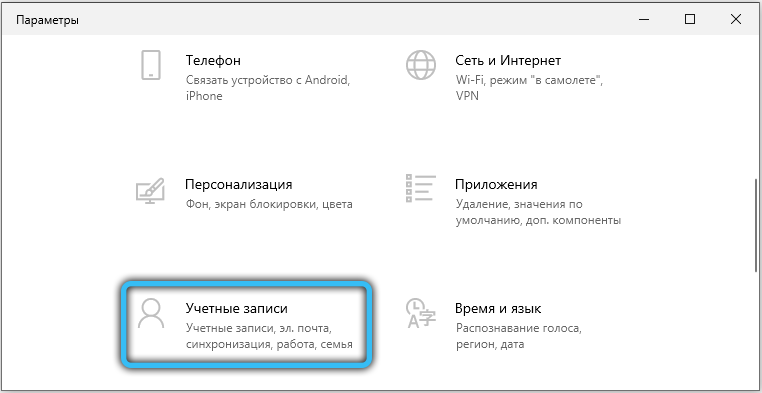
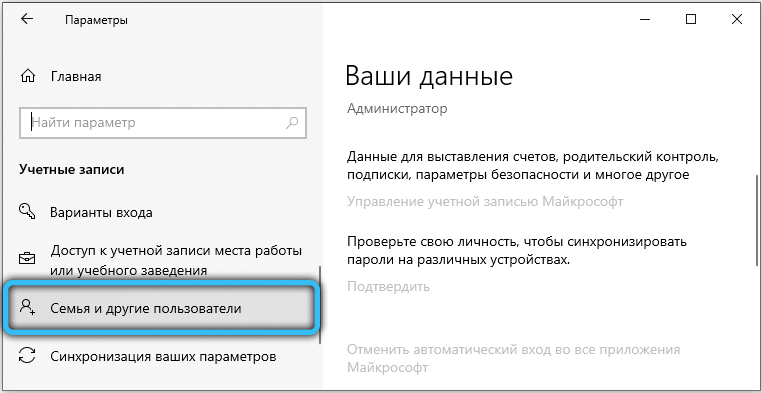
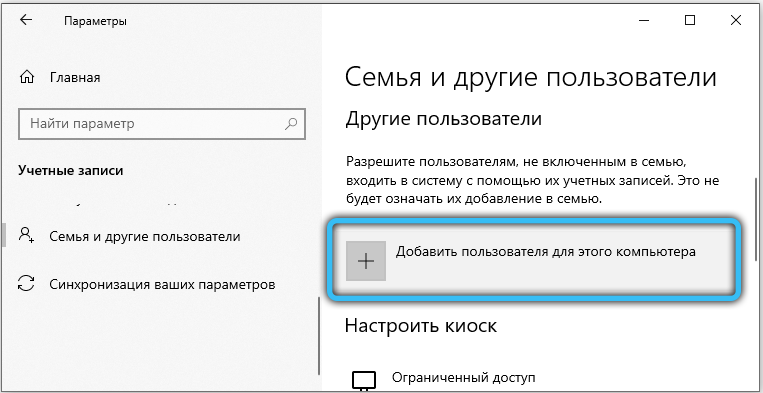 Jeśli problem nie zniknie nawet na nowym koncie, najprawdopodobniej przypadkiem jest wada RAM. Pamięć można sprawdzić za pomocą standardowej obsługi systemu Windows MDSCHED. Sprawdzanie może potrwać kilka godzin. Błędy pamięci, jeśli są, nie znikają po weryfikacji: musisz odrzucić „przyspieszenie”, jeśli coś się zmieni, aw najgorszym przypadku zmień pamięć RAM.
Jeśli problem nie zniknie nawet na nowym koncie, najprawdopodobniej przypadkiem jest wada RAM. Pamięć można sprawdzić za pomocą standardowej obsługi systemu Windows MDSCHED. Sprawdzanie może potrwać kilka godzin. Błędy pamięci, jeśli są, nie znikają po weryfikacji: musisz odrzucić „przyspieszenie”, jeśli coś się zmieni, aw najgorszym przypadku zmień pamięć RAM.
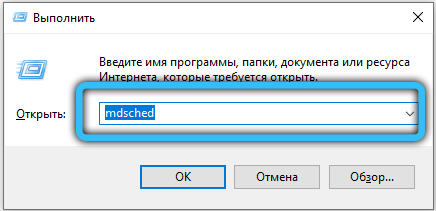
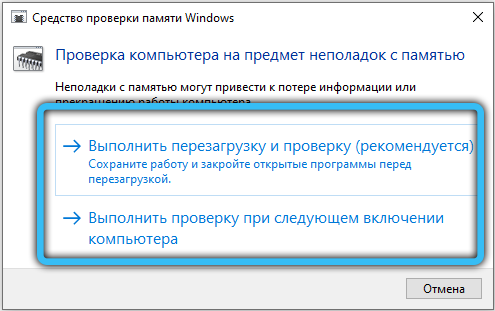
Czy ten artykuł pomógł Ci wyeliminować irytujący błąd usługi RPC? Może niektóre twoje własne drogi, które nie są tutaj opisane, pomogły ci? Podziel się swoimi przemyśleniami w komentarzach - na pewno odpowiemy na Ciebie.

