Błąd jest niemożliwy do zainstalowania NVIDIA i sposobów jej wyeliminowania

- 3551
- 272
- Pan Natan Sawicki
Wydaje się, że karty wideo Geforce są tak popularne, że kierowcy powinni być dosłownie „lizani” dla nich i nie powinno być żadnych problemów z ich instalacją. Ale trudna rzeczywistość polega na tym, że wielu użytkowników podczas pierwotnej instalacji systemu Windows lub w wyniku aktualizacji nurka wideo nagle staje w obliczu błędu „Kontynuuj instalację NVIDIA”.

Zwykle ponowne instalacja jest również bezskuteczna. Ale bez sterowników „krewnych” trudno jest sobie wyobrazić pełną pracę na komputerze. Jeśli przynajmniej raz załadowałeś w trybie chronionym, zrozumiesz, o czym mówimy. Sytuacja jest oczywiście ustalona, ale musisz wiedzieć, jak. Porozmawiamy o tym dzisiaj.
Problemy z „żelazem”
Są mało prawdopodobne, ale sprawdzenie wydajności karty graficznej nie zaszkodzi.
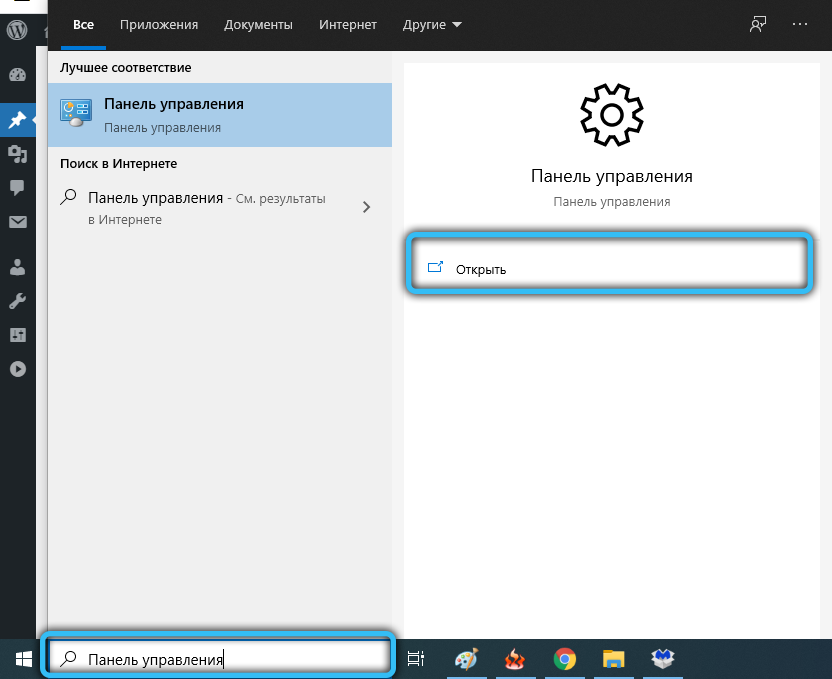
Aby to zrobić, uruchom „panel sterowania” i przejdź do „Menedżera urządzeń”. Otwórz gałąź „wideo -adapterów” i obejrzyj stan naszego akceleratora graficznego. Jeśli ikona z żółtym trójkątem i wykrzyknikiem jest widoczna po lewej stronie, to dokładnie wskazuje na obecność problemów.
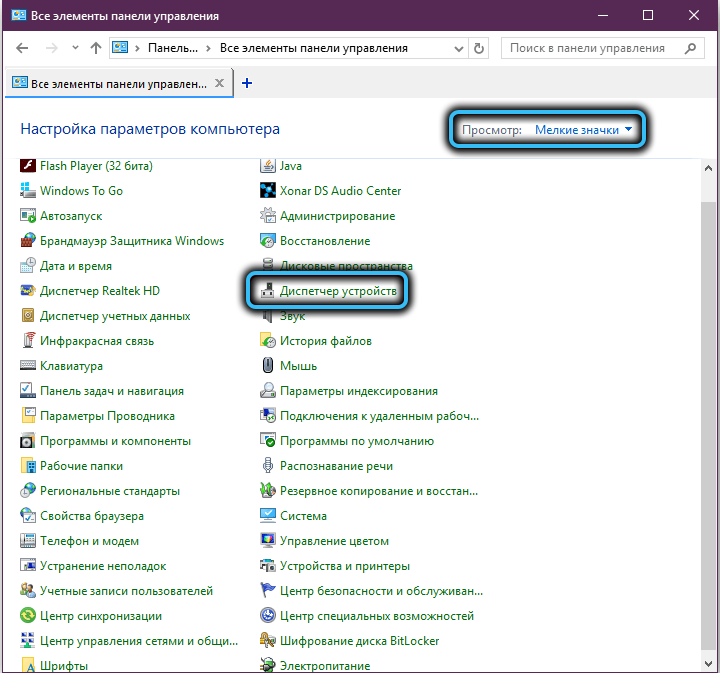
Klikamy dwukrotnie z nazwą karty graficznej i w oknie, które otwiera się w „ogólnym” stanie urządzenia na karcie na karcie. Tutaj opiszemy problem, ponieważ karta graficzna nie działa, wskazując kod błędu.
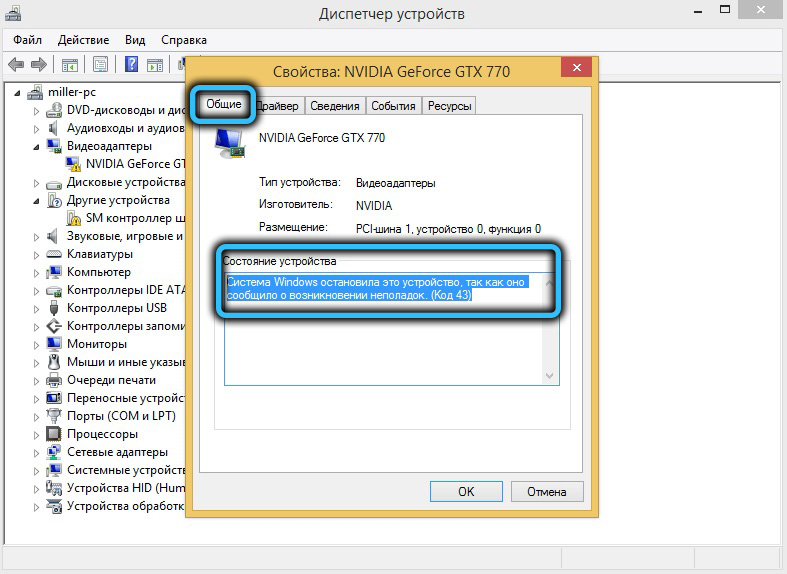
Najłatwiejszym sposobem jest wzięcie świadomie działającego adaptera wideo, podłączenie go i ponownie sprawdzanie menedżera urządzeń obecność żółtego trójkąta, a jeśli nie, powtórz instalację sterownika. I aby w końcu zweryfikować nieoperacyjność starej karty, możesz podłączyć ją do innego komputera. Jeśli okaże się, że jest tam problematyczny, najprawdopodobniej będzie musiał zostać wysłany do skrawków, ponieważ naprawa kart graficznych, szczególnie potężnych, jest wydarzeniem kosztownym finansowo.
Instalacja sterowników ręcznie
Jeśli instalacja sterownika została przerwana z błędem „Kontynuuj instalację NVIDIA”, podczas gdy poniżej tego wyrażenia mówi się o niezgodności sprzętu z bieżącą wersją systemu Windows, musisz spróbować wykonać następujące:
- Otwórz ponownie „Menedżer urządzeń” - za pośrednictwem „Panelu sterowania” lub za pomocą konsoli „Wykonaj” (kombinacja Win+R z kolejnym wpisem polecenia DevMGMT.MSC);
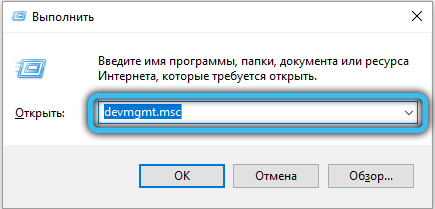
- Wchodzimy do gałęzi wideo -apatters, widzimy naszą kartę i usuwamy ją, klikając PKM według nazwy i wybierając element „Usuń” w menu kontekstowym;
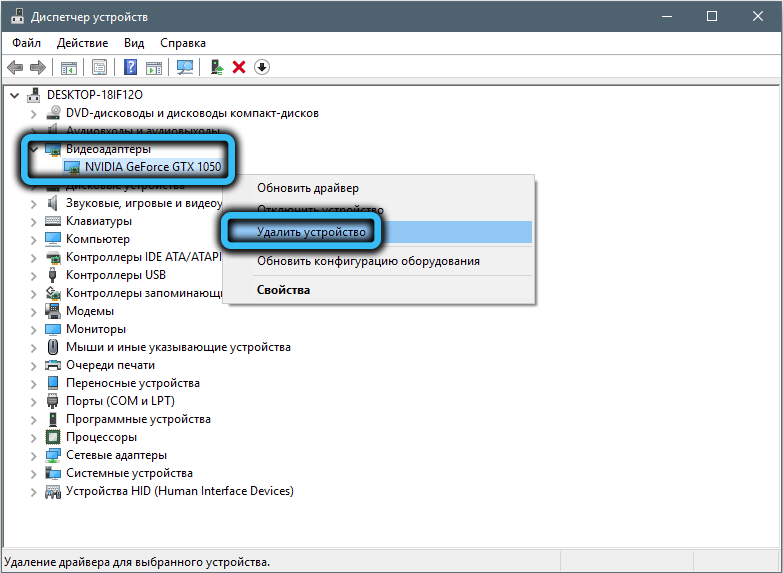
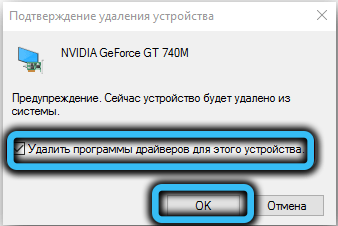
- Zamknij wszystkie aktywne okna, ponownie uruchom komputer;
- Windows znajdzie brak podsystemu graficznego i automatycznie identyfikuje kartę graficzną i rozpoczyna instalację sterownika;
- Ponownie przechodzimy do „Menedżera urządzeń” do oddziału adaptera wideo. Ponownie kliknij PKM według nazwy GPU i wybierz element „Zaktualizuj sterowniki”;
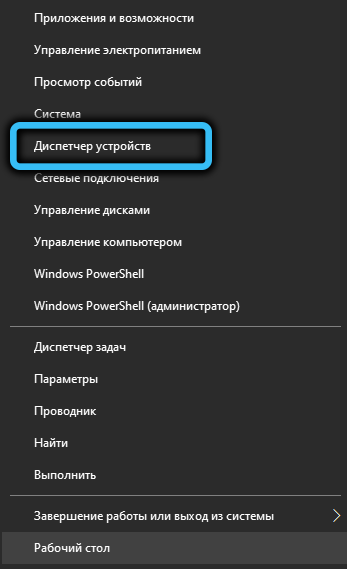
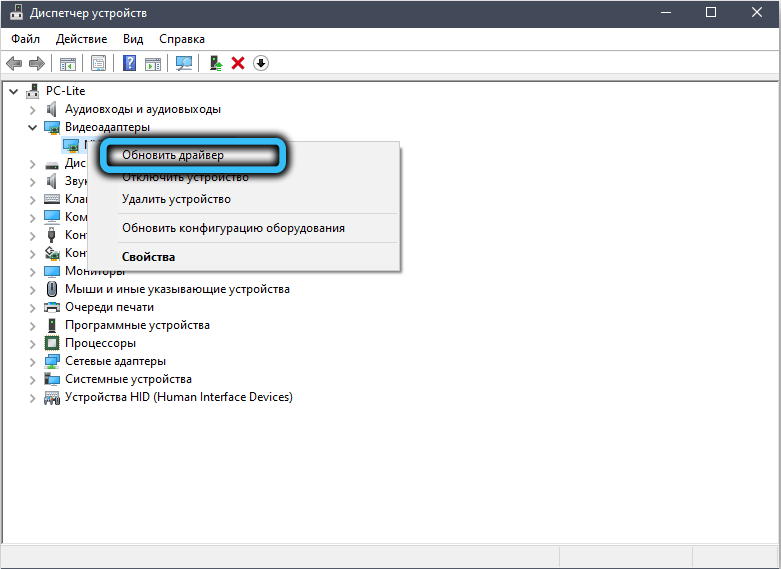
- Po otwarciu okna Kreatora wybierz wiersz „Wykonaj sterowniki wyszukiwania ...”;
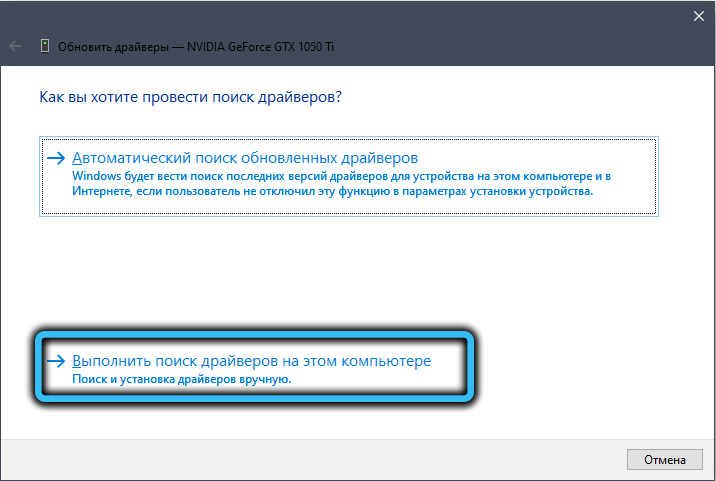
- Klikamy przycisk „Recenzja” i przechodzimy do katalogu NVIDIA utworzonego podczas instalowania systemu Windows (domyślnie - C: \ nvidia), umieszczamy znacznik wyboru na parametrze „Włącz zagnieżdżone foldery”, kliknij „Dalej”;
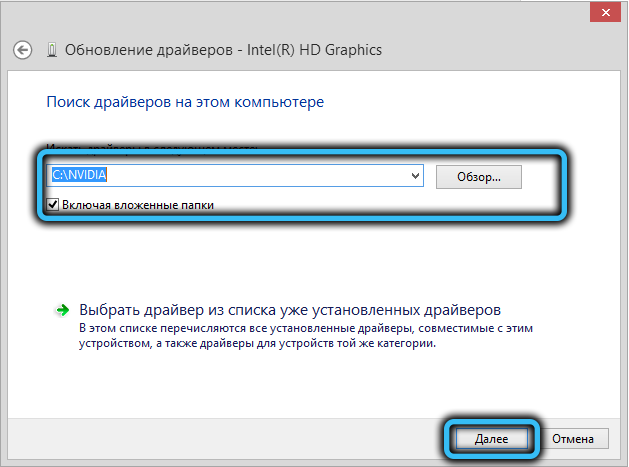
- Jeśli instalacja zostanie pomyślnie zakończona, ponownie uruchamiamy komputer, jeśli nie, musisz użyć sterownika dla naszego żelaza od producenta.
Jest instalowany w następujący sposób:
- Przechodzimy na oficjalną stronę Nvidia;
- Klikamy kartę „Drivers”, w menu kontekstowym POP, wybieramy element „Pobierz sterowniki”;
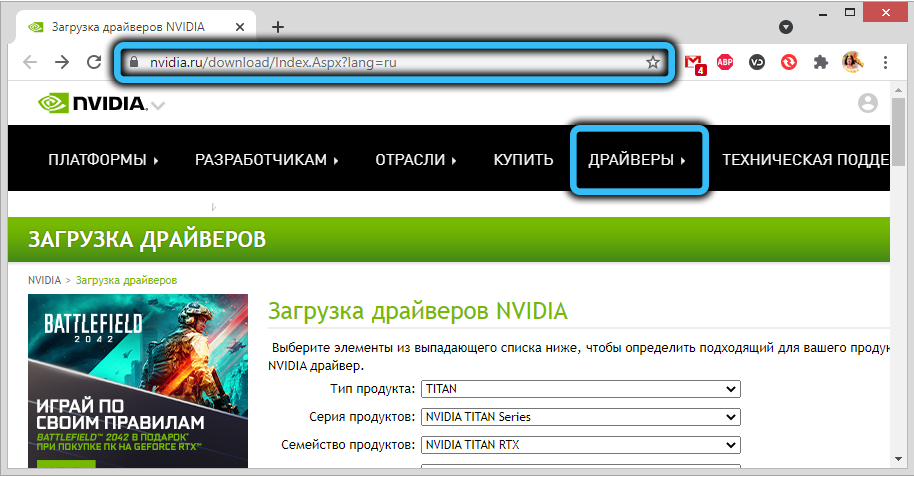
- W naszym przypadku wskazujemy rodzaj produktu - GeForce, seria (jest obecna w nazwie w „Menedżerze urządzeń”), jego wersji systemu Windows i języka interfejsu. Kliknij „Wyszukaj”;
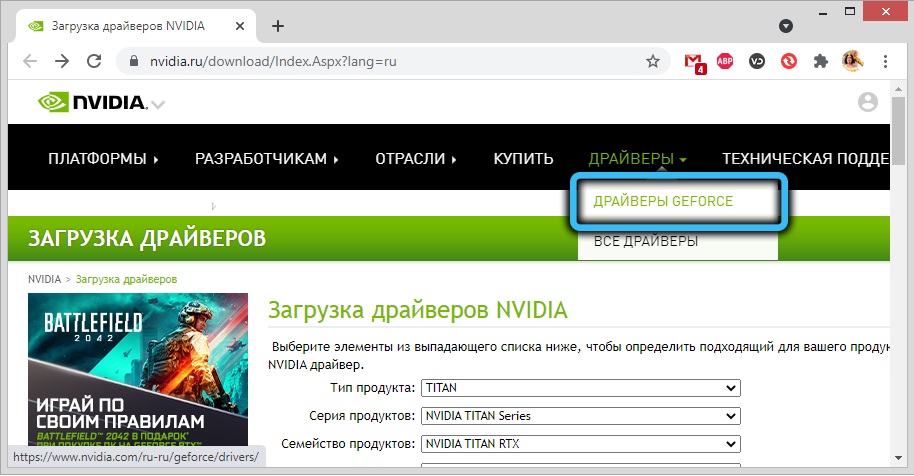
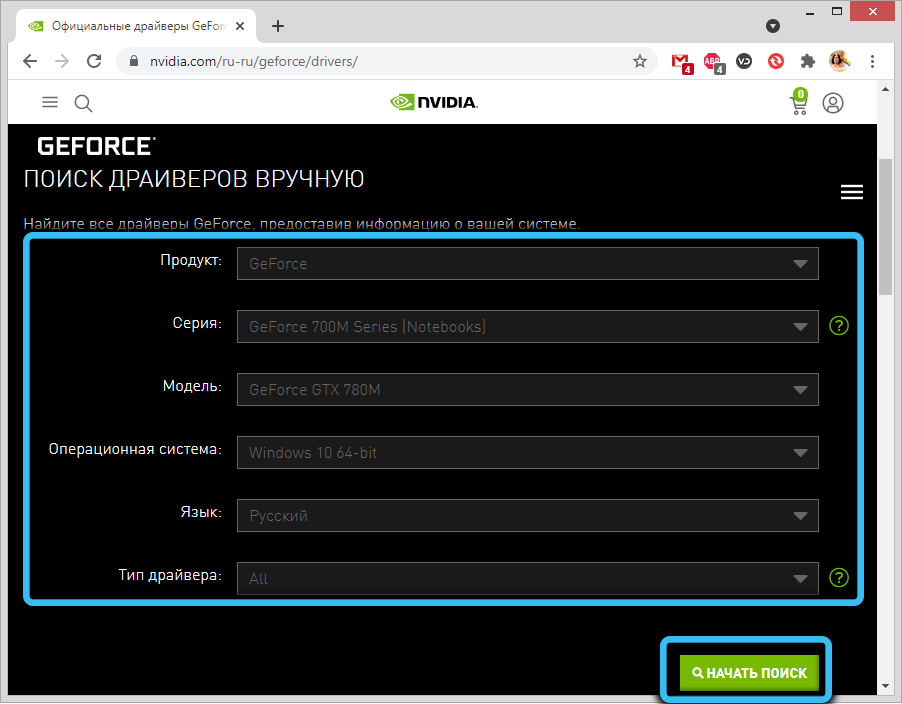

- W nowym oknie kliknij przycisk „Obsługiwane produkty”, aby upewnić się, że ta seria zawiera nasz konkretny model karty graficznej. Jeśli tak, kliknij przycisk „Pobierz teraz”;
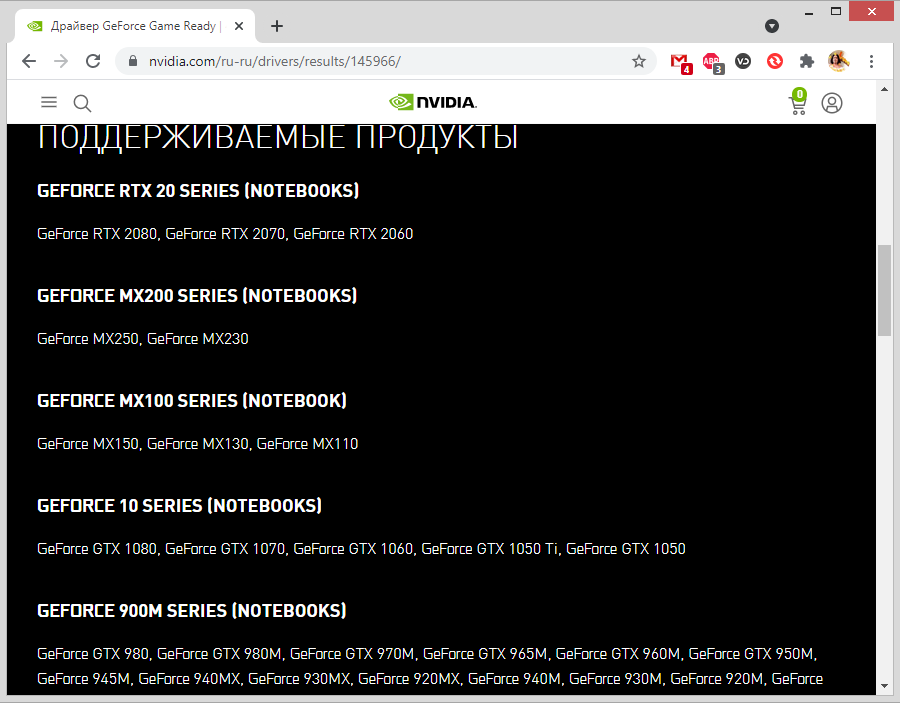
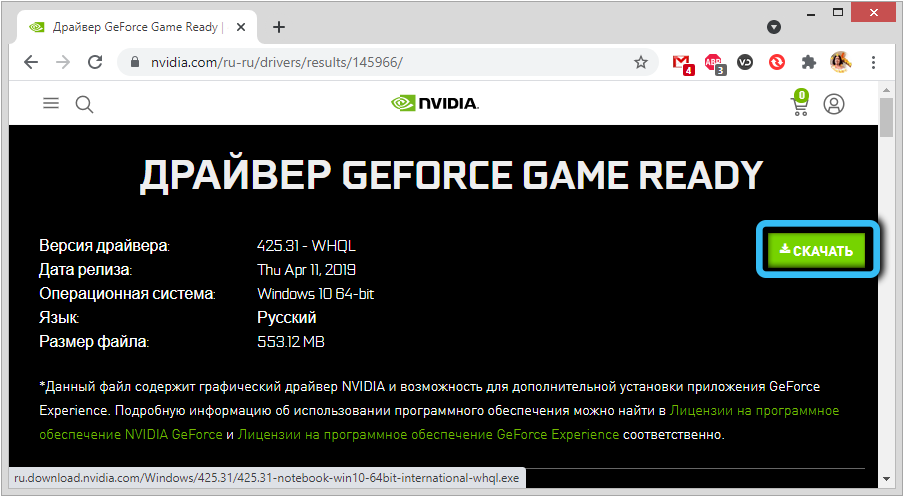
- Okno umowy licencyjnej zostanie wyświetlone, kliknij przycisk „Akceptuj i pobieraj”;
- W nowym oknie wybierz przycisk „Zapisz” i, w razie potrzeby, wskazuj folder, w którym instalator zostanie umieszczony;
- Czekamy na zakończenie ładowania, rozpoczynamy pobrany plik;
- Pierwszą rzeczą, którą stworzy program instalacyjny, jest sprawdzenie kompatybilności wybranego sterownika za pomocą sprzętu zainstalowanego na komputerze;

- Następnie zaproponowano dwie opcje instalacji: Express (zalecane) i selektywna instalacja (dla doświadczonych użytkowników). Wybierz pierwszą opcję;
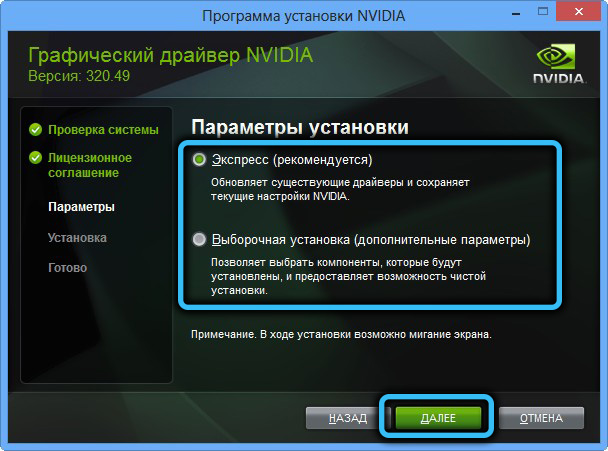
- Pojawi się okno z propozycją zainstalowania markowego narzędzia GeForce (pole wyboru będzie już obecne). Możesz odmówić, usuwając znak wybuchu, ale lepiej tego nie robić - aplikacja jest naprawdę bardzo przydatna, szczególnie dla graczy;
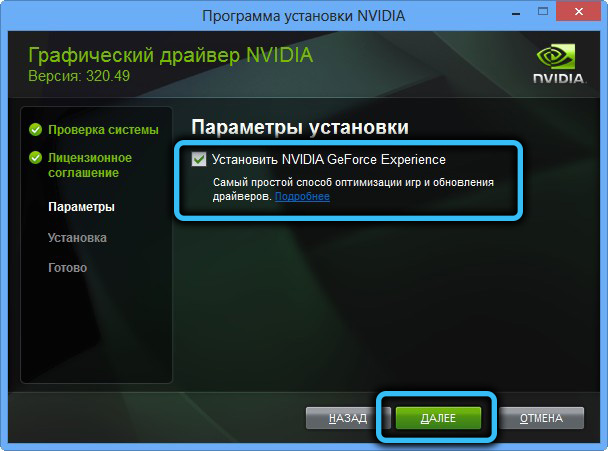
- Kliknij przycisk „Dalej” i obserwuj linię postępu instalacji sterownika;

- Po zakończeniu instalacji kliknij przycisk „Zamknij”.
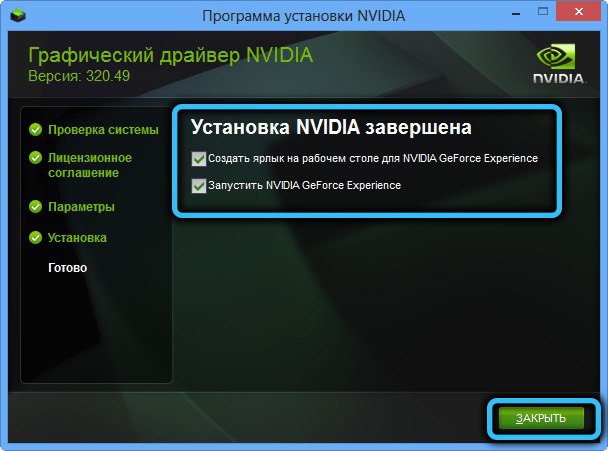
Jak widać, instalacja sterownika jest ręcznie prosta i jest to najlepsza opcja nawet w przypadkach, w których instalacja „drewna opałowego” w systemie Windows jest normalna.
Usuwanie aplikacji NVIDIA
Jeśli ręczna instalacja sterownika karty wideo w systemie Windows 10/8/7 zakończyła się błędem „Kontynuuj instalację NVIDIA”, istnieje szansa, że przyczyną jest obecność plików z poprzednich wersji, które z jakiegoś powodu nie zostały usunięte lub zostało to zrobione nieprawidłowo.
W takich przypadkach konieczne jest usunięcie wszystkich aplikacji związanych z programistą, po wcześniej usunięciu sterownika instalowanego w „menedżerze urządzeń”.
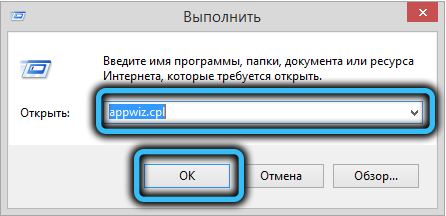
Aby to zrobić, kliknij Win+ R, w konsoli, aby „napędzać” polecenie AppWiz.Cpl i kliknij Enter. Otworzy się okno „Program usunięcia/zmiany”, w którym konieczne jest sortowanie podświetlonej listy zainstalowanych aplikacji przez pole „Wydawca”, znaleźć wszystkie wiersze rozpoczynające słowo „NVIDIA” i usunąć te programy.
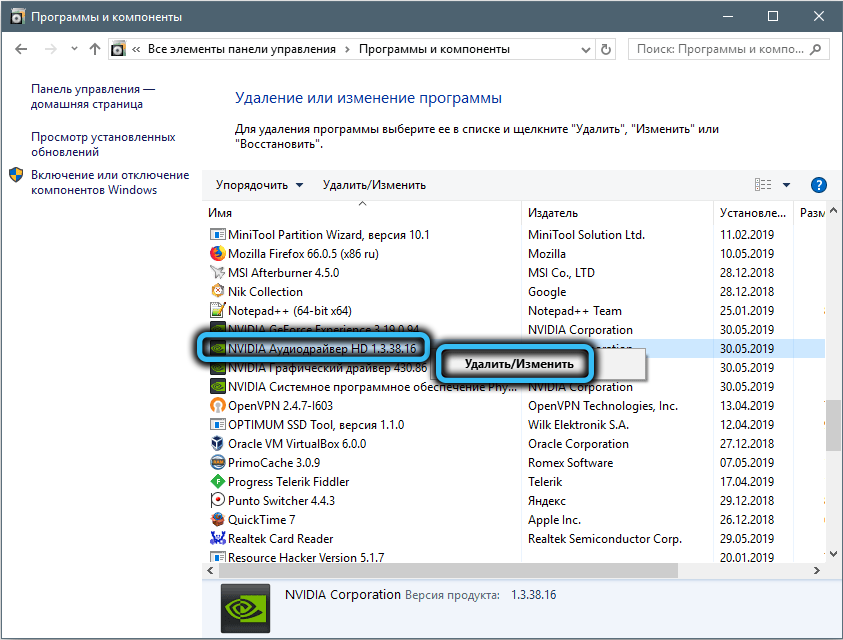
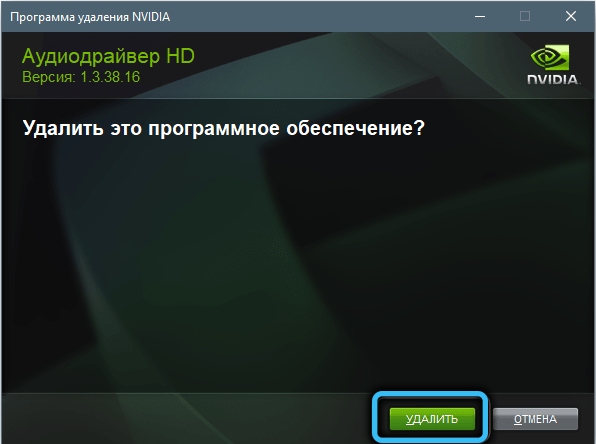
Przeciąż komputer i spróbuj ponownie zainstalować rodzime sterowniki.
Wyłączanie antywirusa
Głównym celem oprogramowania antywirusowego jest ochrona komputera przed wszelkimi zagrożeniami zewnętrznymi, aw tej trudnej misji programy te często opóźnione, blokując instalację nawet całkowicie bezpiecznych i popularnych aplikacji. W szczególności, przy użyciu zastrzeżonej użyteczności doświadczenia GeForce, błąd może wyskoczyć „Kontynuuj instalację NVIDIA”, podczas gdy instalacja sterownika zostanie przerwana.
Możesz spróbować wyłączyć antywirus podczas instalacji nurka wideo. W większości przypadków możesz kliknąć PKM zgodnie z ikoną antywirusa znajdującego się na pasku zadań, a w wyświetlonym menu wybierz punkt zamknięcia.
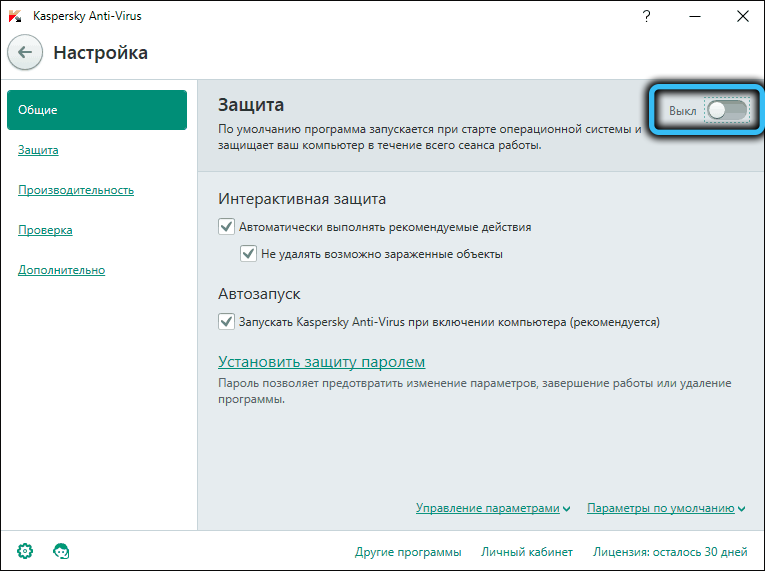
Jeśli nie ma tam takiej opcji, musisz otworzyć panel sterowania, przejdź do ustawień i znaleźć sposób tymczasowego odłączenia ochrony antywirusowej, a następnie powtórz próbę zainstalowania detektora wideo.
Zmień nazwę folderu NVIDIA
Jeśli wszystkie powyższe kroki zakończyły się bezskutecznie, istnieje kolejna sztuczka, jak naprawić błąd wraz z przerwaniem instalacji sterownika NVIDIA.
Istnieje niewielkie prawdopodobieństwo, że przyczyną jest to, że instalacja kierowcy kończy się niepowodzeniem ze względu. Jeśli zmienisz nazwę tego folderu, przypisz go do niego dowolną inną nazwę, proces instalacji może przejść normalnie. Aby to zrobić, kliknij PKM według nazwy folderu i wybierz element „Zmień nazwę”. Możesz zmienić tylko jedną literę, a to wystarczy do naszych celów.
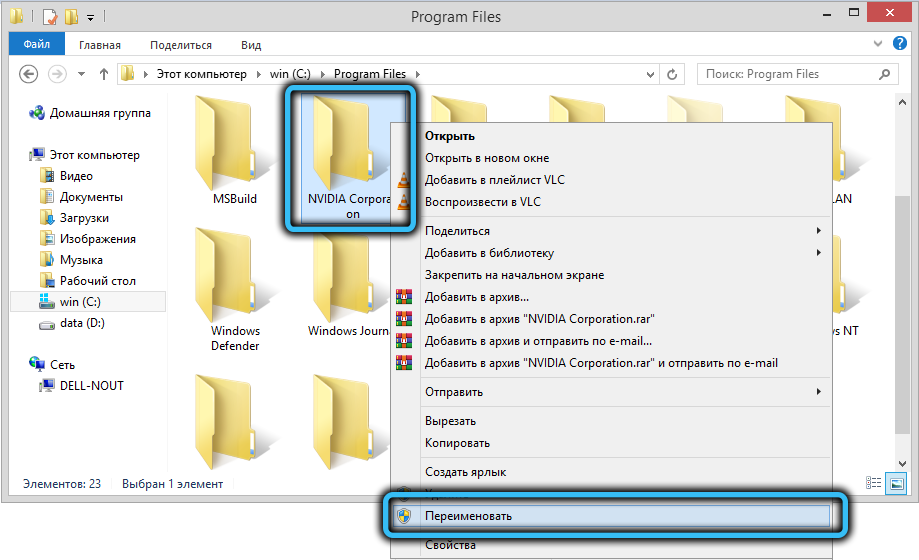
Spróbuj założyć instalatora i cieszyć się pozytywnym wynikiem.
Wniosek
Jak widać, przyczyny nieudanej instalacji detektora wideo mogą być inne, a także sposoby rozwiązania problemu, ale wszystkie z nich nie wymagają zastosowania takich radykalnych miar, jak ponowne zainstalowanie systemu Windows. Najważniejsze jest, aby pamiętać, że sterownik jest niewielkim programem, który zapewnia interfejs między graficznym akceleratorem a systemem operacyjnym, a ten program powinien być zgodny z obiema komponentami.
- « Funkcje instalacji, ustawień i usuwania przeglądarki Opera GX
- Jak aktywować wygładzanie czcionek w systemie Windows »

