Błąd nie dostęp do witryny err_name_not_resolved - jak go naprawić
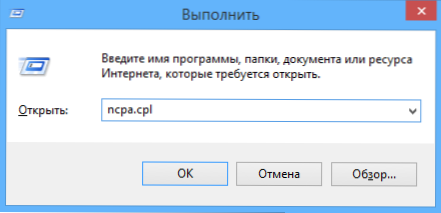
- 1352
- 351
- Hilarion Jarosz
Jeśli podczas próby otwarcia dowolnej witryny w przeglądarce Google Chrome na komputerze lub telefon. Nie było możliwe znalezienie adresu IP serwera „(wcześniej-„ „Nie można przekonwertować adresu DNS serwera”), a następnie jesteś na dobrej drodze i, mam nadzieję, jeden z poniższych sposobów naprawy tego Błąd pomoże Ci pomoże Ci. Metody korekcji powinny działać dla systemu Windows 10, 8.1 i Windows 7 (również na końcu istnieją metody dla Androida).
Problem może pojawić się po instalacji dowolnego programu, usunięciu antywirusa, zmian w ustawieniach sieciowych przez użytkownika lub w wyniku działań wirusa i innych złośliwych oprogramowania. Ponadto wiadomość może być wynikiem niektórych czynników zewnętrznych, o których będziemy również mówić. Również w instrukcjach znajduje się wideo o korekcie błędu. Podobny błąd: przekroczył czas odpowiedzi z witryny err_connection_timed_out.
Pierwsza rzecz do sprawdzenia przed rozpoczęciem korygowania
Istnieje szansa, że wszystko jest w porządku i nie musisz niczego naprawić. A zatem przede wszystkim zwróć uwagę na następujące punkty i spróbuj ich użyć, jeśli ten błąd cię znalazł:
- Upewnij się, że poprawnie wprowadziłeś adres witryny: Jeśli wprowadzisz adres URL nieistniejącej witryny, Chrome poda błąd ERR_NAME_NOT_RESOLVED.
- Sprawdź, błąd „nie konwertuje adresu serwera DNS” pojawia się przy wejściu do jednej witryny lub na wszystkie strony. Jeśli jeden za jeden, być może coś się na nim zmienia lub tymczasowe problemy dostawcy hosting. Możesz poczekać, ale możesz spróbować wyczyścić pamięć podręczną DNS za pomocą polecenia ipconfig /Flushdns W wierszu poleceń w imieniu administratora.
- Jeśli to możliwe, sprawdź, błąd pojawia się na wszystkich urządzeniach (telefony, laptopy) lub tylko na jednym komputerze. Jeśli w ogóle - być może dostawca ma problem, powinieneś poczekać lub wypróbować Google Public DNS, co będzie następne.
- Ten sam błąd „nie dostęp do witryny” można uzyskać, jeśli strona jest zamknięta i już nie istnieje.
- Jeśli połączenie zostanie przeprowadzone przez router Wi-Fi, wyłącz go z ujścia i włącz ponownie, spróbuj przejść do strony: Być może błąd zniknie.
- Jeśli połączysz się bez routera Wi-Fi, spróbuj przejść do listy połączeń na komputerze, wyłącz połączenie Ethernet (sieć lokalna) i włącz go ponownie.
Używamy Google Public DNS, aby naprawić błąd „Niezdostaje dostępu do witryny. Nie udało się znaleźć adresu IP serwera ”
Jeśli powyższe nie pomogło poprawić błędu err_name_not_resolved, staramy się wykonać następujące proste kroki
- Przejdź do listy połączeń komputerowych. Szybkim sposobem na to jest naciśnięcie klawiszy Win+R na klawiaturze i wprowadzenie polecenia NCPA.Cpl
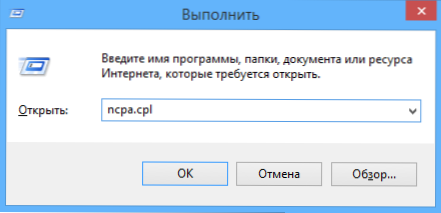
- Na liście połączeń wybierz ten, który służy do wprowadzania Internetu. Może to być połączenie L2TP Beeline, PPPoE o wysokiej prędkości lub po prostu łączenie się w lokalnej sieci Ethernet. Kliknij go za pomocą odpowiedniego przycisku myszy i wybierz „Właściwości”.
- Na liście komponentów używanych przez połączenie wybierz „Wersje IP 4” lub „Protokół internetowej wersji 4 TCP/IPv4) i kliknij przycisk„ Właściwości ”.
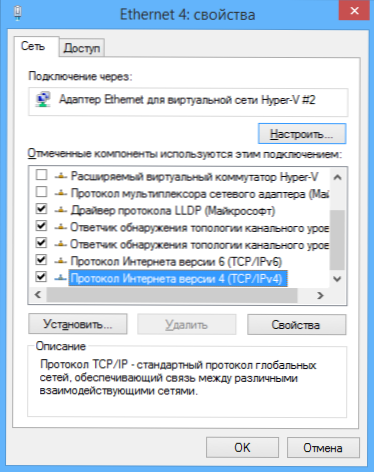
- Zobacz, co jest zainstalowane w parametrach serwera DNS. Jeśli zostanie zainstalowany „Uzyskaj adres serwera DNS automatycznie”, zwróć uwagę „Użyj następujących serwerów DNS” i wskazuj wartości 8.8.8.8 i 8.8.4.4. Jeśli coś innego (nie automatycznie) jest zainstalowane w tych parametrach, najpierw spróbuj ustawić automatyczny odbiór adresu serwera DNS, może to pomóc.

- Po zapisaniu ustawień uruchom wiersz polecenia w imieniu administratora i wykonaj polecenie Ipconfig /flushdns (To polecenie czyści pamięć podręczną DNS, więcej: jak wyczyścić pamięć podręczną DNS w Windows).
Ponownie spróbuj przejść do strony problemowej i sprawdź, czy błąd został zachowany „nie dostępu do witryny”
Sprawdź, czy klient DNS zostanie uruchomiony
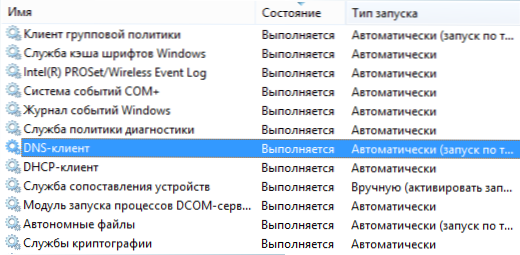
Na wszelki wypadek warto sprawdzić, czy usługa jest zawarta w transformacji adresów DNS w systemie Windows. Aby to zrobić, przejdź do panelu sterowania i przejdź do typów „ikon”, jeśli masz „kategorie” (domyślnie). Wybierz element „Administracja”, a następnie - „Usługi” (możesz także nacisnąć Win+R i wprowadzić usługi.MSC, aby natychmiast otworzyć usługi).
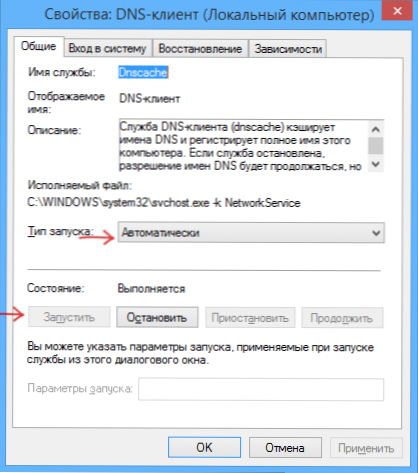
Znajdź obsługę klienta DNS na liście, a jeśli jest „zatrzymana”, a uruchomienie nie jest automatycznie, kliknij dwa razy według nazwy usługi i ustaw odpowiednie parametry w oknie otwarcia, a jednocześnie kliknij „” Przycisk uruchom ”.
Parametry TCP/IP i Internet resetujące na komputerze
Innym możliwym rozwiązaniem problemu jest zresetowanie parametrów TCP/IP do systemu Windows. Wcześniej często trzeba to było robić po usunięciu Avast (teraz wydaje się, że nie), aby poprawić błędy w Internecie.
Jeśli system Windows 10 jest zainstalowany na komputerze, możesz w ten sposób upuścić parametry Internetu i protokołu TCP/IP:
- Przejdź do parametrów - sieci i Internetu.
- Na dole strony „Status” kliknij punkt „Network”
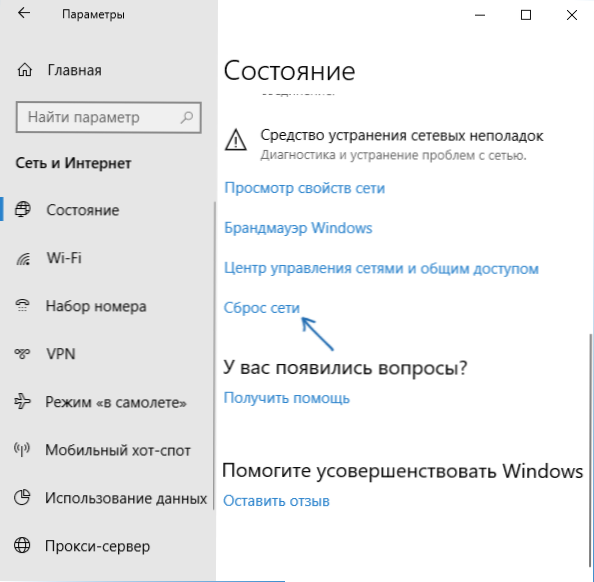
- Potwierdź zresetowanie sieci i ponownie uruchom komputer.

Pobierz narzędzie Microsoft Fix IT na stronie oficjalnej strony internetowej http: // wsparcie.Microsoft.Com/kb/299357/ru (na tej samej stronie opisano, w jaki sposób możesz upuścić parametry TCP/IP ręcznie.)
Sprawdzanie komputera w poszukiwaniu szkodliwych programów, resetowanie hostów
Jeśli nic z powyższego nie pomogło i jesteś pewien, że błąd nie jest spowodowany żadnymi czynnikami zewnętrznymi na komputerze, zalecam sprawdzenie komputera w poszukiwaniu szkodliwych programów i zresetowania dodatkowych parametrów i sieci Internetu. Jednocześnie, nawet jeśli zainstalowałeś już dobry antywirus, spróbuj użyć specjalnych środków usuwania złośliwych i niepożądanych programów (z których wiele nie wirus nie widzi), na przykład AdwCleaner:
- Przejdź do ustawień w AdwCleaner i włącz wszystkie punkty, jak na zrzucie ekranu poniżej
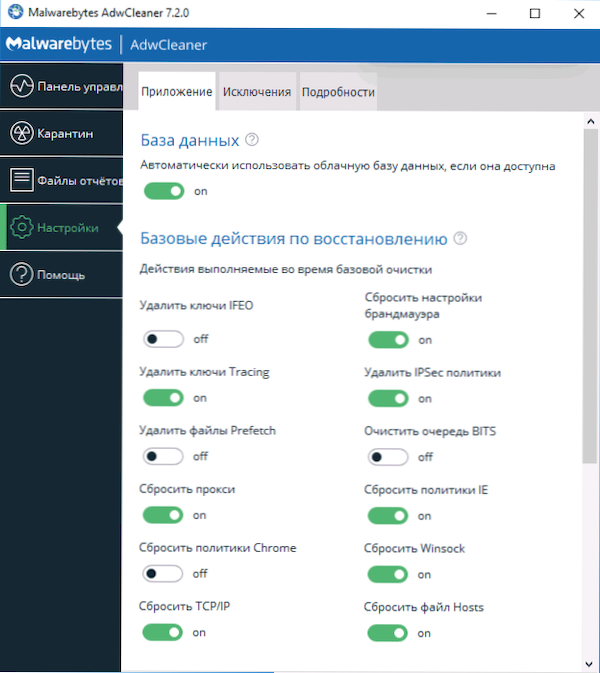
- Następnie przejdź do panelu „Control” do AdwCleaner, rozpocznij skanowanie, a następnie wyczyść komputer.
Jak naprawić błąd err_name_not_resolved - wideo
Polecam również oglądanie artykułu na stronach nie otwiera się w żadnej przeglądarce - może być również przydatny.
Korekta błędów nie dostęp do witryny (err_name_not _reolved) na telefonie
Ten sam błąd jest możliwy w Chrome na telefonie lub tablecie. Jeśli masz do czynienia z err_name_not_resolved na Androidzie, wypróbuj te same kroki (weź pod uwagę wszystkie te same punkty, które zostały opisane na początku instrukcji w sekcji „co sprawdzić przed korektą”):
- Sprawdź, czy błąd przejawia się tylko przez Wi-Fi lub zarówno Wi-Fi, jak i w sieci komórkowej. Jeśli tylko przez Wi-Fi, spróbuj ponownie uruchomić router, a także zainstaluj DNS do połączenia bezprzewodowego. Aby to zrobić, przejdź do ustawień - wi -fi, trzymaj nazwę bieżącej sieci, a następnie wybierz w menu „Zmień tę sieć” i zainstaluj statyczny adres IP z DNS 8 w dodatkowych parametrach.8.8.8 i 8.8.4.4.
- Sprawdź, czy błąd pojawia się w bezpiecznym trybie Androida. Jeśli nie, najwyraźniej jest to winne jakaś niedawno zainstalowana aplikacja. Z dużym prawdopodobieństwem, niektóre antywirus, akcelerator internetowy, czyszczenie pamięci lub podobne.
Mam nadzieję, że jeden ze sposobów pozwoli ci rozwiązać problem i zwrócić normalne otwarcie witryn w przeglądarce Chrome.
- « Urządzenie działa nieprawidłowo kod 31 w menedżerze urządzeń - jak to naprawić
- Video_tdr_failure Windows 10 Błąd - jak to naprawić »

