Błąd „nie łączy się z tą siecią” w systemie Windows 10
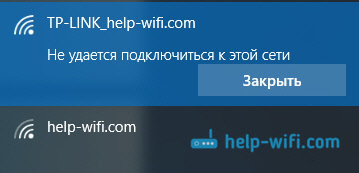
- 3270
- 409
- Hilarion Jarosz
Błąd „nie łączy się z tą siecią” w systemie Windows 10
Postanowiłem napisać o możliwych rozwiązaniach innego problemu z połączeniem się z Wi-Fi w systemie Windows 10. To jest błąd „Nie można połączyć się z tą siecią”. Kiedy wybieramy sieć, której potrzebujemy na liście dostępnych sieci, kliknij połączenie, wydaje się, że jest to połączenie, ale pojawia się napis „nie łączy się z tą siecią”. W systemie Windows 10 wygląda na to:
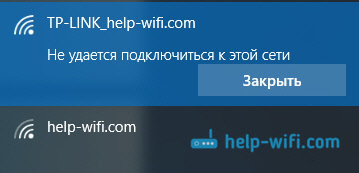
Ten błąd może pojawić się z powodu wszystkiego: pewnego rodzaju awarii w samym systemie lub na routerze, zmiana parametrów sieci Wi-Fi (hasło, typ szyfrowania) i t. D. Nawiasem mówiąc, najpopularniejszym powodem jest po prostu zmiana hasła Wi-Fi. Jeśli próbując podłączyć laptopa w systemie Windows 10 z Wi-Fi, zobaczysz błąd, że nie jest to możliwe, to znaczy kilka sposobów, które mogą Ci pomóc. Teraz je rozważymy.
„Nie można połączyć się z tą siecią”. Jak naprawić?
Najpierw uruchom ponownie laptopa i routera. Bardzo często zwykły ponowne uruchomienie pomaga i nie będziesz musiał zagłębić się w ustawienia.
Jeśli ta metoda nie pomogła, musisz usunąć sieć na komputerze (zapomnij o tym). Nie jest to również trudne. Kliknij ikonę połączenia na Wi-Fi i wybierz Parametry sieciowe.
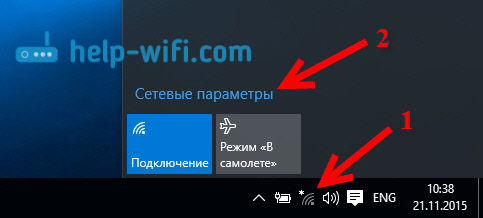
Ponadto, na karcie Wi-Fi, wybierz Parametry sieciowe Wi-Fi.
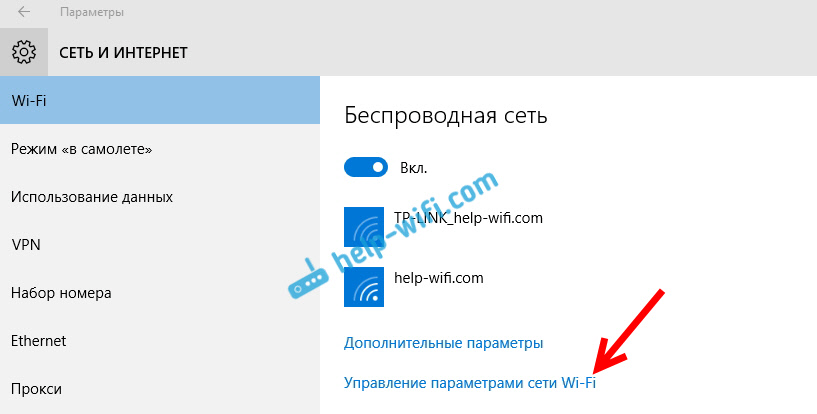
Wybierz sieć, do której nie można się połączyć, i kliknij przycisk Zapominać.
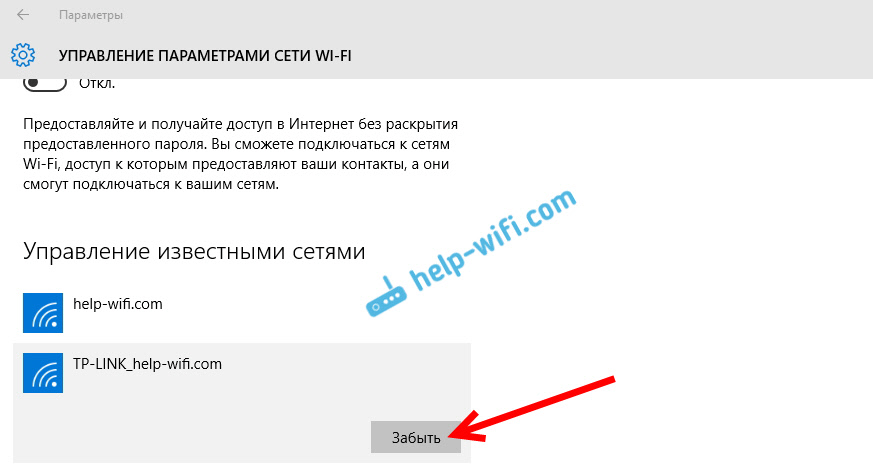
Następnie spróbuj ponownie połączyć swoją sieć Wi-Fi. Konieczne będzie wskazanie hasła. Możesz obejrzeć te instrukcje połączenia. Bardziej szczegółowo o tym, jak „zapomnieć” o sieci w systemie Windows 10, które tutaj napisałem.
Aktualizacja: Spróbuj wyłączyć antywirus
W komentarzach Alex poradził wyłączyć antywirus. Pomogło mu to, błąd „nie łączy się z tą siecią” zniknął i był w stanie połączyć się z Internetem. Pamiętaj więc, aby spróbować wyłączyć antywirus. Z reguły musisz nacisnąć prawy przycisk na ikonie antywirusowej na panelu powiadomień i wybrać coś takiego jak „zawieszenie ochrony”.
Odłącz zaporę w systemie Windows 10.
Aktualizacja: Aktualizujemy konfigurację sprzętu
Ponownie, w komentarzach Artem napisał, że z błędu „nie można połączyć się z tą siecią”. Pozbył się aktualizacji sprzętu w menedżerze urządzeń. Michail potwierdził, że ta metoda pomogła mu tak samo. Dlatego postanowiłem dodać tę decyzję do artykułu.
Wystarczy przejść do menedżera urządzeń i kliknąć przycisk „Udostępnij konfigurację sprzętu”.
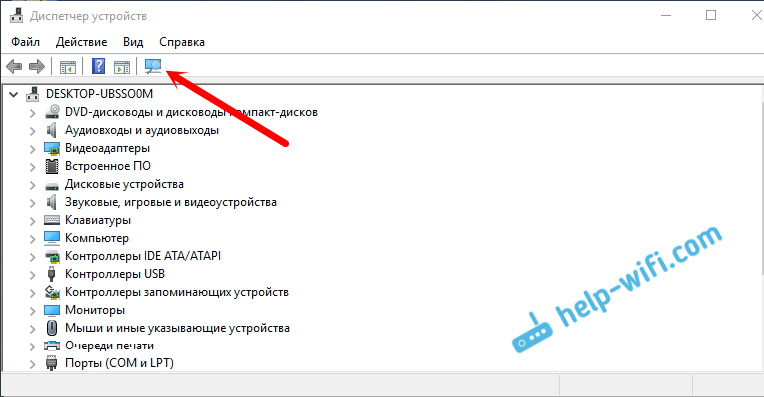
Być może ta metoda również ci pomoże. Napisz o wynikach w komentarzach.
Aktualizacja: Zmień kanał Wi-Fi
Istnieją informacje, że błąd „nie można podłączyć do tej sieci” z powodu faktu, że sieć Wi-Fi, której nie można podłączyć, działa na 12-tonowym lub 13. kanale.
Najpierw radzę ponownie uruchomić router. Być może automatycznie wybierze inny kanał i wszystko się połączy (jeśli jest problem). Jeśli to nie działa, możesz samodzielnie zmienić kanał w ustawieniach routera zgodnie z tymi instrukcjami: https: // help-wifi.Com/Sovety-Po----jke/kak-kati-svobodnyj-wi-kanal-i-smenit-kanal-na-routere/.
Spróbuj zainstalować dowolny kanał, ale nie 12 lub 13. Jeśli to nie rozwiązało problemu, polecam ustawienie automatycznego wyboru kanału.
Aktualizacja: Włącz i odłącz tryb „w płaszczyźnie”
W komentarzach zasugerowali, że pomogło to rozwiązać problem z połączeniem z siecią bezprzewodową. Otwórz centrum powiadomień i aktywuj tryb „na płaszczyźnie”. Następnie wyłącz go, klikając ponownie przycisk.
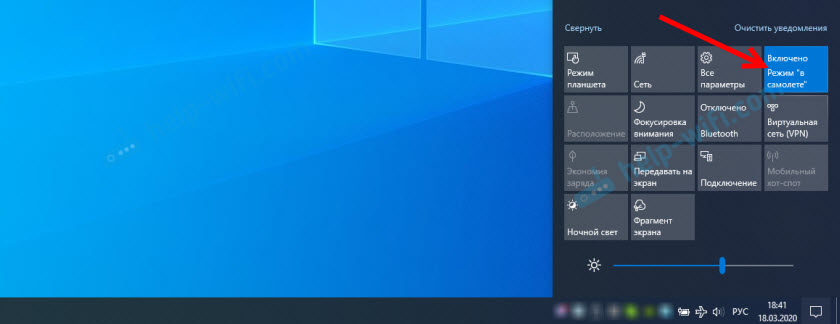
Dzięki Mary za wskazówkę. Udostępnij komentarze z decyzją!
Aktualizacja: Usuń adapter Wi-Fi do ponownej instalacji
I znowu porady z komentarzy. Aleksej powiedział, że miał ten błąd po zaktualizowaniu systemu Windows 10. Nic nie pomogło poza usunięciem adaptera Wi-Fi w dyspozytorze urządzenia. Nie jest to trudne.
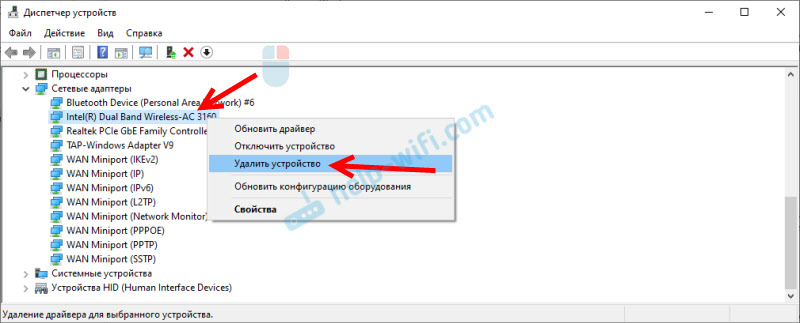
Po zaktualizowaniu konfiguracji sprzętu (przycisk w menedżerze urządzeń) lub ponownym uruchomieniu komputera adapter zostanie ponownie zainstalowany. Błąd Aleksiej zniknął, a komputer podłączony do sieci Wi-Fi.
Aktualizacja: Włącz „Losowy sprzęt”
Kolejna wskazówka, którą Artem udostępnił w komentarzach. Włączył funkcję „losowe adresy sprzętowe” i Windows 10 podłączony do sieci Wi-Fi, brak błędu.
Możesz go włączyć w parametrach, w sekcji „Sieć i Internet” na karcie Wi-Fi. W pobliżu „Użyj losowych adresów sprzętowych” Ustaw przełącznik na pozycję ON.
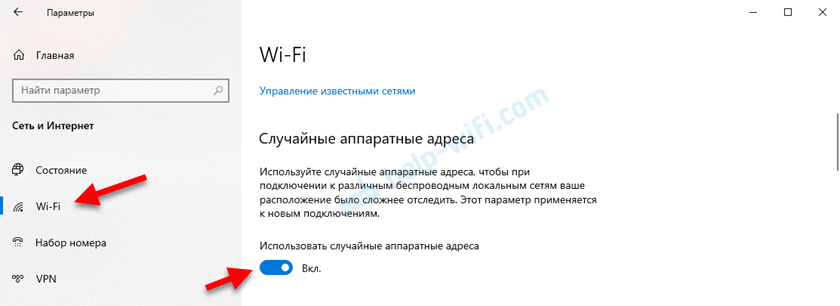
Krótko mówiąc, wyjaśnię, jak to działa. Adres sprzętowy to adres MAC. Unikalny moduł Wi-Fi. Jest to naprawione przez router podczas łączenia. Jeśli na przykład adres MAC komputera jest zablokowany w ustawieniach routera, to podczas podłączania wystąpi błąd. Może istnieć konflikt adresów MAC. Po włączeniu funkcji „losowego sprzętu” Windows 10 zaczyna zmieniać adres fizyczny za każdym razem podczas łączenia się z nowymi sieciami Wi-Fi.
Aktualizacja: Zmień szerokość kanału w właściwościach adaptera Wi-Fi
Musisz przejść do Menedżera urządzeń (możesz nacisnąć Win + R i wykonać polecenie DevMGMT.MSC), otwórz kartę „Adaptery sieciowe”, kliknij adapter Wi-Fi (nazwa będzie „802.11 ",„ Wireless ”,„ Dual Band ”) i wybierz„ Właściwości ”.
Na karcie „Dodatkowo” musisz wybrać właściwość „szerokość kanału (pasmo sieciowe)” lub „przepustowość”, a po lewej stronie w menu rozwijanym Wybierz „20 MHz”. Zapisz ustawienia, klikając „OK”.
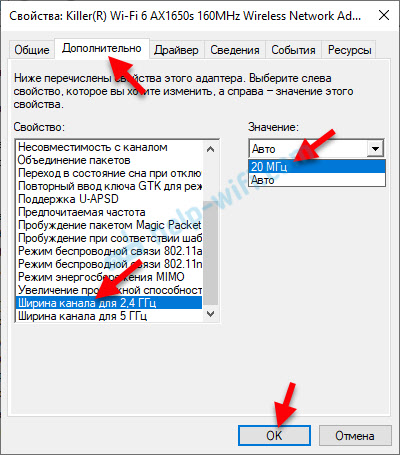
Aktualizacja: Konfigurowanie szerokości kanału na routerze
Kolejnym sprawdzonym rozwiązaniem jest zmiana szerokości kanału WI -FI w ustawieniach routera. Zalecam zastosowanie go, jeśli wszystkie wcześniejsze decyzje nie działały. Faktem jest, że po zmianie ustawień szerokości kanału mogą wystąpić problemy z podłączeniem innych urządzeń z tą siecią lub prędkość połączenia może spaść. W każdym razie zawsze możesz zwrócić początkowe ustawienia.
- Musisz otworzyć ustawienia routera.
- Znajdź sekcję z ustawieniami sieciowymi Wi-Fi. Zazwyczaj nazywa się to „Wi-Fi”, „Wireless”, „Sieć bezprzewodowa”.
- Jeśli router ma dwa opaski, musisz zmienić szerokość kanału dla tej sieci (zakres 2.4 GHz lub 5 GHz), łącząc się z którym widać błąd „Nie możesz połączyć się z tą siecią”.
- Zmień szerokość kanału (szerokość kanału) na 20 MHz.
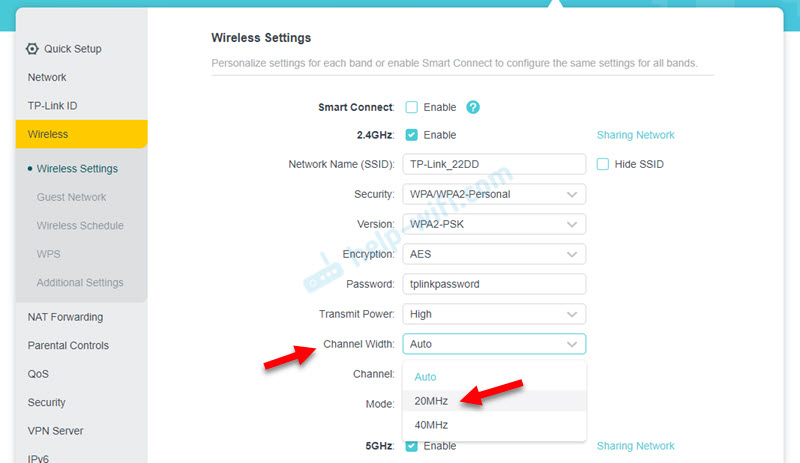
- Zapisz ustawienia i uruchom ponownie router.
Jeśli znasz inne rozwiązania problemu „Nie możesz połączyć się z tą siecią, która pojawia się w systemie Windows 10, możesz udostępnić je w komentarzach.
- « Dystrybuowali Wi-Fi z laptopa, a Internet nie działa „bez dostępu do Internetu”
- Windows 10 nie widzi sieci Wi-Fi »

