Microsoft Visual C ++ Błąd biblioteki środowiska wykonawczego w systemie Windows 10, 8.1 i 7 - Sposoby naprawy
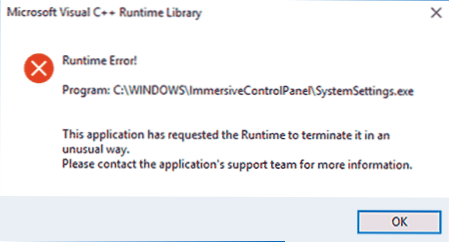
- 4877
- 1348
- Roman Pawlik
Wśród typowych problemów podczas uruchamiania gier i programów, a czasem z normalnym systemem Windows 10, 8.1 lub Windows 7 - Microsoft Visual C ++ Błąd biblioteki wykonawczej z komunikatem „Błąd czasu wykonywania”, wskazując plik programu i objaśnienie „Aplikacja poprosiła o zakończenie czasu wykonywania czasu wykonywania go w sposób”.
W tej instrukcji szczegółowo przeanalizujemy różne sposoby naprawy błędu biblioteki środowiska wykonawczego Microsoft Visual C ++ we wszystkich bieżących wersjach systemu Windows.
- Proste sposoby naprawy błędu biblioteki środowiska wykonawczego Visual C ++
- Dodatkowe metody rozwiązania problemu
- Instrukcja wideo
Proste sposoby naprawy błędu biblioteki środowiska wykonawczego Visual C ++
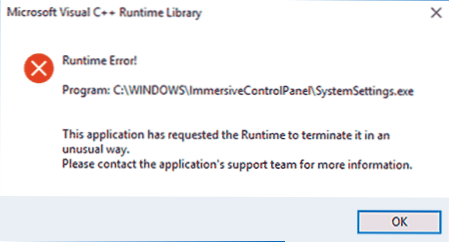
Niestety, nie ma jednego rozwiązania dla błędu „Microsoft Visual C ++ Biblioteka środowiska wykonawczego”, ponieważ przyczyny mogą być różne: brakujące lub uszkodzone komponenty systemowe, wpływ usług i programów trzeciej części, w niektórych przypadkach - błędy w w niektórych przypadkach - błędy w Najczęściej uruchomiony program (zwłaszcza jeśli został napisany przez ciebie osobiście).
Język programów, które nie obsługują Unicode i sposobów folderów z programem
To rozwiązanie jest często skuteczne dla użytkowników z rosyjskimi wersjami Windows 10, 8.1 lub Windows 7, pod warunkiem, że błąd biblioteki wykonawczej Microsoft Visual C ++ jest spowodowany programem innych firm, a nie komponentów systemowych, takich jak Explorer.EXE lub Systemsettings.Exe.
Wypróbuj dwie następujące metody, aby poprawić błąd:
- Jeśli uruchomiona gra lub program (lub jej instalator) znajduje się w folderze, ścieżka zawiera alfabet cyryliczny (rosyjskie litery), przenieś ją do innej lokalizacji lub zmień nazwę folderu, spróbuj uruchomić. Na przykład, jeśli nazwa użytkownika jest po rosyjsku, a plik zostanie uruchomiony z folderu „Ładowanie”, wówczas pełna ścieżka do niego będzie
C: \ Użytkownicy \ Nazwa_poller \ pobieranie \ Folder_S_ Program \
A to może spowodować błąd. - Przejdź do panelu sterowania (w panelu sterowania w systemie Windows 10 można otworzyć za pomocą wyszukiwania na pasku zadań) - standardy regionalne, otwórz kartę „Dodatkowe” oraz w sekcji „Język programów, które nie obsługują Yunicode„ kliknij ”Zmień zmianę Język systemowy. Wybierz „English (USA)”, zastosuj ustawienia i ponownie uruchom komputer, a następnie sprawdź, czy to rozwiązało problem.
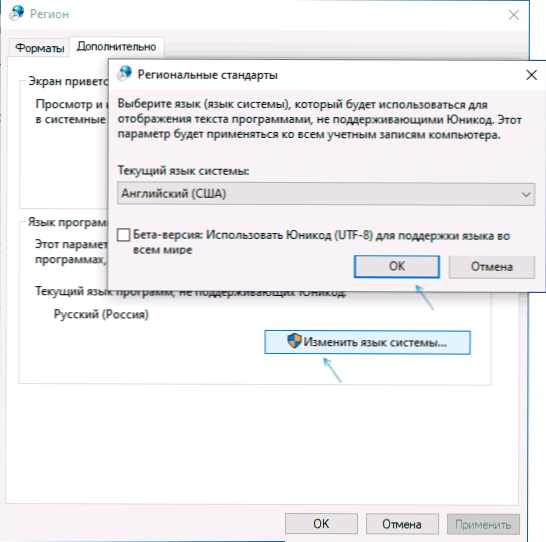
Należy pamiętać, że druga metoda może rozwiązać problem, ale jednocześnie program lub gra zostanie uruchomiona w języku angielskim - zwykle w tym przypadku wystarczy znaleźć odpowiednie ustawienie w samym programie, aby zwrócić język rosyjski.
Komponenty rozproszone wizualne C ++ i .Ramy netto
Kolejnym możliwym rozwiązaniem jest próba ponownej instalacji komponentów Microsoft Visual C ++ redystrybucji, a także zainstalowanie komponentów .Framework net 4.8 i poprzednie wersje.
Jest jeden niuans: zwykle nie wiemy, który z wielu zestawów rozproszonych komponentów Microsoft Visual C ++ spowodował problem, dlatego zalecam następujące podejście do ponownej instalacji:
- Przejdź do panelu sterowania - programy i komponenty i usuń wszystkie dostępne komponenty wizualnej redystrybucji C ++ (po tej części programów może przestać się uruchamiać, ale zostanie to naprawione przez ostatni krok).
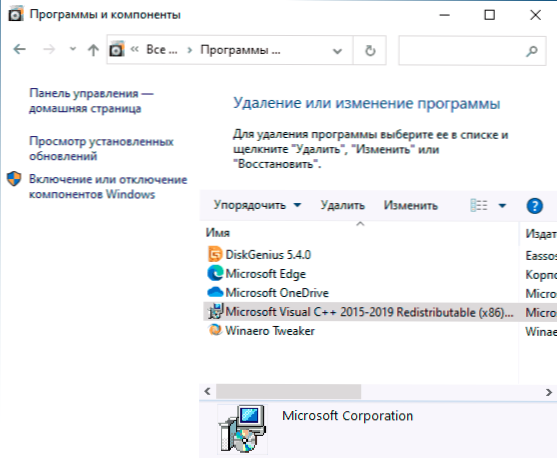
- Użyj nieoficjalnej metody instalowania wszystkich (prawie) komponentów wizualnych C ++ Redystrybutable z instrukcji, jak pobrać komponenty Microsoft Visual C ++ Redistributableble 2008-2019.
- Przejdź do strony internetowej Microsoft https: // wsparcie.Microsoft.COM/RU-RU/HELP/2977003/The-Latest-Support-Visual-C-Downs i Pobierz dwa pliki w górnej części (Visual Studio 2015, 2017 i 2019) - VC_REDIST.x86.Exe I VC_REDIST.X64.Exe (Dla 32 -bitowych wersji systemu Windows - tylko x86), zainstaluj je.
- Aby zrestartować komputer.
Jeśli te kroki nie rozwiązują problemu, wykonaj następujące kroki:
- Zainstaluj Microsoft .Framework netto najnowszej wersji z oficjalnej strony: https: // Go.Microsoft.Com/fwlink/?LinkId = 2088631
- Przejdź do panelu sterowania - programy i komponenty - włączanie i odłączanie komponentów Windows (pozycja po lewej) i sprawdź, czy komponenty są dołączone .Ramy netto poprzednich wersji, jeśli nie, włącz je.
Notatka: Jeśli na komputerze zainstalowane jest Windows 7, 8 lub 8.1 Ustaw także „Aktualizacja uniwersalnego środowiska C na Windows” dla wersji systemu operacyjnego, oficjalnej strony internetowej - https: // obsługa.Microsoft.COM/RU-RU/TOMPE/UPDATE-for-Universal-C-Runtime-In-Windows-C0514201-95A3-B0A5-287930F3560C
DirectX Kierowcy kart graficznych
Ta metoda może wydawać się dziwna dla rozważanego skryptu, ale czasem okazuje się wydajna i pozwala naprawić błąd. Zwłaszcza jeśli masz dwie adaptery wideo (dyskretne i zintegrowane karty wideo) i martwisz się tylko o kierowców tylko dla jednego z nich (dyskretny). Jeśli w dyspozytorze urządzeń w sekcji „Adapterów wideo” widzisz coś w rodzaju „Podstawowy adapter wideo Microsoft”, oznacza to, że sterowniki nie są dla niego zainstalowane.
- Pobierz i zainstaluj sterowniki zintegrowanego filmu. Najlepiej jest to rozważana sytuacja - z miejsca producenta laptopa dla twojego modelu (sterownik można nazwać „VGA”, „Intel HD Graphics” lub w jakiś sposób, zwykle nie jest to trudne ustalenie) lub witryny producenta płyty głównej komputera.
- Ręcznie pobierz i zainstaluj sterowniki swojej dyskretnej karty graficznej z oficjalnych witryn AMD lub NVIDIA.
- Na wszelki wypadek zainstaluj pełny zestaw bibliotek DirectX (domyślnie jest ich tylko część), możesz to zrobić za pomocą instalatora internetowego z oficjalnej strony - https: // wwww.Microsoft.Com/ru-ru/pobierz/detale.ASPX?Displaylang = ru & id = 35
Po zainstalowaniu sterowników, DirectX i ponownego uruchomienia komputera sprawdź, czy problem został rozwiązany.
Dodatkowe metody rozwiązania problemu
Jeśli problem nie został rozwiązany w bieżącym momencie, możesz wypróbować następujące opcje, które mogą również pomóc poprawić błąd biblioteki środowiska wykonawczego Microsoft Visual C ++:
- Usuń programy zainstalowane bezpośrednio przed błędem. Według recenzji może istnieć zupełnie inne oprogramowanie trzecie.
- Użyj punktów odzyskiwania systemu, jeśli istnieje.
- Wykonaj czyste pobieranie (nie mylić z instalacją) Windows. Jeśli przy czystym obciążeniu błąd znika, to powodem jest jakiś program w obciążeniu samochodowym lub usługach trzecich. Możesz je uwzględnić w grupach, dopóki nie ujawnimy, co dokładnie powoduje błąd. Jak wykonywać czyste ładowanie jest opisane w instrukcjach Pure Windows Ładowanie.
- Sprawdź i przywróć integralność plików systemowych systemu Windows.
- Oddziel instrukcje dla tego samego błędu z kodem R6025 Pure Virtual Function Call
Inna opcja, w przypadku, gdy proces systemowy powoduje błąd - utwórz nowego użytkownika Windows (lepiej, jeśli nazwa jest używana w łacinie), przejdź do systemu pod nim i sprawdź, czy ten użytkownik jest błędem.
Instrukcja wideo
Mam nadzieję, że problem został rozwiązany. Jeśli tak, będę wdzięczny za komentarz, w którym powiesz ci, jaki dokładnie powód jest to, że może to pomóc innym użytkownikom, którzy napotkali błąd.
- « Menedżer zadań jest odłączony przez administratora w systemie Windows 10, 8.1 lub Windows 7 - Rozwiązanie problemu
- Najlepsze bezpłatne programy na każdy dzień »

