Błąd to lokalny podsystem drukowania nie jest wykonywany w systemie operacyjnym Windows i sposoby go wyeliminować

- 2826
- 192
- Janusz Baranowski
W systemie Windows 10 deweloperzy zapewnili bardzo wygodne narzędzie do drukowania: możesz użyć dowolnej drukarki bez instalowania sterowników i dodatkowych zgodnie z. Niestety we wcześniejszych wersjach nie ma takich preferencji: warto dokonać najmniejszego błędu w ustawieniu i natychmiast wyskakuje z oknem powiadomienia: „Lokalny podsystem drukowania nie jest wykonywany w systemie operacyjnym Windows 7”. Czasami taka uciążliwość może zdarzyć się w systemie Windows 10 z powodu awarii w funkcjonowaniu komputera. Poniżej przeanalizujemy przyczyny problemu i sposobów go wyeliminowania.

Sposoby rozwiązania błędu, jak rozwiązać błąd „Lokalny podsystem drukowania nie jest wykonywany w systemie Windows”.
Przyczyny problemu
Źródła występowania błędu:
- odłączenie usługi odpowiedzialnej za proces (losowy lub celowy);
- uszkodzenie plików systemowych;
- złośliwe oprogramowanie;
- Nieprawidłowa instalacja sterowników drukarki;
- Zatkany rejestr.
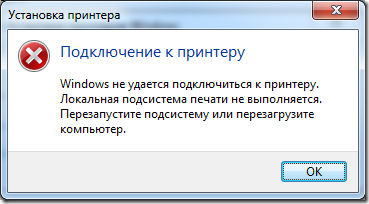
Metody rozwiązania
Najczęstszą przyczyną awarii drukowania w ramach kodu 000006 (błąd 0x000006ba) jest odłączenie odpowiedzialnej usługi, więc pierwszą rzeczą, którą sprawdzamy to prawdopodobieństwo, a następnie przejdź do innych.
Sprawdź „Menedżer drukowania”
- Podążamy ścieżkami: „Start” - „Panel sterowania” - „System i bezpieczeństwo”.
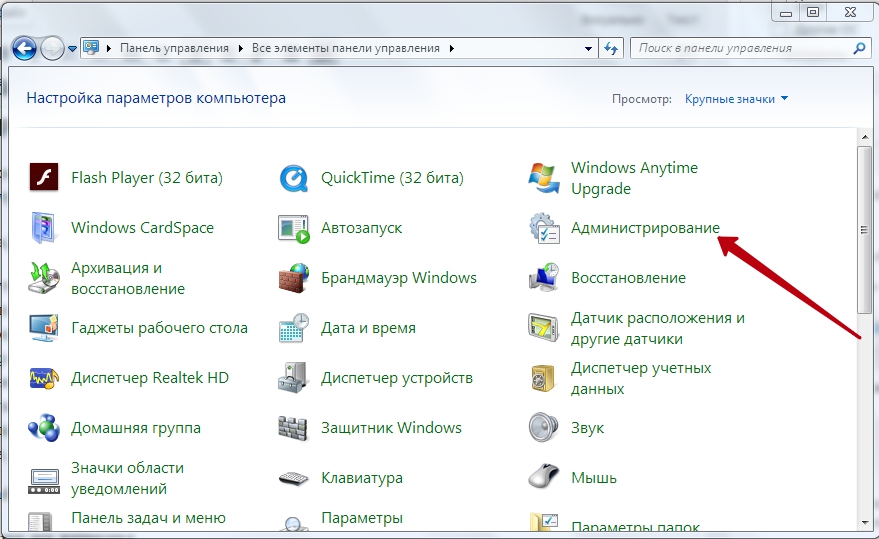
- Zmień rodzaj przeglądania na „duże ikony” i przejdź do elementu „Administracja” - „Usługa”.
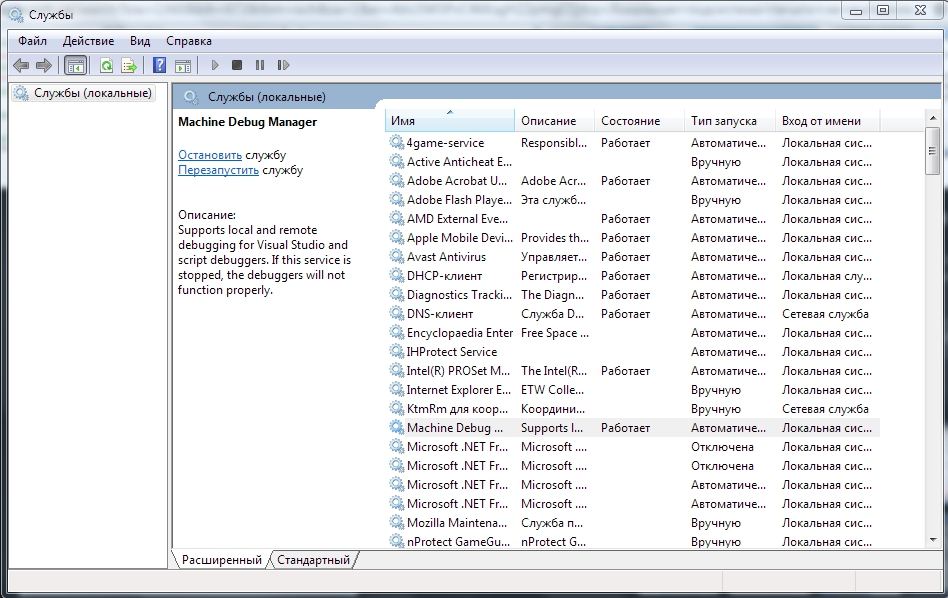
- Teraz mamy długą listę różnych komponentów, wśród których musimy znaleźć „menedżer drukowania”.
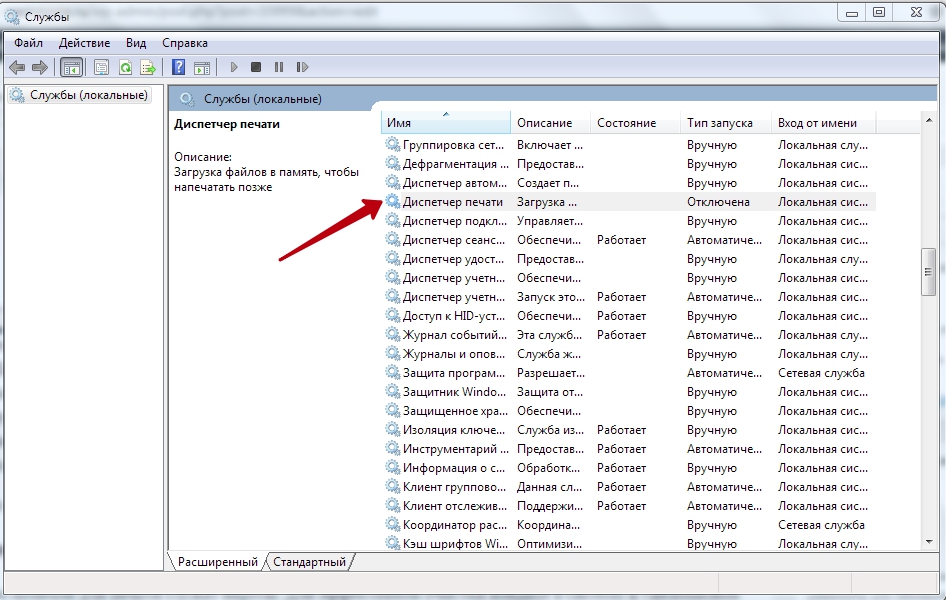
- Przeciwnie, należy to napisać „Prace”. Jeśli nie, podwójnie kliknij nazwę usługi i wskazuj automatyczny typ uruchamiania.
- Zamknij okno i kliknij lewą kolumnę „Uruchom”.

- Poczekaj, aż komponent zadziała i wróć do drukowania.
Zazwyczaj dla systemu Windows 10 te środki wystarczą do normalizacji procesu wyświetlania danych na papierze.
Skanowanie na wirusy
Często zakłócenia drukowania są wirusami. Do skutecznego czyszczenia wprowadź system w „trybie awaryjnym”:
- Załaduj ponownie komputer, a przed ekranem chwyt, naciśnij F8 lub inne klucze: F1, Del, F2, F10, Tab, Reset (ich wybór nie zależy od okien: 8, 10, 7 lub XP, ale wyłącznie na rodzaj BIOS) i poczekaj, aż BIOS BOTS.
- Wybierz „Tryb awaryjny” - uzyskasz dostęp do głównych funkcji sterowania.
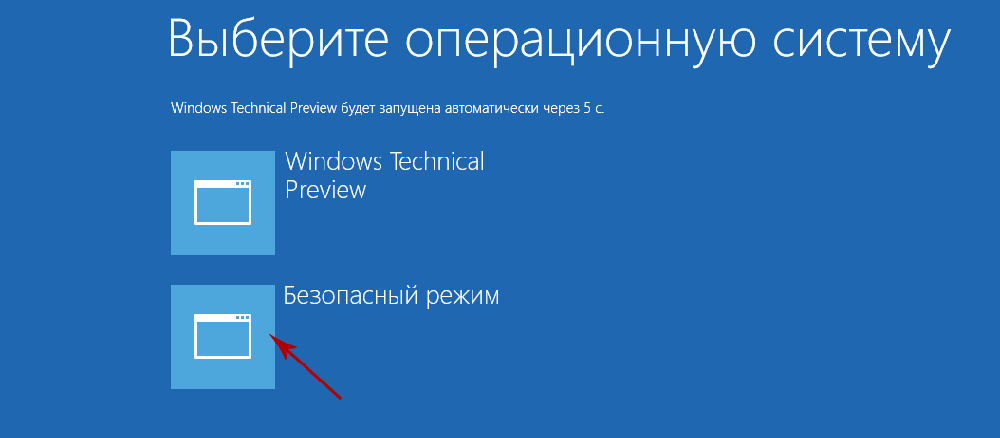
- Uruchom antywirus (pamiętaj, że niektóre z nich działają tylko w trybie standardowym) i sprawdź wszystkie pliki.
Możesz także pobrać narzędzie antywirusowe i rozpocząć skanowanie z dysku flash.
Czyszczenie zakrętu wydruku
Zwykły sposób
- Otwórz „Panel sterowania” (w „Windows” 10 Lepiej jest działać nie poprzez „parametry”, ale za pośrednictwem karty „Klasyczna aplikacja”) i karta „Urządzenie i drukarki”.
- Wybierz podłączoną drukarkę i kliknij jej ikonę według pomocy myszy.
- Tutaj musisz kliknąć „Wyświetl zakład drukowania”.
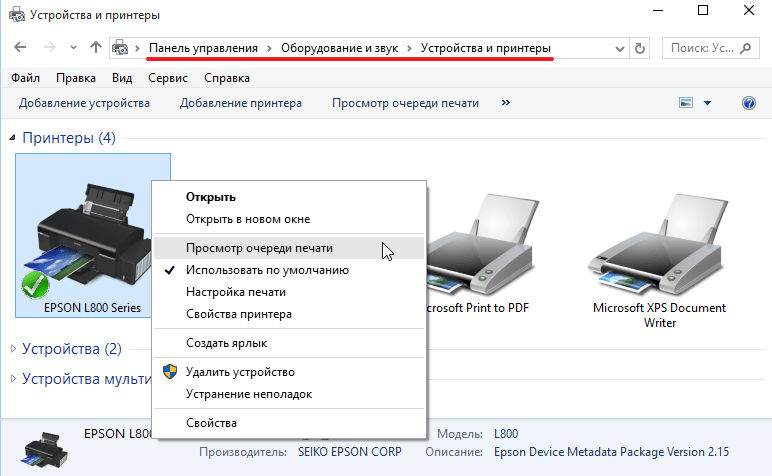
- Kliknij ekstremalną sekcję „Drukarka” i wskazuj „Wyczyść kolejkę”.
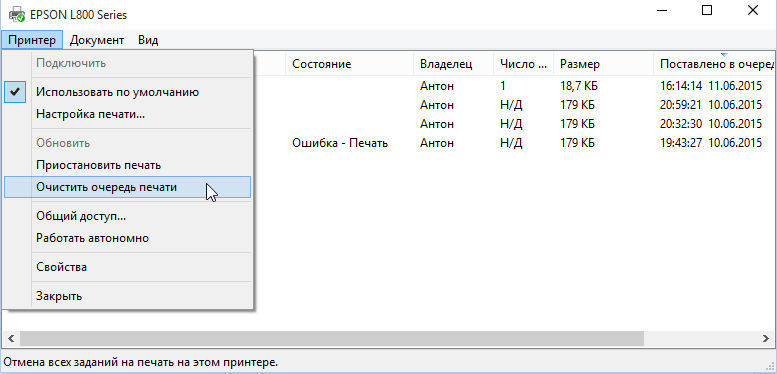
Wymuszone czyszczenie
Jeśli w odpowiedzi na próbę wyczyszczenia rejestru prasowego pojawia się wiadomość o niemożności wykonywania operacji, będziesz musiał uciekać się do innej metody.
- Znajdź drukarkę na liście urządzeń ponownie, kliknij nazwę głównego przycisku myszy i u góry znajdź „Właściwości serwera drukowania” - „Dodatkowe parametry” - „Dodatkowy parama” - „Folder tury drukowania”.
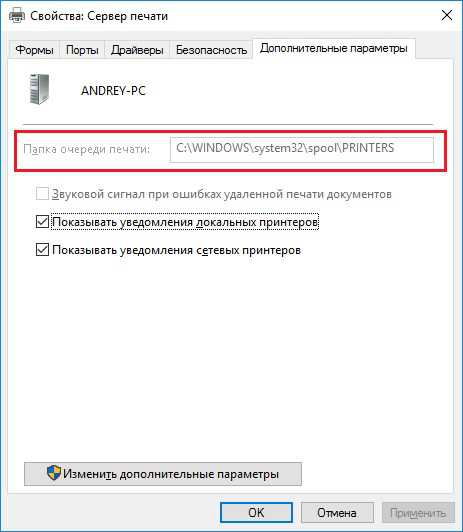
- Linia musi wskazywać ścieżkę: C \ Windows \ System32 \ Spool \ Printers. Jeśli pole jest puste, kliknij „Zmień dodatkowe parametry” i dopasuj wartość.
- Teraz zamknij „Panel sterowania”, kliknij wygraną+r.
- W wierszu „Wykonaj” Write: CMD i kliknij „Enter”.
- Po otwarciu wiersza poleceń (okno z czarnym polem), ustaw do wykonania: Net Stop Spooler.
- Z kolei:
- del.Shd /f /s /q
- del.Spl /f /s /q
- Net Start Spooler.
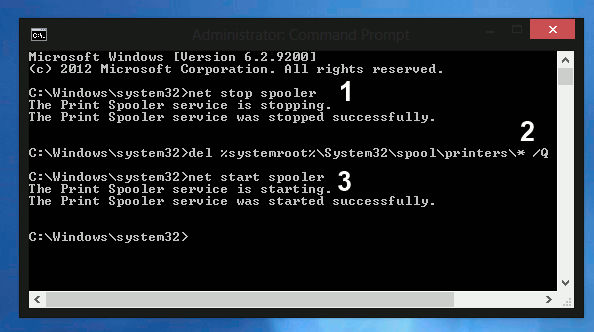
Załaduj ponownie komputer i spróbuj wydrukować jakiś dokument, aby upewnić się, że wszystko działa dobrze.
Przywracanie systemu
Warto również sprawdzić warunek plików systemowych. Dla tego:
- Wywołaj „wiersz poleceń” (mówi powyżej, jak to się robi).
- Zapytaj polecenie: C/Windows/System32/SFC/Scannow.
Teraz system operacyjny zdiagnozuje i naprawi problemy samodzielnie.
Ponowne zainstalowanie drukarki
- Odłącz drukarkę od komputera i sieci.
- Wprowadź „Panel sterowania” - „Urządzenia i drukarki”.
- Podświetl drukarkę i kliknij górną „Usuń urządzenie”.
- Jeśli masz Windows 10, ponownie uruchom ponownie system i ponownie podłącz drukarkę do komputera.
W przypadku wcześniejszych wersji „Windows” musisz pobrać sterowniki z witryny firmy, której nazwa Twojego sprzętu nosi i zainstalować je:
- Usuń pliki z archiwum i zapisz je gdzieś pod ręką, aby pamiętać dokładnie ścieżkę.
- Otwórz „ten komputer” - „Właściwości systemu” - „Manager urządzeń”.
- Znajdź swoją drukarkę, kliknij prawy przycisk według nazwy i wybierz „Zaktualizuj sterownik” - „Wyszukaj na komputerze” - rozpakowane pliki.
Przed wydrukowaniem lepiej jest ponownie uruchomić system operacyjny.

