Kod jądra -power 41 w systemie Windows - przyczyny i wszystkie sposoby eliminowania

- 4397
- 1025
- Jozue Noga
Jeśli Twój komputer jest często ponownie uruchomiony bez powodu, możesz zmierzyć się z krytycznym błędem jądra. Rdzeń jest centralną częścią systemu operacyjnego, a jego awaria powoduje przeładowanie komputera. Możesz sprawdzić obecność błędu w Journal of Events of Your PC. Najczęściej występuje, gdy gry i inne wymagające procesy są uruchamiane. Czasami ten błąd powoduje również BSOD (niebieski ekran śmierci) z błędem 0x8000400000000002. Ponadto wielu użytkowników otrzymuje wiadomość „System został ponownie uruchomiony bez wstępnego kompletnego zatrzymania. Ten błąd może być spowodowany faktem, że system przestał odpowiadać, awaria lub nieoczekiwana przerwa zasilania ”wystąpiła. Ten problem wpływa nie tylko na system Windows 10, ale także poprzednie wersje systemu operacyjnego.

Jak wyeliminować błąd „Kod mocy jądra: 41”.
Co oznacza wygląd błędu 41 z mocy jądra
Komunikat o błędzie z prędkością jądra (ID 41) mówi, że system został ponownie uruchomiony bez wstępnego całkowitego zamknięcia. Może to być spowodowane faktem, że system operacyjny przestaje odpowiadać na żądania, awaria lub nieoczekiwana awaria zasilania. Mówiąc dokładniej, błąd występuje, gdy komputer nagle wyłącza się lub ponownie uruchamia. Błąd krytyczny ID zdarzenia zużycia jądra 41 jest generowany, gdy komputer, z systemem Windows, zostanie uruchomiony po ostatnim zamknięciu, a system operacyjny wykrywa, że poprzednie zamknięcie zostało wykonane nieprawidłowo. Wydarzenie z Code 41 donosi, że wydarzyło się coś nieoczekiwanego, co nie pozwala poprawnie ukończyć pracę systemu Windows.
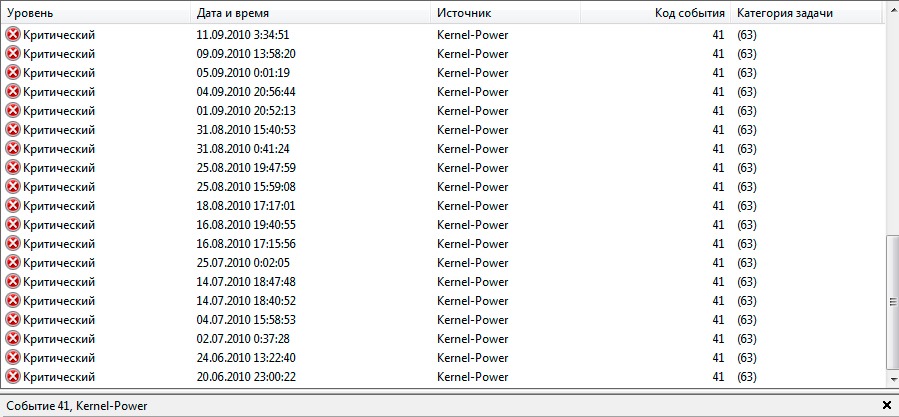
Przyczyny awarii i metody eliminacji
Sam komunikat o błędzie zawiera wiele informacji, dlatego ważne jest, aby wiedzieć, co komputer zrobił bezpośrednio przed zdarzeniem, i określić potencjalne rozwiązanie. Niewystarczające lub wadliwe zasilanie może być jednym z głównych powodów. Na przykład, jeśli niedawno dodałeś RAM (RAM), dodatkowe urządzenia lub dyski twarde, po czym napotkałeś błąd, może istnieć źródło zasilania. Wśród innych popularnych powodów pojawienia się błędu jądra 41 w systemie Windows 10 i innych:
- Niepoprawne, uszkodzone lub przestarzałe kierowcy.
- Nieprawidłowe ustawienia BIOS.
- Oprogramowanie antywirusowe.
- Ustawienia zasilania.
Oto kilka kolejnych przykładów tego problemu:
- Błąd energii jądrowej podczas gry - Błąd energii jądrowej 41 zwykle występuje podczas gry w gry.
- Zasilacz jądrowy 41, zadanie 63 Windows 10 - Inna opcja błędu energii jądrowej 41.
- Błąd BSOD 0x80004000000002 - Zasilanie jądra 41 zwykle powoduje BSOD, a następnie kod błędu 0x8000400000000002.
Poniższe przywództwo ma kilka możliwych rozwiązań korygujących błędy mocy jądra. Odnoszą się do systemu operacyjnego i parametrów Windows, które mogą powodować problemy.
Aktualizacja sterowników
Microsoft nieustannie uwalnia różne aktualizacje, aby poprawić ogólne wrażenie użytkowników systemu Windows. Ale takie wydarzenie może przynieść duży ból, ponieważ niektóre z nich sprawiają, że system jest całkowicie nieodpowiedni do użytku. Sprawdź więc, czy po zainstalowaniu ostatniej aktualizacji problemu jądra 41 i czy warto go usunąć. Postępuj zgodnie z instrukcjami, aby to zrobić:
- Naciśnij Windows+I, otwórz aplikację „Ustawienia”.
- Wybierz „Aktualizacja i bezpieczeństwo”, kliknij „Wyświetl historię ustalonych aktualizacji”.
- Wybierz „Usuń aktualizacje”.
Teraz sprawdź, czy błąd jest naprawiony, czy nie.
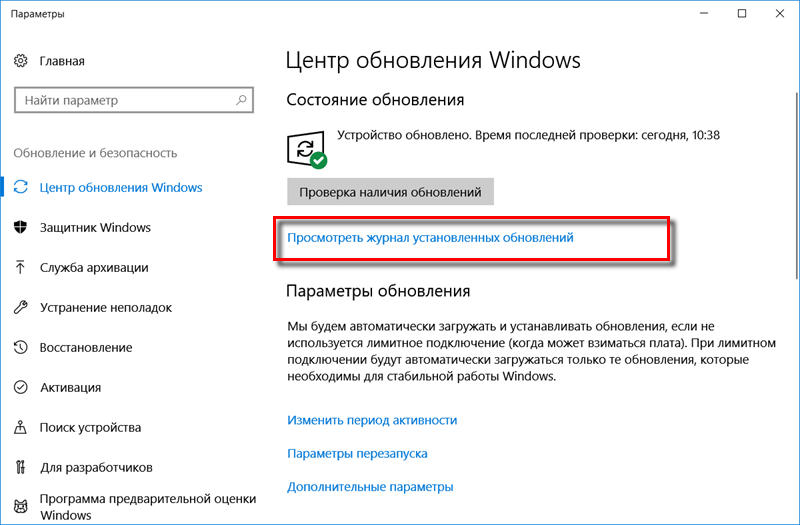
Sprawdzanie pamięci RAM
Inną powszechną przyczyną awarii jądra w oknach jest pamięć RAM (RAM), gdy nie jest właściwie podłączone lub szczelinę (lub sam pasek) jest zakurzony. Aby odłączyć pamięć RAM, wystarczy zgiąć specjalne zaciski po bokach szczeliny. Zdejmij chip, usuń kurz i brud i zwróć go na swoje miejsce. Nie rób tego, gdy komputer jest uwzględniony lub podłączony do źródła zasilania. Na końcu ponownie podłącz komputer do źródła zasilania i włącz go. Sprawdź system pod kątem wydajności. Następnym krokiem będzie użycie narzędzi diagnostyki pamięci zbudowanych w systemie Windows. Aby się do niego dostać, otwórz panel sterowania i kliknij „Administracja”. Możesz także otworzyć start i wprowadzić „pamięć” w polu wyszukiwania. Zobaczysz link do diagnozowania problemów z pamięcią komputera.
Następnie zostaniesz zapytany, czy chcesz natychmiast ponownie uruchomić komputer lub rozpocząć test następnego ponownego uruchomienia. Komputer zostanie załadowany do narzędzia diagnostycznego i rozpocznie wykonywanie testu, który jest podzielony na dwa oddzielne etapy. Below you will see the "condition" field in which the discovered problems will be displayed. Możesz także nacisnąć klawisz F1 i zmienić kilka parametrów, takich jak rodzaj ciasta (podstawowy, standardowy lub rozszerzony), ustawienia pamięci podręcznej i miernik pasażera.

Diagnostyka z MemTest86
Memtest86 jest dziś najbardziej popularny wśród narzędzi do sprawdzania pamięci RAM, który istnieje od lat 90. Aby go użyć, musisz nagrać ISO-obraz na płycie CD, a następnie skonfigurować komputer do pobrania priorytetu z dysku. Po załadowaniu z płyty CD zobaczysz menu z kilkoma różnymi parametrami. Domyślnie pierwsza opcja zostanie automatycznie wybrana. Test pamięci rozpocznie się, a jeśli pojawią się błędy w prawym dolnym rogu, pojawi się wiadomość. MemTest86 ma kilka testów pamięci, więc proces trwa nieco dłużej niż narzędzie do testowania pamięci Windows. Jest to doskonały asystent dla każdego administratora i w dużej mierze standardem przemysłowym do diagnozy pamięci. Istnieją inne narzędzia, które wykonują podobne kontrole pamięci, ale Memtest86 jest najbardziej wyczerpujący i dokładny ze wszystkich.
Krytyczna moc jądra jest zwykle powiązana z mocą i wskazuje, że coś jest nie tak z zasilaczem komputerowym. Przyczyną może być utlenianie na tylnym panelu przełącznika urządzenia. W takim przypadku skontaktuj się ze specjalistą w celu sprawdzenia zasilania - wymiana może rozwiązać problem. Innym możliwym powodem tego krytycznego błędu jest przegrzanie. Komputer zwykle wyłącza się, gdy temperatura jest zbyt wysoka. Możesz pobrać program SpeedFan, który kontroluje temperaturę i sprawdza, czy komponenty komputera są przegrzane, gdy komputer jest włączony. Upewnij się, że wszystkie przewody są poprawnie podłączone (wewnątrz i na zewnątrz jednostki komputerowej) i sprawdź, czy złącza zasilania są poprawnie podłączone dla procesora graficznego i głównej (matki). Ponadto usuń procesor i ponownie zainstaluj go (jeśli masz praktyczne umiejętności i doświadczenie podobnej procedury).
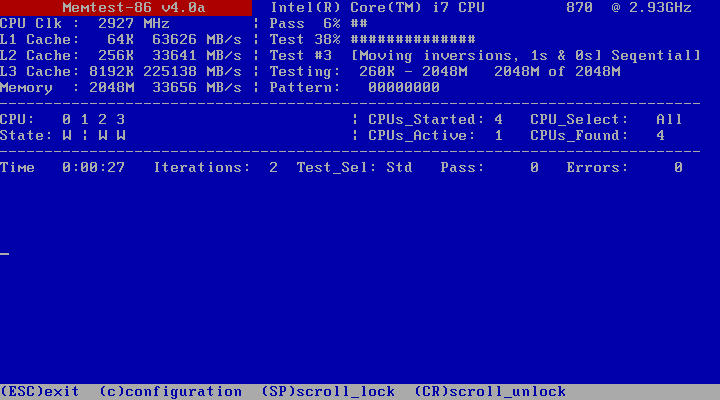
Zmiana ustawień BIOS
BIOS (podstawowy system wyjściowy wejściowy) - Jest to oprogramowanie przechowywane na małym chipie pamięci na płycie głównej. Aby zaktualizować BIOS, przejdź do strony internetowej producenta płyty głównej i pobierz najnowszą wersję BIOS dla płyty głównej. Powinien istnieć przewodnik opisujący, jak aktualizować BIOS - upewnij się, że przeczytaj to uważnie. Należy pamiętać, że aktualizacja BIOS jest procedurą dla doświadczonych użytkowników, a jeśli nie jest ono wykonane prawidłowo, może prowadzić do nieodwracalnego uszkodzenia sprzętu. Jeśli nie wiesz, jak aktualizować BIOS, znajdź eksperta, aby uniknąć uszkodzenia komputera. Większość specjalistów IT doszła do wniosku, że zmiana niektórych trybów tła w systemie BIOS i systemu operacyjnym Windows 7 i innych może również pomóc w wyeliminowaniu problemu. Aby to zrobić, wykonaj następujące kroki:
- Wyłącz komputer.
- Teraz włącz komputer i wprowadź BIOS, naciskając klawisz BIOS podczas ładowania systemu. Klawisz BIOS jest zwykle wyświetlany na ekranie pobierania z napisem „Naciśnij ___, aby wprowadzić program instalacyjny”. Upadkowe przyciski uruchamiania BIOS to F1, F2, Del, ESC i F10. Należy pamiętać, że musisz działać natychmiast po włączeniu komputera, ponieważ wiadomość znika dość szybko.
- Znajdź sekcję zasilania. Znajduje się na różnych zakładkach oprogramowania układowego BIOS, w zależności od producenta, i unikalny sposób na znalezienie go nie istnieje. Zwykle znajduje się w sekcji „Parametry mocy” lub coś podobnego do tego i nazywa się „ustawieniami ACPI”.
- Znajdź parametr „Włącz tryb snu” lub „ACPI” i upewnij się, że są włączone. Below you should see options for a sleep state of ACPI or ACPI waiting state, so make sure that you have changed them from S1 to S3.
- Przejdź do sekcji „Wyjdź” i wybierz „Zapisz zmiany i wyjdź”.
Po ponownym uruchomieniu sprawdź, czy pojawia się błąd.
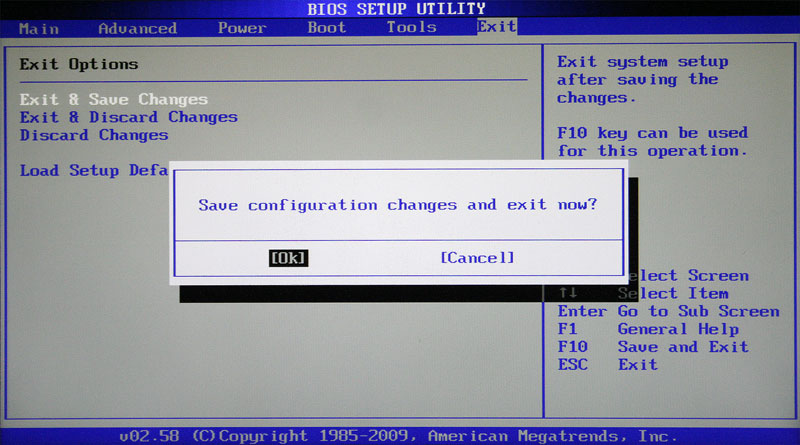
Eliminacja konfliktu dwóch kart dźwiękowych
Niektórzy użytkownicy otrzymują jądro krytycznego błędu zasilania-41 z powodu sterownika dźwięku, więc należy sprawdzić duplikaty sterowników i wyłączyć sterowniki. Wykonaj kroki:
- Naciśnij klawisz Windows+X, wybierz Menedżera urządzeń i otwórz.
- Teraz znajdź sterowniki dźwięku w kontrolerach dźwięku, wideo i grach.
- Jeśli są jakieś powtarzane notatki, kliknij jeden z nich za pomocą odpowiedniego przycisku myszy i wybierz „Wyłącz” w menu.
Jeśli twój system nie ma duplikatów sterowników audio, spróbuj wyłączyć sterowniki audio z list. Niektórzy użytkownicy informują, że wyłączenie urządzenia audio ATI High Definition z menedżera urządzeń rozwiązało problem. Możesz jednak spróbować wyłączyć dowolnego innego sterownika audio, aby wyeliminować problem i sprawdzić, czy to pomaga poprawić błąd.

Inne sposoby na pozbycie się błędów
Być może masz do czynienia z krytycznym błędem mocy jądra, związanego z identyfikatorem zdarzenia 41. Zwykle obserwuje się go w oglądaniu zdarzeń systemu Windows, który wyświetla czasopismo komunikatów systemowych i raporty aplikacji, w tym ostrzeżenia, komunikaty informacyjne i błędy. Często istnieje wiele błędów w zakresie oglądania zdarzeń, ale jeśli komputer działa normalnie, możesz je zignorować. Jednak moc jądra nie powinna ignorować błędu krytycznego, ponieważ może wpływać na stabilność systemu Windows. Kliknij prawym przyciskiem myszy na etykiecie mój komputer i wybierz parametry wypełniania właściwości systemu parametrów startowych i przywracających, a także wyłącz parametr „Automatycznie restart” w sekcji „Awaria systemu”. Otwórz edytor rejestru, wpisując „Regedit” na pasku wyszukiwania lub w oknie dialogowym „Wykonaj” i przejdź do następnego klucza:
HKEY_LOCAL_MACHINE/ System/ CurrentControlset \ Control \ Power \
Znajdź słowo reg_dword z nazwą „hibernateEnabled” po prawej stronie okna, kliknij go prawym przyciskiem myszy i wybierz „Zmień”. Zmień jego wartość na 0.
Mamy nadzieję, że to przywództwo było przydatne i pomogło poprawić krytyczny błąd, energia jądra (ID 41). Jeśli żadna z wyżej wymienionych metod nie rozwiązała problemu, może to wynikać z sprzętu i powinieneś skontaktować. Jeśli już napotkałeś podobny problem i byłeś w stanie poprawić błąd, udostępnij naszym czytelnikom w komentarzach w tym artykule.
- « Który smartfon lepiej wybrać Huawei Honor lub iPhone
- Korekta błędów 0x80070308 podczas aktualizacji systemu Windows »

