Błąd, to urządzenie jest już używane przez inną aplikację podczas wyświetlania dźwięku przez HDMI - jak go naprawić

- 4204
- 326
- Pani Lilianna Janowski
Czasami podczas wyświetlania dźwięku do monitora lub telewizora na HDMI z komputera lub laptopa z systemem Windows 10, 8.1 lub Windows 7 Możesz napotkać brak dźwięku i błędu „To urządzenie jest już używane przez inną aplikację. Zamknij wszystkie urządzenia, które odtwarzają dźwięk do tego urządzenia, i powtórz próbę ". Ponadto w niektórych przypadkach ponowne uruchomienie tymczasowo rozwiązuje problem, czasem dźwięk działa lub znika, t.mi. zachowuje się dziwnie.
W tych instrukcjach, co zrobić, aby poprawić „urządzenie jest już używane”, gdy dźwięk jest wyświetlany przez HDMI, czynniki, które mogą wpływać na pojawienie się błędu i dodatkowych informacji, które mogą być przydatne w kontekście rozważanego problemu. O innych podobnych problemach i podejściach do rozwiązania: HDMI nie ma dźwięku - co robić, dźwięk Windows 10 zniknął.
Proste sposoby naprawienia problemu odtwarzania dźwięku przez HDMI „To urządzenie jest już używane przez inną aplikację”
Po pierwsze, aby naprawić błąd „to urządzenie jest już używane” o dwóch prostych metodach, gdy dźwięk nie jest odtwarzany przez HDMI. Te metody nie wymagają instalacji sterowników ani dodatkowych złożonych działań.
Podstawowe kroki, gdy rozważany jest problem, będą następujące:
- Naciśnij klawisze Win+R na klawiaturze, wprowadź Sndvol I kliknij Enter.
- Mikser objętościowy zostanie otwarty. Sprawdź, czy aplikacje nie są w nim wyświetlane, czego nie podejrzewałeś, że używają dźwięku. Jeśli taki jest, zamknij je (jeśli aplikacja działa w tle, użyj Menedżera kontroli zamykania).

- Jeśli poprzedni krok nie pomógł, przejdź do listy urządzeń odtwarzania. W systemie Windows 10 można to zrobić, naciskając prawy przycisk na ikonie głośnika - dźwięki - karta „odtwarzanie”. W nowej wersji systemu Windows 10 (począwszy od 1903 maja 2019 r.
- Wybierz urządzenie wyjściowe dźwięku HDMI i kliknij „Właściwości”.
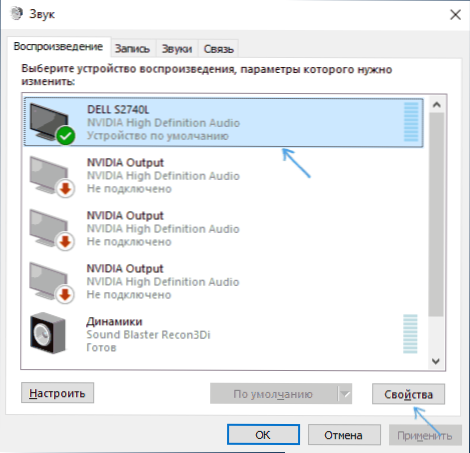
- Na karcie „Dodatkowo” usuń znaki w sekcji „Tryb monopolu”.
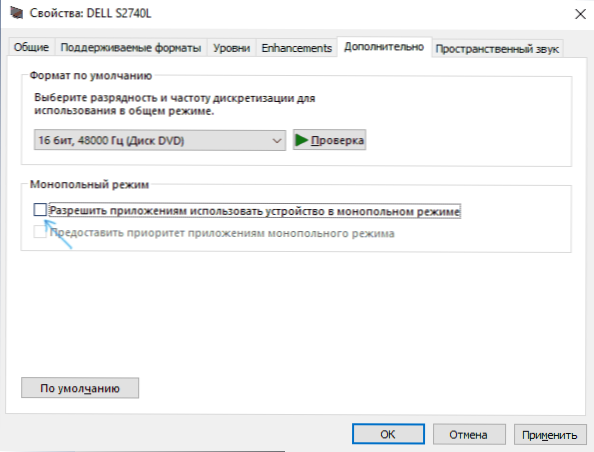
- Zastosuj ustawienia.
Jeśli po szóstym kroku nic się nie zmieniło, spróbuj ponownie załadować komputer, może to zadziałać.
Niestety opisane proste metody korygowania błędu i włączenia dźwięku nie zawsze okazują się wydajne. Jeśli nie pomogli, aw twoim przypadku przejdziemy do dodatkowych opcji.
Dodatkowe metody naprawy błędu
W zależności od tego, jaki problem powstał, podejście do korygowania błędu „To urządzenie jest już używane przez inną aplikację” może być inne.
Jeśli wszystko działało wczoraj, ale dziś nie działa już, wypróbuj tę metodę:
- Otwórz listę urządzeń odtwarzania, naciśnij odpowiedni przycisk myszy zgodnie z urządzeniem HDMI i otwórz jego właściwości.
- Na karcie „Ogólne” w sekcji „kontroler” kliknij przycisk „Właściwości”.
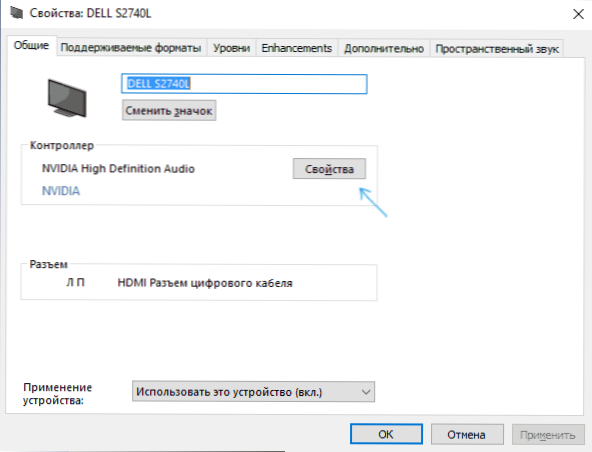
- Przejdź do zakładki „Driver” i sprawdź, czy przycisk „Roll Back” jest aktywny. Jeśli tak, użyj go. Żądając ponownego uruchomienia komputera, ponownie uruchom go.
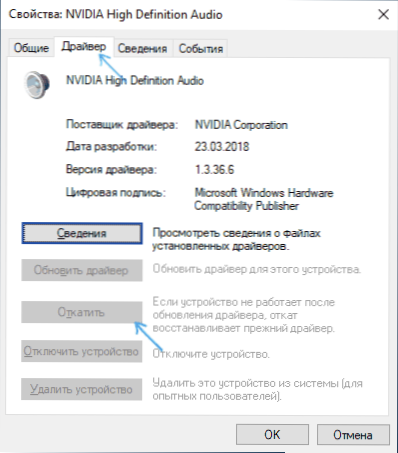
- Sprawdź, czy problem został rozwiązany.
W skrypcie, gdy pojawił się błąd po ręcznej ponownej instalacji systemu Windows 10, 8.1 lub Windows 7, ręcznie pobierz wszystkie oryginalne sterowniki (Nie używaj „aktualizacji sterownika” w menedżerze urządzeń, gdzie najprawdopodobniej zostaniesz poinformowany, że sterownik nie musi aktualizować). W przypadku laptopa pobierz sterowniki z oficjalnej strony internetowej jego producenta, na komputer - z witryny producenta płyty głównej, na karty wideo - z AMD, Nvidia, Intel Sites.
Jednocześnie zainstaluj sterowniki:
- Karta dźwiękowa (weź to z witryn RealTek i podobne, ale pobierz z witryny laptopa lub producenta płyty głównej, nawet jeśli pobieranie są dostępne tylko dla poprzednich wersji systemu Windows).
- Karta graficzna lub karta graficzna (na przykład, jeśli masz NVIDIA GeForce i komputer z procesorem Intel, należy zainstalować sterowniki NVIDIA i sterowniki graficzne Intel HD). W przypadku NVIDIA i AMD nie wyłącz komponentów audio o wysokiej rozdzielczości podczas instalacji.
Jeśli ani jeden sposób nie działał do tej chwili, wypróbuj to podejście (ostrzegam cię: teoretycznie możliwe jest, że po tej metodzie dźwięk całkowicie zniknie, ale zwykle tak się nie dzieje):
- Otwórz w nim menedżer urządzeń - sekcja „Wyjścia audio i dźwięku”.
- Usuń wszystkie urządzenia na liście (kliknij prawym przyciskiem myszy - usuń).
- Powtórz to samo dla sekcji „Urządzenia dźwięku, gry i wideo”.
- Załaduj ponownie komputer.
- Jeśli po ponownym uruchomieniu urządzeń dźwiękowych nie są automatycznie instalowane, przejdź do menedżera urządzeń, wybierz „Action” - „Update Equipment Konfiguracja” do menu.
- Nie zapomnij skonfigurować urządzenia odtwarzającego i domyślnego urządzenia do nagrywania (mogą spaść po opisanych krokach).
Kolejne rozwiązanie, które działa, pod warunkiem, że dźwięk znika, a następnie znika (ale także działa raz, aż pojawi się następny problem): Na liście urządzeń reprodukcyjnych włącz wyświetlanie urządzeń wyłączonych, kliknij przycisk odtwarzania HDMI, wyłącz go , a następnie wyłącz go, a następnie ponownie włącz: Zwykle dźwięk jest przywracany.
- « Lokalizacja nie jest dostępna, dostęp jest odmawiany podczas otwierania dysku flash - jak go naprawić
- Jak przywrócić dane z zewnętrznego dysku twardego »

