Błąd prądu zasilania sterownika (Ekran niebieski) - Jak go naprawić?

- 4271
- 1235
- Pani Patrycjusz Sokołowski
Jeśli Twój komputer lub laptop po aktualizowaniu systemu Windows 10, podczas uruchamiania niektórych programów lub w konwencjonalnej pracy, zacząłeś wyświetlać niebieski ekran z kodem zatrzymania Driver_Power_Failure i komunikat szczegółowe informacje na temat tego, że szczegółowo dotyczy tego, jak naprawić taki błąd i co może być jego przyczyną.
Przed rozpoczęciem, jeśli zainstalowałeś nowy sprzęt na komputerze lub laptopie na krótko przed problemem, spróbuj ręcznie zainstalować oryginalne sterowniki z oficjalnej strony producenta. Jeśli wykonano niektóre działania związane z przyspieszeniem, spróbuj anulować te działania.
Rozwiązanie problemu niebieskiego ekranu sterownika_power_state_failure

Error Driver_Power_state_failure mówi nam, że gdy sterownik urządzenia próbuje zmienić moc urządzenia (na przykład obudzisz sprzęt komputera w oszczędności energii), urządzenie nie odpowiada.
Najczęściej powodem są sterowniki karty graficznej, adapter Wi-Fi lub karta sieciowa. Inna powszechna opcja, szczególnie na laptopach - brak markowych sterowników zarządzania energią. Ponadto priorytetowe proste metody rozwiązania problemu:
- Ręcznie zainstaluj oryginalne sterowniki kart graficznych i adaptery sieciowe (Wi-Fi, Ethernet) z oficjalnych witryn. W przypadku adaptera sieciowego najlepiej zabrać kierowcę z oficjalnej strony internetowej płyty głównej lub producenta laptopów dla twojego modelu (na przykład, jeśli adapter Intel jest laptopem Dell, wówczas sterownik lepiej pobrać Dell z modelu laptopa ). Dla kart graficznych - z witryn Intel/AMD/Nvidia. Jeśli masz zintegrowane wideo i dyskretną kartę graficzną, zainstaluj sterowniki na obu adapterach.
- Wejdź na oficjalną stronę producenta laptopa lub producenta płyty głównej (jeśli jest to komputer, może to pomóc: jak znaleźć model płyty głównej komputera), znajdź sekcję wsparcia dla modelu sprzętu, Pobierz i zainstaluj oficjalne sterowniki chipsetów i wszystko, co jest związane z zarządzaniem energią. Nawet jeśli na oficjalnej stronie kierowcy nie są dla systemu Windows 10, ale dla poprzedniej wersji systemu operacyjnego powinny się pojawić.
Poniższe kroki mają na celu skonfigurowanie obwodu zasilania, aby urządzenia krytyczne nie zasypiły (a kiedy się budzą, wystąpi awaria stanu zasilania sterownika):
- Przejdź do panelu sterowania (w akapicie „Wyświetl” w prawym górnym rogu Wybierz „ikony”) - zasilacz i kliknij „Ustawienia obwodu zasilającego” po prawej stronie wybranego schematu.
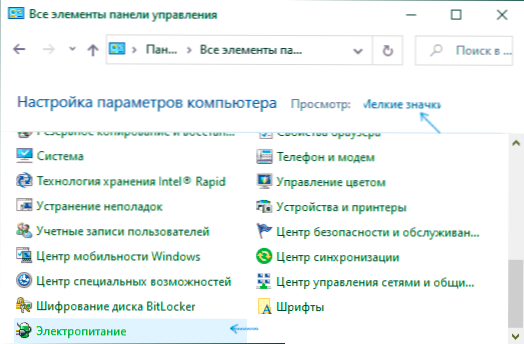
- Następnie kliknij „Zmień dodatkowe parametry mocy”.
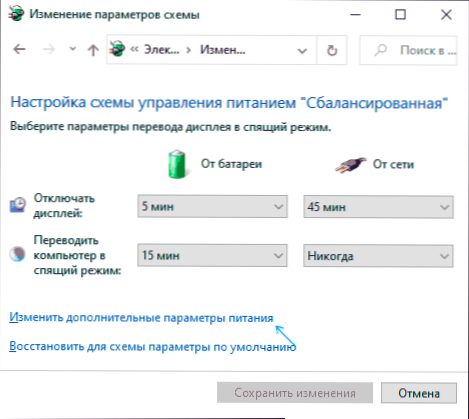
- W sekcji „PCI Express” ustaw „maksymalną wydajność” lub, jeśli nie ma takiego punktu, a następnie zainstaluj „.„Zamiast reżimu oszczędności energii.
- Jeśli używane jest Wi-Fi, w sekcji „Parametry opiperowe opiper” w akapicie „Tryb oszczędności energii” ustaw „maksymalną wydajność”.
- Jeśli masz zintegrowaną grafikę Intel, znajdziesz ustawienia grafiki Intel, zainstaluj maksymalną wydajność pod względem energii.
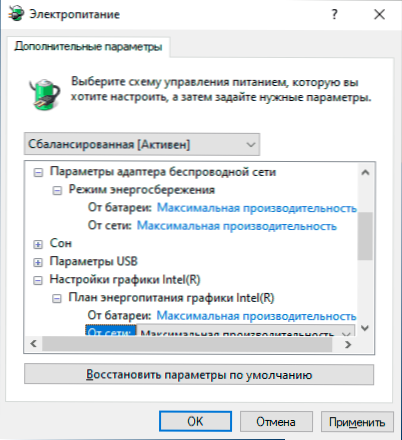
- W właściwościach adaptera sieciowego adapter Wi-Fi w menedżerze urządzeń na karcie sterowania zasilaczem, usuń notatkę, aby określić to urządzenie, aby zaoszczędzić energię ”.
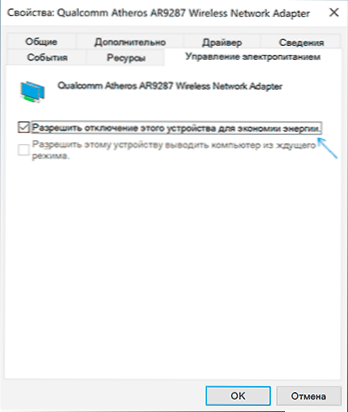
- Załaduj laptopa lub komputer.
Następnie obejrzyj, czy niebieski ekran pojawi się w przyszłości Driver_Power_state_Failure.
Dodatkowe metody korygowania błędu
Jeśli żaden z proponowanych sposobów ustalenia błędu sterownika_power_state_failure nie pomógł, sprawdź następujące czynności:
- Jeśli istnieją urządzenia z wykrzyknikami w menedżerze urządzeń, otwórz ich właściwości i poradzić sobie z błędami (możesz szukać kodu błędu, zainstaluj sterownik, jeśli zostaniesz poinformowany, że jest to nieznane urządzenie, patrz. Jak zainstalować sterownik nieznanego urządzenia).
- Jeśli błąd nie pojawił się ostatnio, możesz spróbować użyć punktów odzyskiwania systemu.
- Jeśli istnieje zależność: po wybraniu elementu „ponownego uruchamiania” błąd znika w menu i po „zakończeniu pracy” z ponownym ukształtowaniem pojawi się, odłącz szybki początek systemu Windows 10.
- Sprawdź, czy błąd objawia się w trybie czystego pobierania (więcej: czyste pobieranie systemu Windows 10). Jeśli problem zniknie, być może powód w niedawno ustanowionych programach, szczególnie tych, które pracują z OS na niskim poziomie (antywirusy, optymalizatorzy i inne).
- Wykonaj integralność plików systemowych Windows.
Spróbuj także sprawdzić pamięć pamięci za pomocą bezpłatnego programu nacjonowania, będzie to najprostsza metoda dla początkujących użytkowników:
- Pobierz i zainstaluj bezpłatną wersję Whoclashed z oficjalnej strony internetowej https: // www.Blask.Com/pobieranie
- W programie kliknij przycisk Analiza i poczekaj na koniec analizy.
- Na karcie raportu poniżej informacji o systemie będzie lista najnowszych niebieskich ekranów, w tym Driver_Power_state_Failure. Jeśli zrzut ma informacje o konkretnym sterowniku, który spowodował problem, zobaczysz nazwę pliku sterownika (zwykle z rozszerzeniem .SYS), a także, być może informacje o tym, który sterownik odpowiada temu plikowi. Jeśli nie ma informacji na temat powołania tego sterownika w programie, możesz przeszukać Internet pod nazwą pliku.
Na podstawie tych informacji możesz podjąć działania mające na celu zastąpienie przesuwnego sterownika (aktualizacja lub wycofanie), aw niektórych przypadkach urządzenie, ponieważ inną możliwą przyczyną błędu jest awaria sprzętowa.
Uwaga: kroki opisane w instrukcjach sugerują, że możesz dostać się do systemu. Jeśli tak nie jest, a błąd występuje, gdy Windows 10 załaduje. Po dwóch nieudanych uruchomienia komputera zostaniesz zaproszony do przejścia na dodatkowe parametry, w których znajdziesz opcje przywrócenia systemu, w tym punkty odzyskiwania. Możesz także pobrać komputer z Windows Ładowanie dysku flash i na ekranie po wybraniu języka po lewym dolnym rogu, wybierz „Przywrócenie systemu”.
- « TV nie widzi dysku flash USB - dlaczego i co robić?
- Jak przesyłać kontakty z karty SIM na telefon z Androidem »

