Błąd „sonda DNS nie skończyła Internetu”. Co to jest i jak to naprawić?
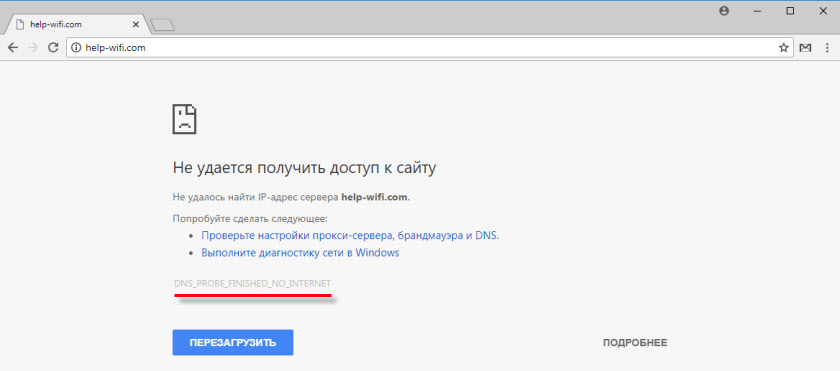
- 3327
- 654
- Hilarion Jarosz
Błąd „sonda DNS nie skończyła Internetu”. Co to jest i jak to naprawić?
Z powodu odmowy lub nieprawidłowej pracy DNS (w artykule powiem ci, co to jest i dlaczego tak się dzieje) użytkownicy bardzo często obserwują różne błędy w przeglądarce. A jednym z tych błędów jest sonda DNS bez Internetu. Ale problem nie jest nawet błędem, ale w tym, że przeglądarka nie uzyskuje dostępu do strony. Najczęściej ta wiadomość jest wyświetlana w Google Chrome. W operze, przeglądarce Firefox, Edge lub w Yandex sam błąd lub opis może być nieco inny.
W rezultacie okazuje się, że Internet jest podłączony do komputera i wydaje się, że witryny nie otwierają się w żadnej przeglądarce. Chyba że Internet w niektórych programach może działać. Ale to tylko po raz kolejny potwierdza, że były problemy z DNS.
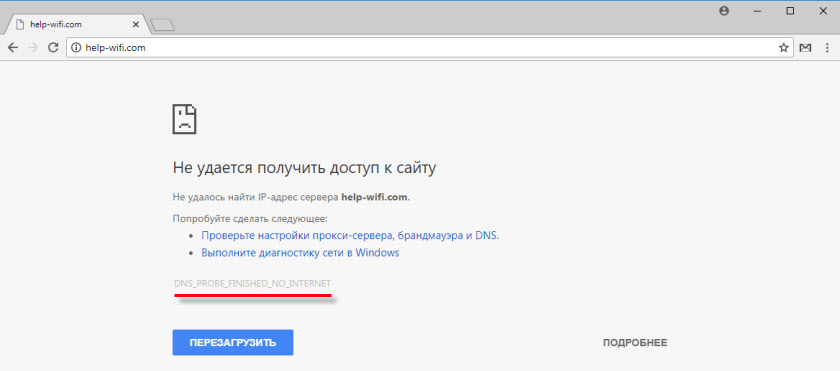
Oprócz sondy DNS nie zakończyło się żadnym błędem Internetu, istnieje inny podobny i bardzo popularny błąd - „DNS prawdopodobnie nxdomain”. W artykule na temat linku napisałem, jak się go pozbyć i wszystko naprawić. Rozwiązania są bardzo podobne.
Na podstawie własnego doświadczenia mogę powiedzieć, że rozwiązanie tego problemu nie jest trudne. Istnieje kilka zweryfikowanych rozwiązań, które powinny działać. Spojrzałem tutaj w Internecie, co piszą o tym błędzie. Cóż, pojawia się takie bzdury. Na przykład radzę zrzucić ustawienia routera! Co zdecydowanie nie muszę być w tej sytuacji. A po takich końcówkach, oprócz błędu z DNS, pojawia się niezwiązany router. A Internet przestaje całkowicie działać.
Sonda DNS nie skończyła Internetu - co to oznacza i co robić?
Po pierwsze, w skrócie wyjaśnię esencję DNS. Kiedy próbujemy przejść na jakąś stronę, wprowadzamy dla nas zwykły adres. Na przykład https: // help-wifi.Com. Lub przejdź do linku. Ale faktem jest, że na taki adres nie możemy uzyskać dostępu do strony. Każda strona w Internecie jest dostępna za pomocą adresu IP (która z liczb). Ale wejście i zapamiętywanie takich adresów nie jest zbyt wygodne. Tutaj wprowadzają pracę serwera DNS. Ich zadaniem jest konwersja zwykłych, znanych adresów witryn w ich adresie IP. Następnie przeglądarka przesyła witrynę i wyświetla ją.
Zwykle domyślnie używamy serwera DNS naszego dostawcy Internetu. Które nie rzadko przestają działać lub z jakiegoś powodu po prostu działają, nie stabilne (na przykład z silnego obciążenia). Jest to jeden z powodów, dla których wiadomość pojawia się w przeglądarce „DNS_PROBE_FININED_NO_INTERNET”.
Problem może być również po stronie konkretnego zasobu internetowego. Lub w ustawieniach samego komputera. Na przykład w pracy obsługi klienta DNS. Często zdarza się, że jakiekolwiek złośliwe programy (a czasem sami użytkownicy) zmieniają ustawienia sieciowe w systemie Windows, po czym serwer DNS przestaje odpowiadać i pojawiają się podobne błędy.
Jak naprawić błąd DNS_Probe_finished_No_Internet?
W systemie Windows 10, Windows 8, Windows 7 i Windows XP ten błąd można poprawić z prawie takimi samymi metodami, o których szczegółowo opowiem w tym artykule. Ale najpierw ostrożnie idź te punkty:
- Jeśli zobaczysz ten błąd podczas odwiedzania jednej konkretnej witryny (i innych zasobów otwartej), najprawdopodobniej problem jest po stronie serwera, gdzie ta strona jest publikowana. Spróbuj otworzyć go na innym urządzeniu/za pośrednictwem innego połączenia.
- Wskazane jest, aby najpierw ponownie załadować komputer i router. Jeśli połączysz się z Internetem za pośrednictwem routera.
- Jeśli to możliwe, możesz spróbować połączyć się z Internetem w inny sposób. Na przykład za pośrednictwem innej sieci Wi-Fi. Możemy więc wykluczyć lub potwierdzić występowanie sondy DNS nie zakończyło błędu Internetu poprzez wadę dostawcy lub routera.
- Upewnij się, że masz połączenie internetowe bez błędów. Zwróć uwagę na ikonę w trii. Nie powinno być żółtego wykrzyknika. Jeśli tak, jest to zupełnie inny problem.
Przejdźmy do poważniejszych rozwiązań. Zacznę od najbardziej skutecznych (moim zdaniem).
Używamy alternatywnych DNS
Spośród wszystkich rozwiązań radzę pierwszą rzecz, aby napisać do połączenia internetowego z Internetem. Osobiście używam ich stale.
Jest to bardzo proste. Aby szybko otworzyć okno „Połączenia sieciowe”, kliknij kombinację klucza Win + r, Wprowadź polecenie NCPA.Cpl i naciśnij OK.
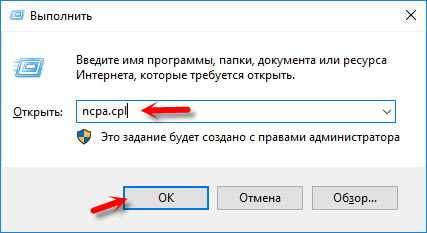
Lub otwórz to okno w jakikolwiek sposób wygodne dla Ciebie.
Za pomocą prawego przycisku kliknij połączenie, za pomocą którego komputer jest podłączony do Internetu i wybierz „Właściwości”. Jeśli Wi-Fi, to najprawdopodobniej jest to „sieć bezprzewodowa”. Jeśli kablem jest „Ethernet”. To jest w systemie Windows 10.
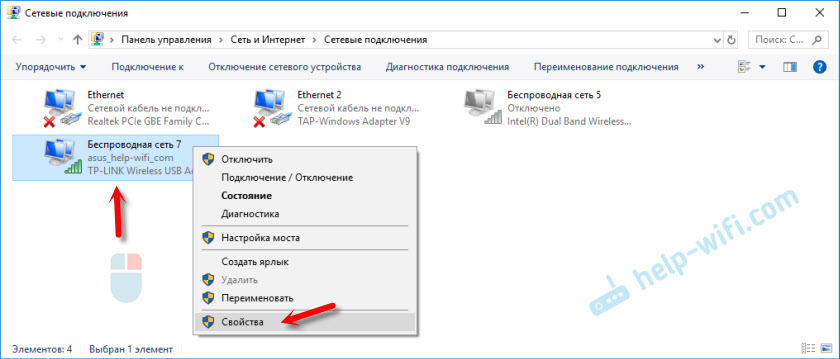
Po podkreśleniu protokołu „IP wersja 4” kliknij przycisk „Właściwości” i przepisz adres:
8.8.8.8
8.8.4.4
Dalej kliknij OK i ponownie OK.
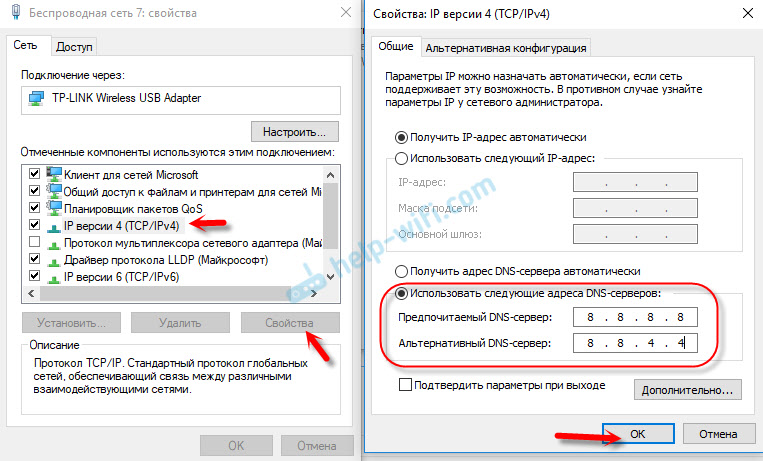
Po wykonaniu tych działań błąd powinien zniknąć.
Wyczyść pamięć podręczną DNS
Kolejne rozwiązanie, które zgodnie z moimi obserwacjami nie jest rzadko pomogło naprawić błąd za pomocą kodu dns_probe_finished_no_internet. Najważniejsze jest wyczyszczenie pamięci podręcznej DNS. Nie jest to trudne.
Uruchom wiersz poleceń w imieniu administratora.
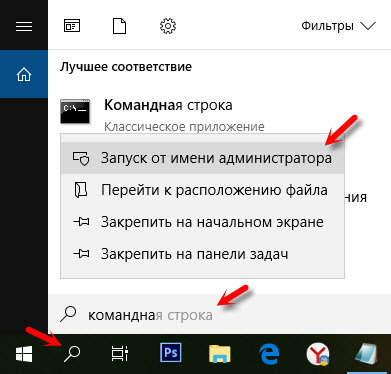
Skopiuj w wierszu poleceń i wykonaj (naciskając Yenter) Ten zespół:
Ipconfig /flushdnsPowinna być wiadomość, że pamięć podręczna jest pomyślnie wyczyszczona. Następnie pożądane jest ponowne uruchomienie komputera.

Jeszcze lepiej, wykonaj pełny reset ustawień sieciowych. Instrukcje:
- Ustawienia sieci TCP/IP i DNS w systemie Windows 7
- Resetowanie ustawień sieciowych w systemie Windows 10
Możesz spróbować zresetować parametry sieciowe, jeśli żadne rozwiązanie z artykułu pomoże Ci rozwiązać problem z dostępem do witryn.
Sprawdź pracę klienta DNS (usługa Windows)
Obsługa klienta DNS jest odpowiedzialna za pracę DNS w systemie Windows. Musisz sprawdzić, czy to działa. Być może ponownie to uruchom.
Przejdź do „Usług”. Najłatwiejszym sposobem jest rozpoczęcie tego okna poprzez wyszukiwanie w systemie Windows 10.
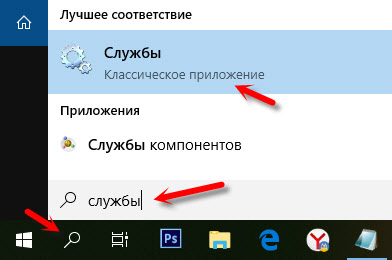
Na przykład w systemie Windows 7 możesz kliknąć „komputer” za pomocą odpowiedniego przycisku myszy, wybrać „Control”, a już przejdź do „Usług”.
Następnie znajdujemy obsługę klienta DNS i oglądamy stan. Powinno to być: „wykonane”. Oraz rodzaj uruchomienia - „automatycznie”.
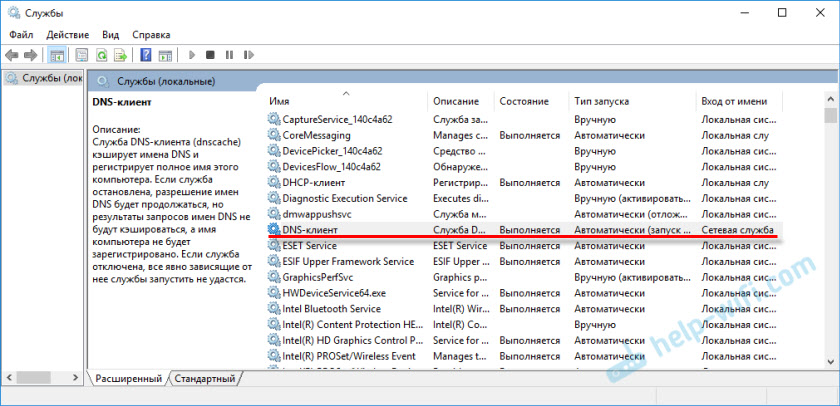
Jeśli twój warunek i typ uruchomienia nie są takie same jak na powyższym zrzucie ekranu, otwórz właściwości tej usługi i ustaw automatyczny start. Następnie ponownie uruchom komputer lub ręcznie uruchom usługę.
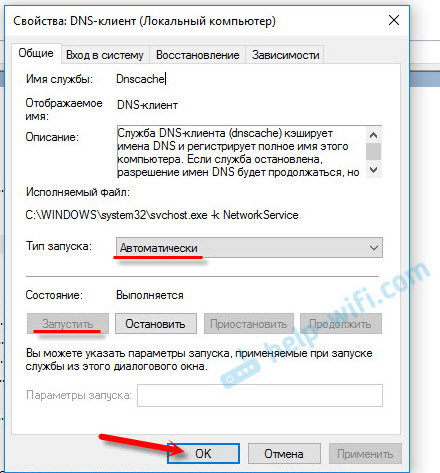
Jeśli pojawienie się sondy DNS nie zakończyło się żadnymi błędami internetowymi w systemie Windows, było powiązane z klipem DNS na komputerze, wszystko powinno zarobić.
Wyłącz proxy
Niektóre programy, a nawet sami użytkownicy ustawiają ustawienia proxy, po czym Internet przestaje działać. Internet działa raczej, ale strony nie otwierają. Musisz upewnić się, że proxy są wyłączone na komputerze.
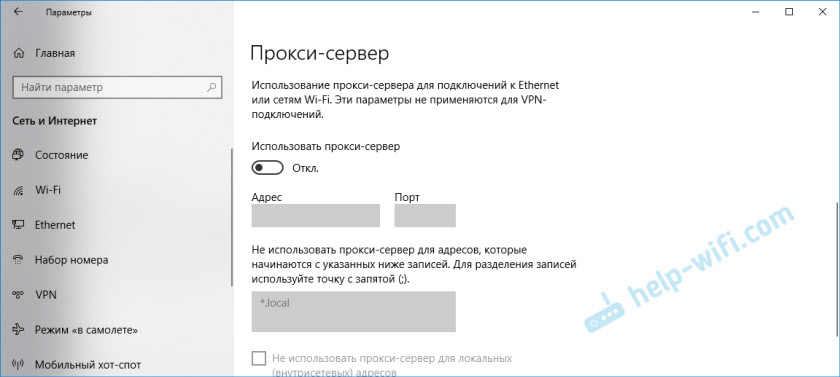
Nie pomaluję szczegółowo, jak to sprawdzić, ponieważ napisałem już szczegółową instrukcję na ten temat: https: // help-wifi.Com/Raznye-Sovety-dlya-Windows/Kak-Sotklyuchit-Proksi-Server-V-Windows/
Aktualizacja: Sprawdź profil sieci sieci
Dla każdego połączenia (sieć Wi-Fi) Windows przypisuje profil sieci prywatnej (dom) lub publicznego (publicznie dostępny). Wybór profilu zwykle pojawia się w momencie połączenia z piórkiem z siecią.
W komentarzach Julia udostępniła następujące rozwiązanie: Jej system zdefiniował sieć jako publiczność. Zastąpiła w ustawieniach swojego domu i błędu „DNS Probfited bez Internetu” zniknął.
Jak to zrobić, pokazałem w artykule: Home (prywatna) i publiczna (publicznie dostępna) Windows 10 Network.
Kilka kolejnych rozwiązań
Jeśli problem pozostaje, upewnij się, że poprawnie wypełniłeś wszystkie zalecenia. Spróbuj dowiedzieć się, jaki jest powód.
Co można zrobić więcej:
- Sprawdź komputer pod kątem wirusów za pomocą narzędzi MalwareBytes za darmo, Dr.Web Cureit!, Malwarebytes Adwcleaner.
- Odłącz protokół „IP wersja 6” we właściwościach łączenia się z Internetem (wystarczy usunąć pole):
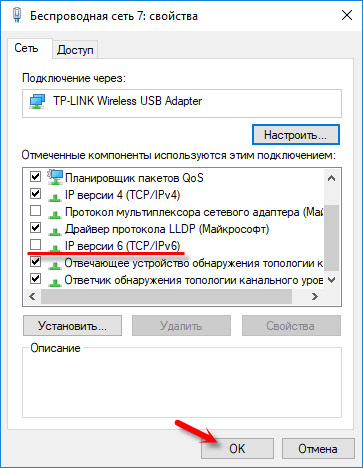
- Odłącz VPN i inne programy (dodaj -ons w przeglądarkach), które mogą wpływać na połączenie internetowe.
- Tymczasowo wyłącz antywirus i zaporę ogniową.
Jeśli dowiem się o nowych rozwiązaniach, na pewno uzupełnię ten artykuł. Możesz także podzielić się swoimi doświadczeniami w komentarzach lub zadawać mi pytanie.
- « ROUTER ASUS RT-N12E Ustawienie Wi-Fi i połączenie internetowe
- TP-Link Archer C20 AC750 Ustawienia IPTV z Rostelecom »

