Proces krytyczny zmarł błąd systemu Windows 10

- 4144
- 1246
- Jozue Noga
Jednym z typowych błędów na komputerach i laptopach z systemem Windows 10 jest niebieski ekran z komunikatem „Na twoim komputerze pojawił się problem i musi zostać ponownie uruchomiony” z kodem krytycznego procesu umarł (błąd) - po błędach automatyczny Uruchom ponownie komputera, a następnie, w zależności od określonych okoliczności - albo ponownie pojawienie się tego samego okna z błędem lub zwykłym działaniem systemu, aż błąd nie zostanie ponownie wykorzystywany.
W tych instrukcjach - szczegółowo o tym, co może być przyczyną problemu i jak poprawić proces krytyczny umarł błąd w systemie Windows 10 (błąd można również wyświetlić jako krytyczne_process_died na niebieskim ekranie w systemie Windows 10 do 1703).
Przyczyny błędu
W większości przypadków przyczyną procesu krytycznego błędu są sterowniki urządzeń - w przypadkach, w których system Windows 10 korzysta z sterowników z centrum aktualizacji, a także oryginalne sterowniki producenta, a także inne niepoprawne sterowniki.
Występują inne opcje - na przykład z ekranem Blue Critical_Process_Died możesz napotkać po programach do czyszczenia z niepotrzebnych plików i rejestru systemu Windows, jeśli na komputerze jest złośliwe oprogramowanie, aw przypadku uszkodzenia systemów systemu operacyjnego systemu operacyjnego.
Jak naprawić błąd krytyczny_process_died
Jeśli otrzymasz komunikat o błędzie natychmiast po włączeniu komputera lub wejścia do systemu Windows 10, najpierw przejdź do trybu awaryjnego. Można to zrobić na różne sposoby, w tym gdy system się nie ładuje, szczegółowo w tym instrukcjach, w trybie bezpiecznego systemu Windows 10. Korzystanie z czystego pobierania systemu Windows 10 może tymczasowo pomóc w pozbyciu się procesu krytycznego umarł błąd i wykonać działania, aby całkowicie go wyeliminować.

Metody korekcji Jeśli uda ci się wprowadzić system Windows 10 w trybie normalnym lub awaryjnym
Przede wszystkim rozważymy metody, które mogą pomóc w sytuacji, w której możliwe jest wejście do systemu Windows. Polecam zacząć od oglądania zachowanych zrzutów pamięci, które są tworzone przez system automatycznie podczas krytycznych awarii (niestety nie zawsze, czasami automatyczne tworzenie zrzutów pamięci jest wyłączone. Cm. Jak włączyć tworzenie zrzutów w pamięci podczas awarii).
Do analizy wygodne jest korzystanie z bezpłatnego programu BluesCreenView dostępnego do pobierania strony programisty https: // www.Nirsoft.Net/utils/blue_screen_view.HTML (linki do obciążeń znajdują się u dołu strony).
W bardzo uproszczonej wersji dla początkujących użytkowników analiza może wyglądać w następujący sposób:
- Uruchom program BlueScreenview
- Pokaż pliki .SYS (zwykle są one potrzebne, chociaż część może zawierać część na liście.DLL i NTOSKRNL.exe), który zostanie wyświetlony w górnej części tabeli w dolnym panelu programu z nieudkowanym adresem drugiej kolumny „w stosie”.
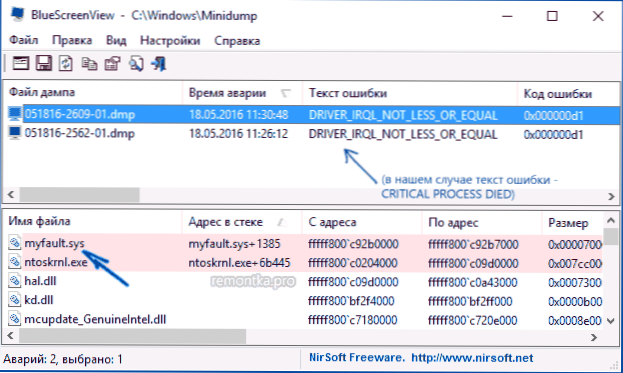
- Korzystając z wyszukiwania w Internecie, dowiedz się, jaki jest rodzaj pliku .sys i jaki kierowca reprezentuje.
Uwaga: Możesz także spróbować skorzystać z bezpłatnego programu naważnego, który może zgłosić dokładną nazwę sterownika, który spowodował błąd.
Jeśli kroki 1-3 zakończyły się sukcesem, to pozostaje tylko rozwiązanie problemu z zidentyfikowanym sterownikiem, jest to zwykle jedna z następujących opcji:
- Pobierz sterownik sterownika z oficjalnej strony laptopa lub płyty głównej (na PC) i zainstaluj ją.
- Spłucz sterownik, jeśli został niedawno zaktualizowany (w dyspozytorze urządzenia kliknij prawym przyciskiem myszy urządzenie - „Właściwości” - przycisk „Driver” - „Rollow”).
- Odłącz urządzenie w menedżerze urządzeń, jeśli nie ma ono kluczowego zakresu pracy.
Dodatkowe metody korekcji, które mogą pomóc w tym scenariuszu:
- Ręczna instalacja wszystkich oficjalnych sterowników (ważne: niektórzy użytkownicy błędnie wierzą, że jeśli menedżer urządzeń zgłosi, że sterownik nie musi aktualizować i „urządzenie działa dobrze”, wszystko jest w porządku. To często jest błędne. Bierzemy oficjalnych kierowców z witryny producenta Twojego sprzętu: na przykład sterowniki audio RealTek nie pobierają z RealTek, ale witryny producenta witryny dla twojego modelu lub od producenta laptopa, jeśli masz laptopa).
- Użycie punktów odzyskiwania, jeśli są w magazynie i jeśli błąd się nie odczuwał. Cm. Punkty odzyskiwania systemu Windows 10.
- Sprawdzanie komputera w poszukiwaniu szkodliwych programów (nawet jeśli masz dobry antywirus), na przykład za pomocą AdwCleaner lub innych środków usuwania złośliwych programów.
- Wykonaj integralność plików systemowych Windows 10.
Jak naprawić krytyczny proces zmarł błąd, jeśli Windows 10 nie uruchomi się
Bardziej skomplikowaną opcją jest, gdy pojawia się niebieski ekran błędu przed wejściem do systemu Windows 10 bez możliwości uruchamiania specjalnych opcji rozruchu i trybu awaryjnego (jeśli istnieje taka możliwość, możesz użyć poprzednich rozwiązań w trybie awaryjnym).
Uwaga: Jeśli po kilku nieudanych pobraniach otwierasz środowisko odzyskiwania, utworz się napęd lub dysk flash ładowania, jak opisano później, nie jest konieczne. Możesz użyć narzędzi odzyskiwania z tego menu, w tym resetowania systemu w sekcji „Dodatkowe parametry”.
Tutaj konieczne będzie utworzenie napędu flash ładowania za pomocą systemu Windows 10 (lub dysk odzyskiwania) na innym komputerze (rozładowanie systemu na dysku powinno pokryć się z rozładowaniem zainstalowanego systemu na komputerze problemowym) i załadować z niego, Na przykład za pomocą menu rozruchowego. Ponadto procedura będzie następująca (przykład załadunku z instalacji dysk flash):
- Na pierwszym ekranie programu instalacyjnego kliknij „Dalej”, a na drugim, poniżej lewej - „Przywrócenie systemu”.
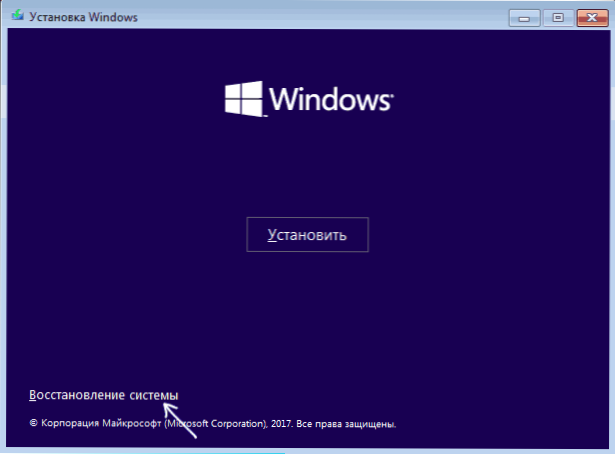
- W menu „Wybór” przejdź do „Wyszukaj i eliminowanie błędów” (można nazwać „dodatkowe parametry”).
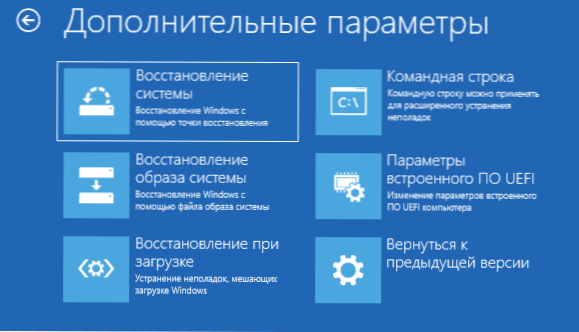
- Jeśli tak, spróbuj użyć punktów odzyskiwania systemu (punkt „Przywrócenie systemu”).
- W ich nieobecności spróbuj otworzyć wiersz polecenia i sprawdź integralność plików systemowych za pomocą SFC /Scannow (Jak to zrobić ze środowiska odzyskiwania, szczegółowo w artykule Jak sprawdzić integralność plików systemowych Windows 10).
Dodatkowe rozwiązania problemu
Jeśli w bieżącym momencie nie ma sposobów, aby poprawić błąd wśród pozostałych opcji:
- Zrozumieć system Windows 10 (możesz zapisać dane). Jeśli po wejściu do systemu pojawia się błąd, wówczas reset można wykonać, naciskając przycisk zasilania wyświetlany na ekranie blokady, a następnie przytrzymaj przesunięcie - ponowne uruchomienie. Menu Recovery Medium zostanie otwarte, wybierz „Wyszukaj i eliminowanie Hastensa” - „Zwróć komputer do jego pierwotnego stanu”. Dodatkowe opcje - jak zresetować system Windows 10 lub automatyczne ponowne instalowanie systemu operacyjnego.
- Jeśli problem powstał po użyciu programów do czyszczenia rejestru lub podobnego, spróbuj przywrócić rejestr systemu Windows 10.
W przypadku braku decyzji mogę tylko spróbować pamiętać, co poprzedziło pojawienie się błędu, zidentyfikować wzorce i spróbować w jakiś sposób anulować działania, które doprowadziły do problemu, a jeśli jest to niemożliwe, ponownie zainstalować system. Tutaj może pomóc instruktażowi instalacji systemu Windows 10 z dysku flashem.
- « Hasło graficzne systemu Windows 10
- API-MS-WIN-CRT-RUNTIME-L1-1-0.DLL jest nieobecny na komputerze - jak to naprawić? »

