Błąd 0xc000021a i BSOD Blue Ecran - Wszystkie metody przywracania aktualizacji systemu Windows

- 4885
- 1554
- Roman Pawlik
BSOD - „Blue Death Screen”, niebieski ekran śmierci - problem dotyczy tylko doświadczonych użytkowników systemu Windows. Jeśli programista mówi, że nigdy nie spotkał BSOD, prawdopodobieństwo, że kłamie, wynosi 99%. Błędy BSOD są bardzo popularne i mogą opowiedzieć o „zdrowiu” i wydajności twojego komputera. Jednym z nich jest błąd BSOD/Stop 0xc000021a, który występuje po odnowieniu lub ponownej instalacji systemu Windows.

Eliminacja błędu 0xc000021a w systemie Windows.
Co oznacza ten błąd
Błąd mówi, że twój komputer jest problem z problemem i potrzebuje ponownego uruchomienia. Nie pojawia się osobno, ale wewnątrz „Blue Death Ecran”. W takim przypadku mogą pojawić się poważne problemy, że uszkodzenie wewnętrznej struktury systemu Windows OS. Często niemożliwe jest wyeliminowanie błędu nawet po ponownym załadowaniu komputera. Kod błędu 0xc000021a zwykle występuje na komputerze z systemem Windows 10 po aktualizacji z poprzedniej wersji systemu operacyjnego lub po uruchomieniu odbudowy systemu. Jednocześnie BSOD zawiera następujące informacje:
„Stop: C000021a Infutable Systemic Błąd
Nieprzewodowe zakończenie procesu systemu logowania Windows z stanem 0xc0000034 (0x00000000 0x0000000)
Ukończenie systemu zostało zakończone."
Możliwe przyczyny problemu
W większości przypadków system (Windows 10 i wcześniejsze wersje) nie jest ładowany i wraz z błędem 0xc000021a ekran śmierci jest wyświetlany dokładnie po aktualizacji. Istnieją dwa pliki, które są głównym powodem pojawienia się tego błędu:
- Winlogon.EXE - Jak widać z nazwy pliku, jest odpowiedzialny za operacje wejściowe i wyjścia z systemu Windows. może zostać uszkodzony z powodu niespójności plików systemowych, usunięcia lub zastąpienia przez strony trzecie.
- CSRSS.EXE - należy do serwera lub klienta Microsoft, przetwarza instrukcje graficzne Windows 10. Można usunąć, uszkodzić lub wymienić trzecim -party.
Te dwa obowiązkowe pliki nie są dostępne, jeśli:
- Pliki systemowe podczas instalacji systemu Windows zostały uszkodzone.
- Wystąpiło nieudane obciążenie aktualizacji.
- Niekompletna instalacja.
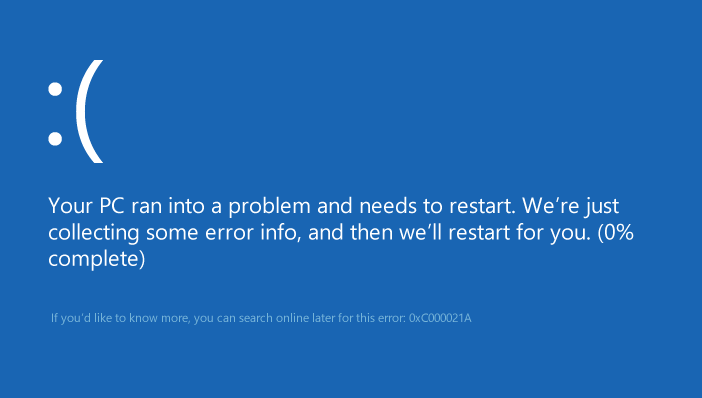
Mniej popularne powody:
- Niepoprawnie skonfigurowane pliki sterowników.
- Niespójność plików systemowych.
- Ograniczenia dotyczące oprogramowania trzeciego.
- Uszkodzenie podsystemu serwera klienta/E (CSRSS).
- Uszkodzenie Winlogona.
- Urządzenie penetrowało złośliwe.
- Niewłaściwe pliki systemowe są instalowane lub proces aktualizacji systemu zakończony bezskutecznie/nadal nie został ukończony.
- Przedwczesne rozładowanie WBEMPROX.DLL.
- Niedawno zainstalowane oprogramowanie trzeciego -nie jest kompatybilne z systemem operacyjnym.
- Uszkodzone, przestarzałe lub niepoprawnie skonfigurowane sterowniki urządzeń.
- W sekcji systemowej nie ma wystarczającej ilości miejsca.
- Rejestr Windows jest uszkodzony ze względu na zmiany w oprogramowaniu lub systemie. Oznacza to, że istnieją zapisy rejestru, które nie są czyszczone po usunięciu aplikacji.
Jak to naprawić
Istnieje kilka sprawdzonych sposobów naprawy błędu 0xc000021a w systemie Windows. Wypróbuj je z kolei, aż osiągniesz pożądany wynik.
Usunięcie niedawno ustanowionego
Ta decyzja jest jedną z najbardziej skutecznych. Przede wszystkim postępuj zgodnie z następującymi działaniami:
- Naciśnij klawisz Windows i trzymaj Shift, naciśnij Power/Reboot. Rozpocznie się ładowanie w trybie odzyskiwania.
- W oknie odzyskiwania w menu „Parametry przywracania” Wybierz „Eliminację problemów”.
- Naciśnij „dodatkowe parametry”, a następnie „Parametry uruchom”.
- Wybierz ponowne uruchomienie.
- Po ponownym uruchomieniu naciśnij klawisz F7 i w wyświetlonym menu, wybierz „Włącz tryb awaryjny”, a następnie „Uruchom ponownie”.
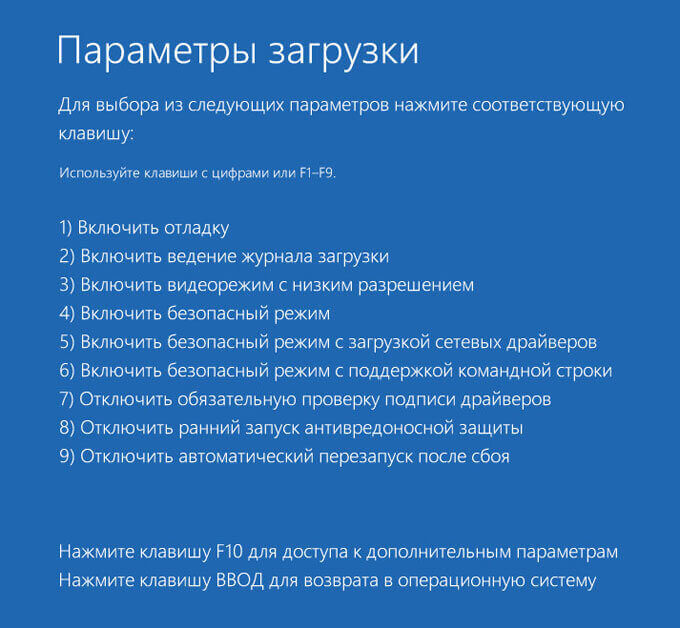
Jeśli masz szczęście, komputer uruchomi się na pulpicie systemu Windows 10. Następnie:
- Naciśnij Start, wprowadź „Programy” i wybierz „Programy i komponenty”.
- Sortować programy do daty instalacji, a następnie usuń tak długo, jak to możliwe, zainstalowane aplikacje.
- Po lewej stronie okna znajdź „Wyświetl zainstalowane aktualizacje” - zainstalowane aktualizacje systemu operacyjnego otworzą się.
- Usuń wszystkie niedawno zainstalowane aktualizacje.
Po usunięciu niedawno zainstalowanych aplikacji/aktualizacji ponownie uruchom system.
Reset BIOS
Wielu użytkowników informuje, że ustawienia BIOS pomogły rozwiązać problem. Aby to zrobić, jest proste - musisz usunąć baterię CMOS z płyty głównej przez kilka minut. Metoda nie działa z laptopami, ponieważ ich płyty główne nie są dostępne. Aby zresetować komputer BIOS, wykonaj następujące czynności:
- Wyłącz komputer.
- Odłącz wszystkie kable zasilania od komputera, upewniając się, że komputerowy dostęp do energii elektrycznej jest całkowicie odłączony.
- Otwórz sprawę.
- Znajdź baterię CMOS (gdzieś na płycie głównej) i wyjmij ją.
- Poczekaj 1-2 minuty i ponownie wstaw akumulator.
Zbierz obudowę, uruchom komputer i sprawdź, czy odniesie sukces w systemie Windows.
Zastąpienie wszystkich uszkodzonych plików rejestru kopiami tworzenia kopii zapasowych
Aby użyć tej metody w systemie Windows 8 i innych wersjach:
- Włóż system instalacyjny systemu Windows lub USB na komputerze i ponownie uruchom go.
- Gdy tylko rozpocznie się obciążenie, wprowadź ustawienia BIOS i zmień priorytet pobierania z HDD/SSD na CD/DVD lub flash USB. Instrukcje budowania w BIOS może się różnić, ale prawie zawsze będą wyświetlane na pierwszym ekranie, który pojawia się podczas ładowania (o nazwie płyty głównej).
- Zapisz zmiany i zostaw bios.
- Wybierz strefę języka i strefy czasowej, kliknij „Dalej”.
- W „Instaluj” kliknij kliknij komputer/„Eliminacja nieodpraw”/„Dodatkowe parametry”/„wiersz poleceń”, po czym otworzy się.
- Wpisz C: i kliknij Enter.
- Następnie wprowadź polecenia na przemian i po każdej naciśnięciu Enter
- CD Windows \ System32 \ Config
- Reż
- Jeden po drugim dla każdego dokumentu w folderze Wprowadź takie polecenie
- Ren (nazwa pliku) (nazwa pliku).STARY
Na przykład system systemu ren.Stare - dla pliku systemowego. Bezpieczeństwo bezpieczeństwa ren.Stary - dla pliku bezpieczeństwa.
- Następnie wprowadź wiersz w wierszu poleceń na przemian, naciskając po każdym ENTER:
- CD Regback
- Reż
- Oprogramowanie kopiowania /y
- Kopiuj /y Sam
- System kopii /y
Następnie zamknij wiersz poleceń, kliknij wyjście, a następnie wprowadź. Wyjmij dysk instalacyjny lub USB z systemu Windows i ponownie uruchamiaj komputer. Sprawdź, może z powodzeniem uruchomić bez BSOD i błędów 0xc000021a.
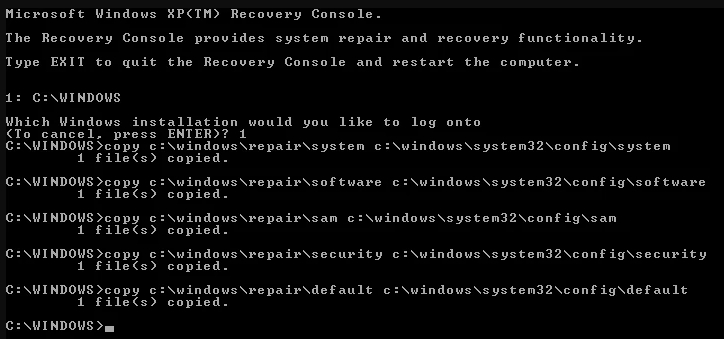
Przywrócenie BCD
Jeśli komputer nie może zainstalować aktualizacji lub odzyskania systemu, istnieje duże prawdopodobieństwo usunięcia sektora rozruchowego lub uszkodzenia. Przywracanie danych konfiguracji pobierania, skrócone BCD, może pomóc wyeliminować uszkodzenia w sektorze ładowania. Przywrócenie uszkodzonych sektorów może pozwolić na proces ponownej instalacji procesu. Jeśli nie wiesz, jak to zrobić, postępuj zgodnie z następującymi działaniami:
WAŻNY. Upewnij się, że masz dysku instalacyjny Windows 10 lub USB.- Włóż dysk instalacyjny systemu Windows 10 lub USB.
- Załaduj ponownie komputer.
- Przejdź do BIOS i zmień priorytet ładowania z HDD/SSD na CD/DVD lub USB.
- Po pobraniu plików wybierz język, datę, godzinę, układ i kliknij „Dalej”.
- W następnym menu wybierz „Przywróć PC”/„Eliminacja non -Stop”/„Dodatkowe parametry”.
- Uruchom wiersz poleceń w imieniu administratora.
- Następnie wprowadź wiersz w wierszu poleceń na przemian, naciskając po każdym ENTER:
- Bootrac/fixmbr
- Bootred/fixboot
- Bootred/Scanos
- Bootred/RebuildBcd
Poczekaj na koniec procesu i ponownie uruchom komputer.
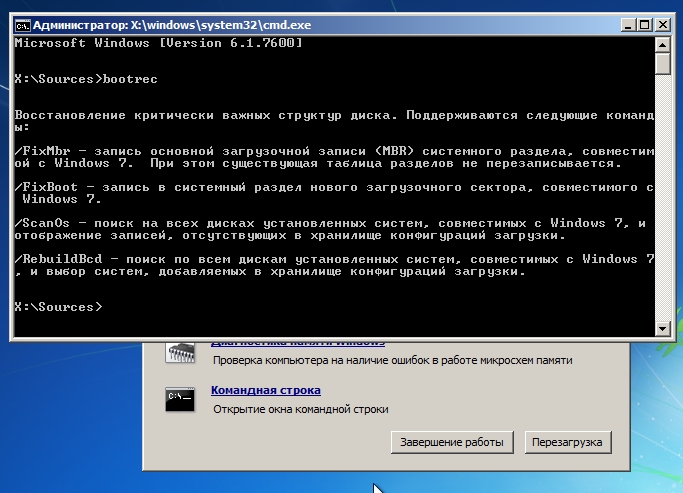
Usuwanie urządzeń peryferyjnych
Urządzenia peryferyjne mogą powodować poważne problemy z plikami systemowymi. Najbardziej logicznym powodem jest ich zakłócenia w procesie ładowania lub aktualizacji. W rezultacie ta interakcja może prowadzić nie tylko do „niebieskiego ekranu śmierci”, ale także do innych problemów. Jeśli chodzi o błąd 0xc000021a, konieczne jest zapewnienie właściwej ekstrakcji wszystkich USB lub DVD i innych urządzeń peryferyjnych, z wyjątkiem myszy i klawiatury. Najpierw wyłącz wszystkie urządzenia w menedżerze urządzeń (joystick), a następnie sprawdź panel zadań w pobliżu zegara - jeśli masz ikonę „bezpieczne usunięcie urządzenia”, kliknij go za pomocą odpowiedniego przycisku myszy i wybierz „Wyłącz„ Wyłącz ” ... ". Załaduj ponownie komputer i sprawdź jego wydajność.
Ładowanie ostatniej udanej konfiguracji
Możesz spróbować pobrać najnowszą udaną konfigurację, która będzie próbowała użyć wcześniej niewątpliwej wersji rejestru systemu. Aby pobrać ten tryb, postępuj zgodnie z następującymi działaniami:
- Załaduj lub całkowicie wyłącz komputer, a następnie naciśnij przycisk zasilania, aby.
- Zanim logo Windows pojawi się na ekranie, naciśnij F8 kilka razy (precyzyjnie naciśnij, a nie naciśnij).
- W niektórych modelach laptopów może być konieczne dodatkowe utrzymanie klawisza FN.
- Gdy tylko system załaduje menu zaawansowane opcje rozruchu, wybierz ostatnią dobrą konfigurację (ostatnia znana dobra konfiguracja) z listy z klawiszami strzałek.
- Kliknij Enter.
Sprawdzanie pojemności pracy dysku twardego
Wreszcie, jeśli nie jeden z powyższych kroków zadziałał dla ciebie, być może dysk twardy powoduje błąd. Następnie możesz rozpocząć diagnozę dysku twardego i sprawdzić wadliwe lub złamane sektory. W Internecie można znaleźć wiele trzecich narzędzi, ale istnieje alternatywa dla systemu Windows. W tym celu odpowiednie jest „sprawdź błędy”, co pomoże określić dokładny stan HDD. Jeśli nie masz pewności, jak to zrobić, wykonaj czynności poniżej:
- Otwórz „mój komputer” lub „dyrygent”.
- Kliknij za pomocą prawej sekcji systemu przycisku myszy i otwórz „Właściwości”.
- Otwórz kartę „Service”.
- Wybierz „Sprawdź błędy” i poczekaj, aż procedura zakończy skanowanie.
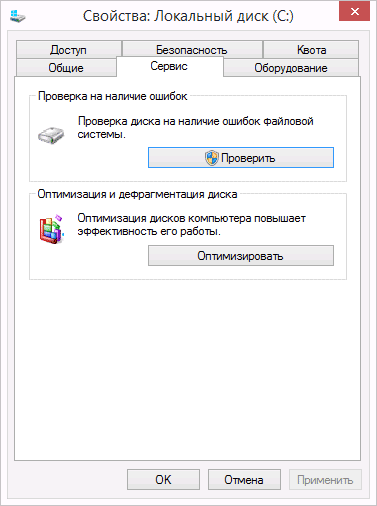
Dysk lub sekcja przekształcająca się z NTF na GPT
Aby naprawić kod błędu 0xc000021a w systemie Windows 10, może być konieczne przekonwertowanie sekcji lub dysku z NTFS na GPT. Postępuj zgodnie z następującymi krokami:
- Wyłącz urządzenie i wstaw instalację USB lub DVD DVD Windows.
- Pobierz komputer z USB lub DVD w trybie UEFI.
- W programie instalacyjnym Windows otwórz okno wiersza poleceń, naciskając Shift+F10.
- Wprowadź dyskpart w oknie wiersza poleceń, aby otworzyć narzędzie DiskPart.
- Wprowadź list list, aby ustalić, który dysk musi być reformatowany.
- Wybierz dysk do sformatowania, wpisując Wybierz dysk w wierszu poleceń.
- Następnie wprowadź czystość, a następnie kliknij Enter. Następnie wprowadź konwert GPT, aby przekonwertować dysk z NTFS na GPT.
- Odbierz wyjście i kliknij Enter. Teraz okno wiersza poleceń można zamknąć.
- Po przekształceniu sekcji lub dysku z NTFS na GPT, możesz kontynuować instalację systemu Windows.
Jeśli żadne z rozwiązań ci nie pomogło lub znasz żadne inne sposoby, udostępnij to w komentarzach w artykule.
- « Co to jest jailbreak, jego instalacja na iOS 12
- Sposoby pobierania wideo z Rutube na komputer i smartfon »

