Błąd 0xc0000185 Podczas pobierania systemu Windows 11 lub Windows 10 - Jak to naprawić?

- 4944
- 1140
- Tacjana Bartosik
Błąd z kodem 0xc0000185 jest jedną z częstych awarii podczas ładowania systemu Windows, podczas gdy tekst błędu może być inny: Zgłoś, że wymagane urządzenie nie jest podłączone lub niedostępne, problemy z konfiguracją BCD, wskazują problemy z plikami sterownika, na przykład NTFS.SYS lub WDF01000.Sys.
W niniejszej instrukcji szczegółowo o możliwych przyczynach błędu 0xc0000185 podczas pobierania systemu Windows 11 lub Windows 10 lub sposobów go naprawić.
- Przyczyny błędu 0xc0000185 i opcje rozwiązania
- Połączenie HDD lub SSD
- Sprawdzanie systemu plików w sekcji systemowej
- Przywracanie bootloader
- Odzyskiwanie plików systemowych
- Dodatkowe informacje
Przyczyny błędu 0xc0000185 i opcje rozwiązania

Wśród głównych powodów błędu 0xc0000185 można rozróżnić następujące:
- Problemy z podłączeniem dysku twardego lub SSD z zainstalowanym systemem Windows, jego mocą lub wydajnością - i jest to jedna z najczęstszych opcji rozważanego problemu.
- Uszkodzenie systemu plików na dysku, zwykle w sekcji systemowej: po działaniach dotyczących zmiany struktury sekcji lub z innych powodów.
- Uszkodzenie Windows Bootloader i BCD Records.
- Uszkodzenie poszczególnych plików systemowych wymagane do pobrania systemu (stosunkowo rzadko).
Biorąc pod uwagę te opcje, przechodzimy do głównych metod korekty.
Sprawdź połączenie HDD lub SSD
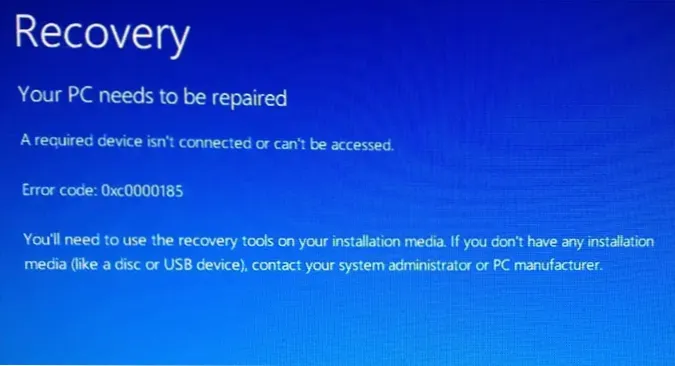
Przed przystąpieniem do innych sposobów rozwiązania problemu zalecam wykonanie następujących kroków:
- Sprawdź, czy kable do HDD lub SSD i kabli z płyty głównej (jeśli jest to komputer), są szczelnie podłączone (lub lepiej je wyłączyć i ponownie połączyć), a kabel nie został uszkodzony. Jeśli tak, spróbuj użyć innych kabli do połączenia. Jak to zrobić? W przypadku większości komputerów zwykle wystarczy usunąć pokrywę boczną, aby uzyskać dostęp do kabli dysków twardych, ich połączenie i odłączenie.
- Jeśli problem pojawił się po zainstalowaniu nowych dysków na komputerze lub laptopie, spróbuj je wyłączyć i sprawdź, czy jest to rozwiązane przez problem. Jeśli wszystko działa poprawnie bez nowych napędów, powodem może być brak zasilania zasilania, problemy z nowym rabatem (może to również wpłynąć na możliwość czytania dysków użytecznych). Rzadziej - ze względu na błędy konfiguracji ładowania w sekcji za pomocą bootloadera, jeśli numeracja dysków zmieniła.
Należy pamiętać, że nieprawidłowa funkcja dysku może również prowadzić do błędu 0xc0000185. Jeśli powód najprawdopodobniej zostanie znaleziony na następnym etapie.
Sprawdzanie systemu plików w sekcji systemowej
Spróbuj sprawdzić system plików w sekcji z systemem, w tym celu:
- Jeśli na ekranie z błędem 0xc0000185 wyświetlany jest propozycja, aby nacisnąć klawisz, aby przejść do środowiska odzyskiwania, kliknij go, a następnie w sekcji „Wyszukaj i eliminacja błędów” - „dodatkowe parametry” (ścieżka może się różnić) Otwórz „wiersz poleceń”.
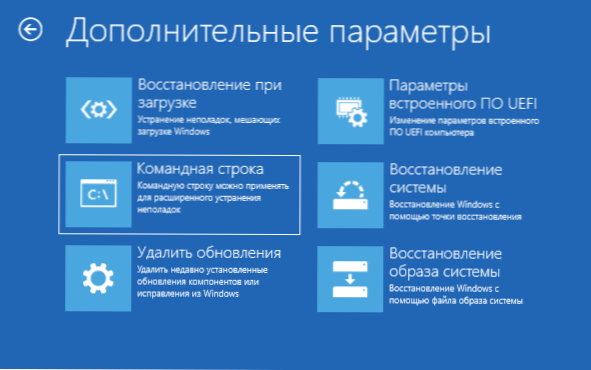
- Jeśli wejście do środowiska odzyskiwania z błędem jest niemożliwe, utwórz rozruchowy dysk flash z systemem Windows 11/10 na innym komputerze i załaduj z niego. Po wybraniu języka na drugim ekranie kliknij „Przywrócenie systemu” w lewym dolnym rogu, a następnie otwórz również element „wiersz poleceń” w „Wyszukaj i eliminacja awarii”.
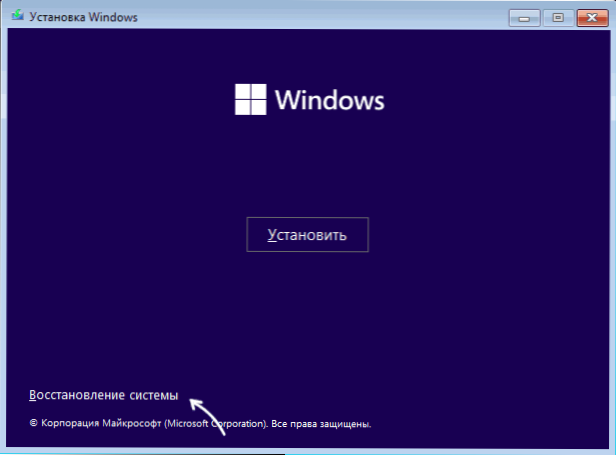
- W wierszu poleceń w kolejności wprowadź polecenia
Wyjście z listy diskpartów
W rezultacie zwróć uwagę na literę z systemem: ten krok należy wykonać, ponieważ w środowisku odzyskiwania litera dysku systemowego może różnić się od standardowego C - Wprowadź polecenie (w razie potrzeby, zastąpienie litery C inną)
Chkdsk C: /F
I poczekaj na zakończenie wyszukiwania i eliminację błędu pliku na dysku.
Jeśli błędy zostały znalezione i poprawione, informacje o tym, co zobaczysz w raporcie, spróbuj wykonać prosty ponowne uruchomienie komputera - być może błąd 0xc0000185 zostanie ustalony.
Możliwe jest również, że podczas próby działania z dyskiem otrzymujesz wiadomości w wyjściu wejściowym na urządzeniu lub innych, może to wskazywać na awarię pamięci lub problemy z jego połączeniem, więcej szczegółów w artykule błąd eseju na urządzeniu : HDD, dysk SSD, dysk flash lub karta pamięci.
Przywracanie bootloader
Jeśli błąd 0xc0000185 zgłasza problemy z danymi BCD, możesz spróbować poprawić bootloader Windows 11/10, na tym temacie znajdują się osobne szczegółowe instrukcje na stronie:
- Przywrócenie modułu ładującego Windows 11 (odpowiednie dla systemu Windows 10 zainstalowane w trybie UEFI)
- Odzyskiwanie ładowarek systemu Windows 10
Podobnie jak w poprzednim przypadku, jeśli nie można wykonać działań z dysku, prawdopodobnie przyczyną jest dokładnie w nim i niemożność czytania/rejestrowania z powodu pewnych problemów.
Odzyskiwanie plików systemowych
Jeśli wszystkie dyski działają poprawnie, a bootloader jest w porządku, jest prawdopodobne, że przyczyną awarii było uszkodzenie plików systemowych na dysku. W tej sytuacji możesz:
- Przejdź do środowiska odzyskiwania w jednej z metod opisanych w pierwszej części instrukcji.
- Jeśli istnieją punkty odzyskiwania, aby użyć elementu „Przywracanie systemu” - w szczególności przywróci ważne pliki systemowe.
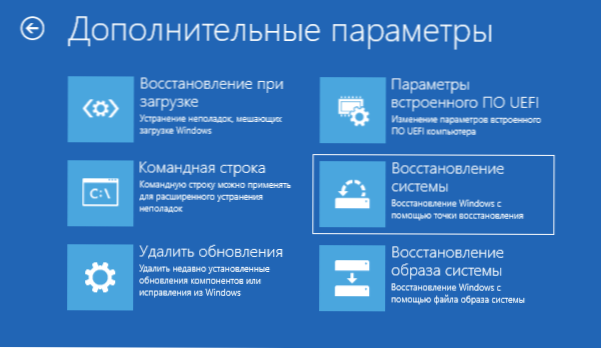
- Otwórz wiersz polecenia i użyj polecenia (w razie potrzeby, zastępując literę C wymaganą) :)
Sfc /scannow /offbootdir = c: \ /offWindir = c: \ Windows
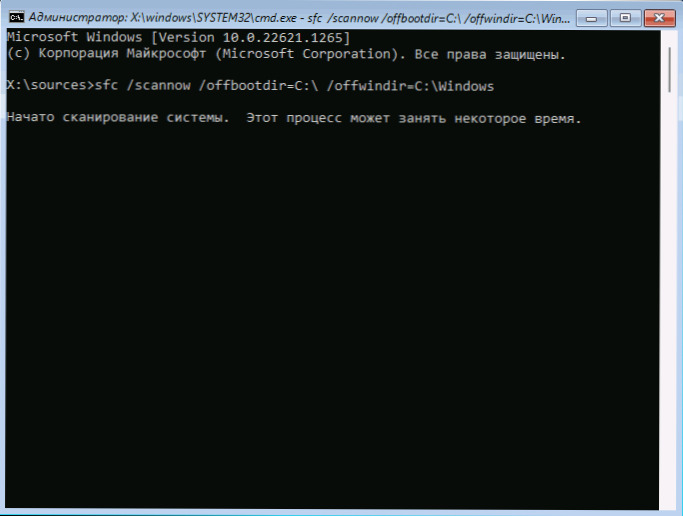
Więcej informacji na temat metod przywracania plików systemowych w instrukcjach: Przywróć pliki systemowe systemu Windows 11, przywrócenie plików systemowych Windows 10.
Dodatkowe informacje
Niektóre dodatkowe informacje, które mogą być przydatne w rozwiązywaniu problemu:
- Jeśli pojawił się błąd po zainstalowaniu urządzenia, które nawet nie odnosi się do dysków twardych lub SSD, może być w nim powód: od braku mocy do zwarć.
- Aby przywrócić pliki systemowe, a także sprawdzić warunek dysku twardego lub SSD, wygodne jest korzystanie z dysku bagażowego Winpe.
- « Wyjątki Microsoft Defender nie są usuwane - rozwiązanie
- Jak zmienić aktualizację ekranu w systemie Windows »

