Błąd 0x800f0905 w systemie Windows Co jest związane z metodami korekcji

- 2721
- 676
- Pani Lilianna Janowski
Jeśli instalator znajdzie błąd 0x800F0905, nie uruchamiaj i nie zainstaluj systemu. W tym artykule rozważymy przyczyny i metody korekcji.

Przyczyny błędu
Powodem jest uszkodzenie pliku aktualizacji lub uszkodzenie plików systemowych. A przyczyny uszkodzenia pliku mogą być następujące:
- Niestabilne połączenie internetowe podczas ładowania aktualizacji. Jeśli jesteś daleko od miasta i korzystasz z Internetu za pośrednictwem telefonu komórkowego poprzez dystrybucję Wi-Fi lub korzystanie z modemu 4G, prawdopodobieństwo pobrania uszkodzonego pliku aktualizacji jest znacznie wyższe. Nie zapomnij umieścić opcji „Limit Connection” w mobilnych połączeniach internetowych. I podczas korzystania z takiego połączenia system nie będzie próbował ładować przez niego aktualizacji.
- Pliki systemowe mogą zostać uszkodzone przez fakt, że dysk twardy zaczyna umierać powoli lub bardzo często przymusowo wyłączasz komputer z gniazdka, uniemożliwiając systemowi prawidłowe ukończenie pracy. Nie rób już tego! Zawsze poprawnie wypełnij komputer i sprawdzaj raz na sześć miesięcy dysk twardy pod kątem błędów. Jeśli masz SSD, tym bardziej nie możesz przymusowo wyłączyć zasilania. Dyski SSD są bardziej wrażliwe na takie rzeczy.
Jak naprawić 0x800F0905
W zależności od tego, co spowodowało uszkodzenie plików, metody korekcji będą inne.
Niestabilne połączenie internetowe
Jeśli nie masz możliwości połączenia się z normalnym Internetem, pozwól systemowi spróbować ponownie zaktualizować.
Jeśli to nie pomoże, usuń zawartość folderu C: \ Windows \ SoftWedistribution, aby usunąć przesłane, ale uszkodzone pliki aktualizacji. Ich system pompuje je drugą próbą aktualizacji.
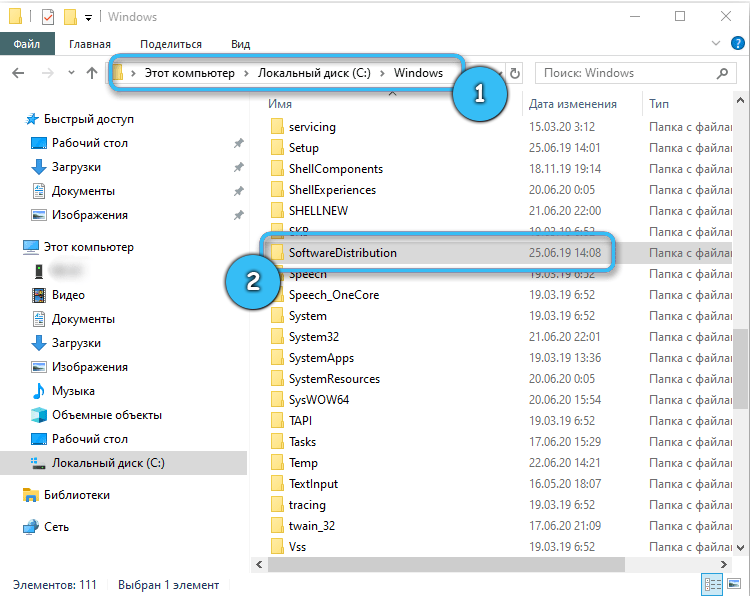
Uszkodzenie plików systemowych
Jeśli powyższe metody nie rozwiązały problemu, najprawdopodobniej uszkodziłeś pliki systemowe. Poniżej pomoże Ci:
- Na klawiaturze kliknij kombinację klawiszy Win+R.
- Odbierz CMD i kliknij OK lub wprowadź.
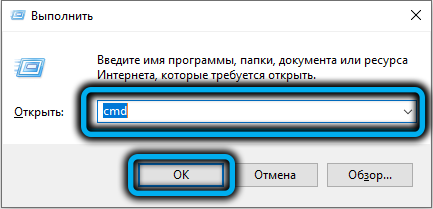
- Konsola zostanie otwarta. W pokładzie konsoli: SFC/Scannow

- Kliknij Enter. Poczekaj na koniec plików systemu skanowania.
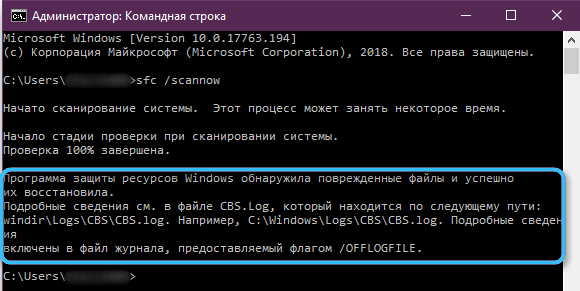
- Następnie spróbuj rozpocząć aktualizację.
- Jeśli się nie powiedzie, wypróbuj to polecenie: Disn/Online/Cleanup-Image/Restorehealth.
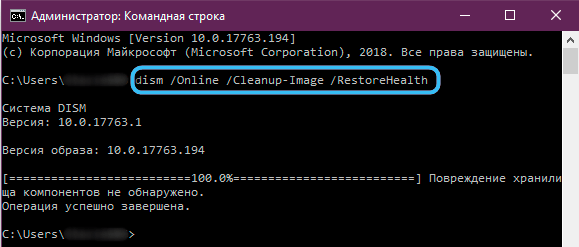
Alternatywne sposoby rozwiązania problemu
Użyj Microsoft Appeter
Aby rozwiązać problem za pomocą aktualizacji, wykonaj następujące czynności:
- W zależności od systemu operacyjnego pobierz odpowiedni program dla systemu Windows 10 (możesz po prostu zaktualizować sam system) lub Windows 11.
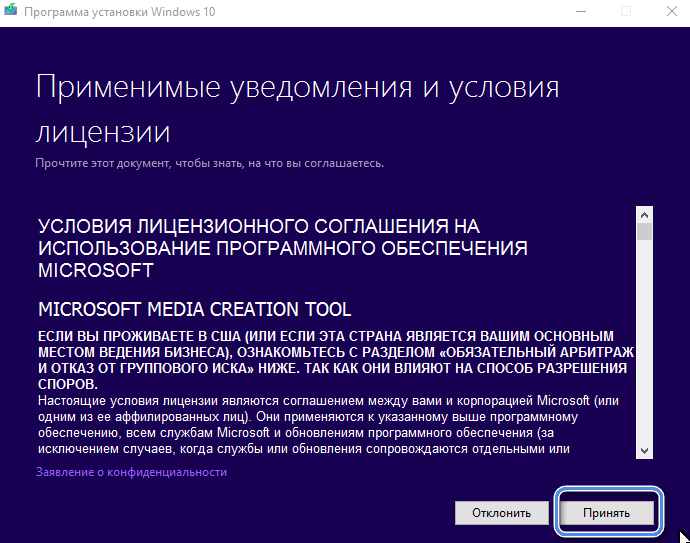
- Po porozumieniu z tekstem licencji pojawi się dialog z opcjami kolejnych działań. Kliknij „Zaktualizuj ten komputer”.
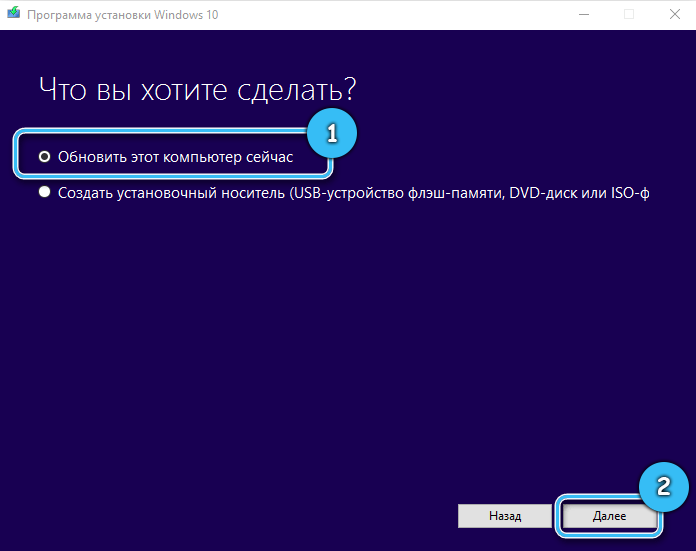
- Postępuj zgodnie z dalszymi instrukcjami na ekranie.
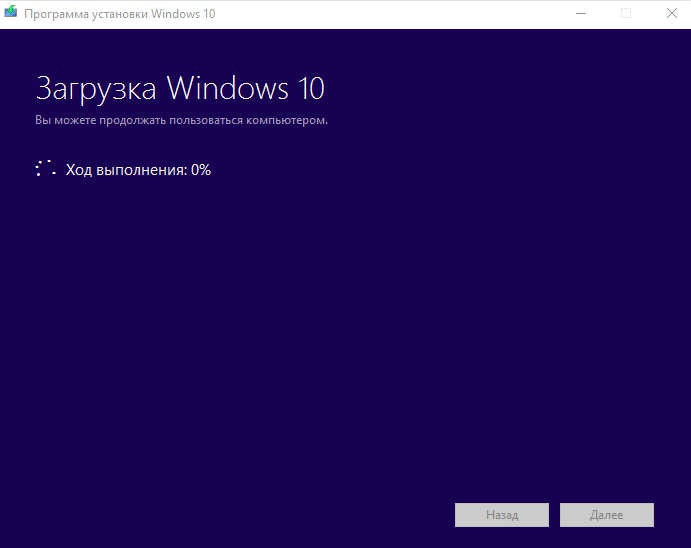
Skonfiguruj usługę aktualizacji za pośrednictwem wiersza poleceń
Aby zresetować usługi odnowienia za pośrednictwem wiersza poleceń, należy wykonać następujące:
- Otwórz wiersz poleceń. Windows+R, CMD, Enter.
- Wypełnij następujące polecenia sekwencyjnie, naciskając Enter po:
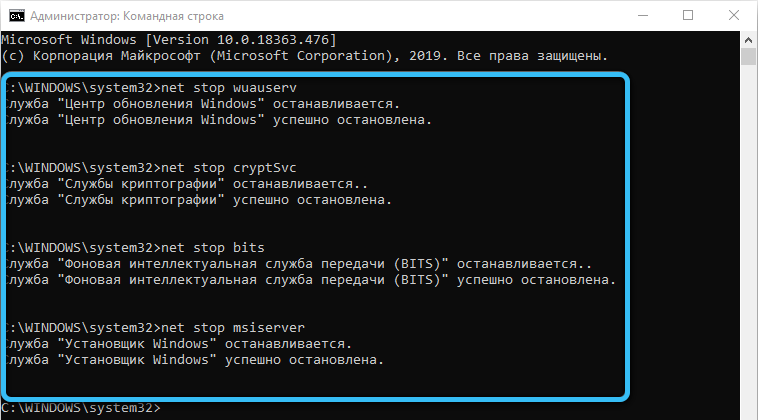
Net Stop Bits
Net Stop Wuauserv
Net Stop AppIdsvc
Net Stop Cryptsvc
DL „%Allusersprofile%\ Data Application \ Microsoft \ Network \ Downloader \*.*”
RMDIR %SystemRoot %\ Softwaredistribution /s /q
RMDIR %SystemRoot %\ System32 \ catroot2 /s /q
Regsvr32.Exe /s ATL.DLL
Regsvr32.Urlmon exe /s.DLL
Regsvr32.Exe /s mshtml.DLL
Netsh Winsock Reset
Netsh Winsock Resetuj proxy
Bity netto
Net Start Wuauserv
Net Start AppIDSVC
Net Start Cryptsvc
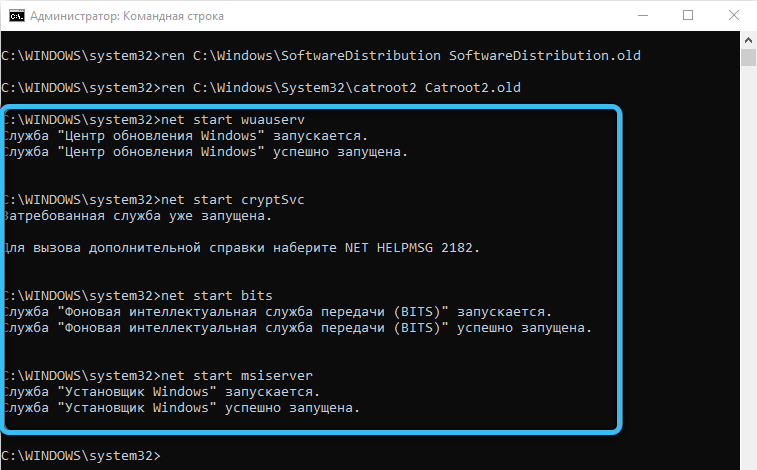
Następnie sprawdź aktualizacje.
Użyj środków do eliminowania problemów
Aby to zrobić, postępuj zgodnie z następującymi działaniami:
- Squeeze Win+I.
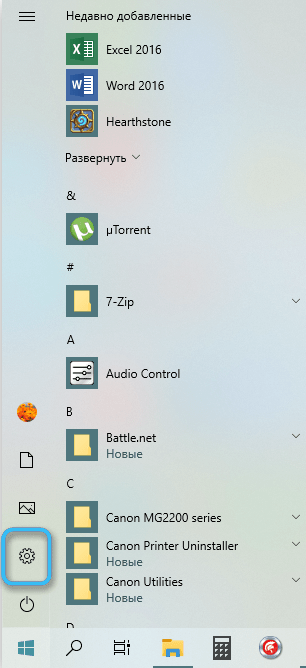
- Przejdź do zakładki aktualizacji i bezpieczeństwa.
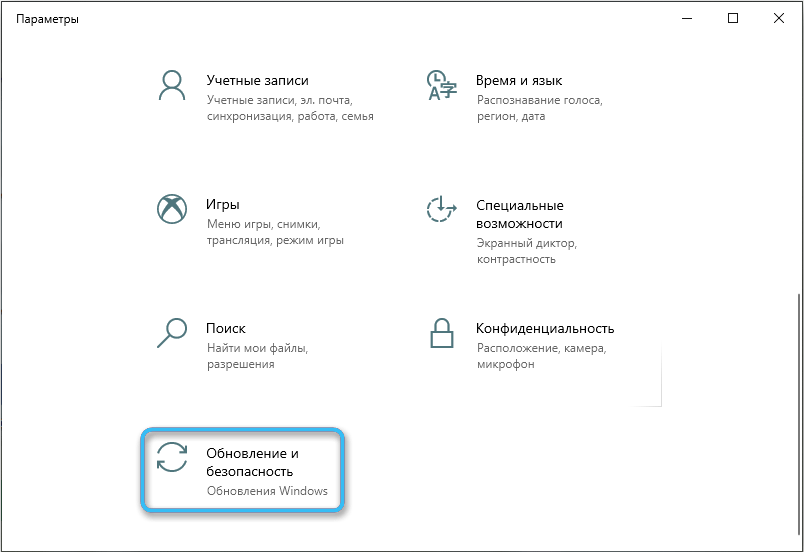
- Na liście kliknij eliminację problemów.
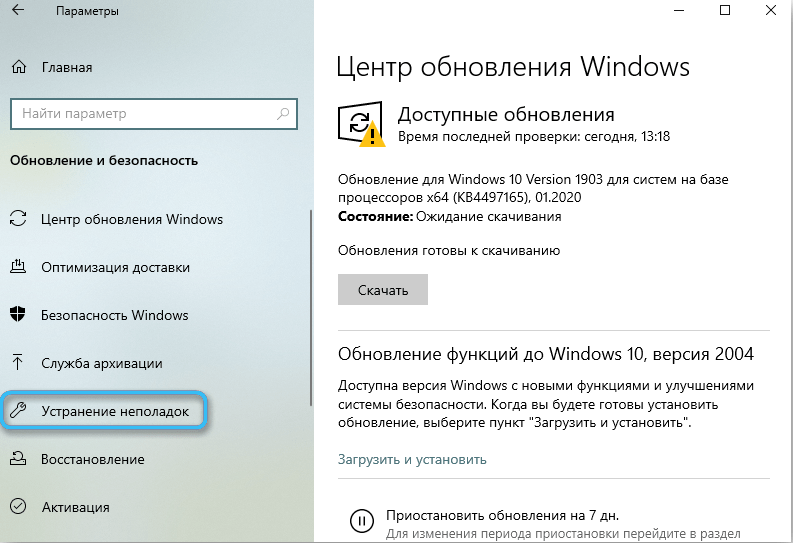
- Kliknij dodatkowe środki centrum eliminacji problemów.
- Na liście tego, co zdiagnozować, kliknij centrum aktualizacji Windows.
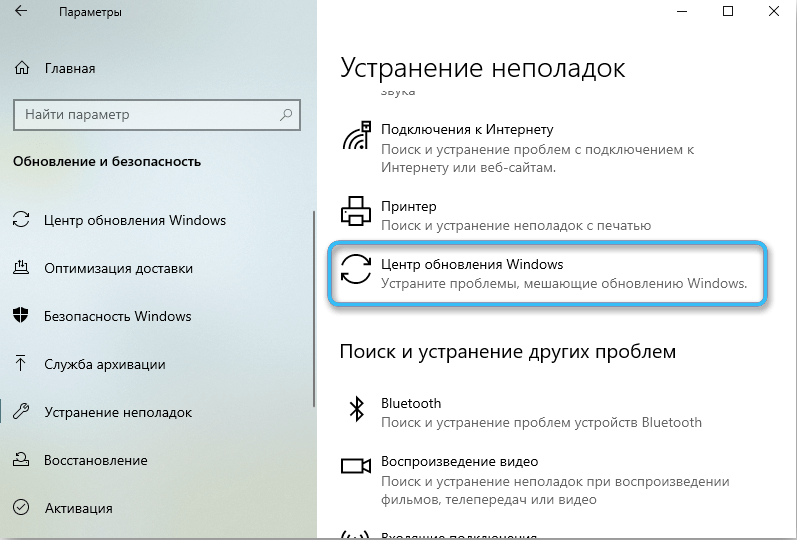
- Postępuj zgodnie z instrukcjami na ekranie.
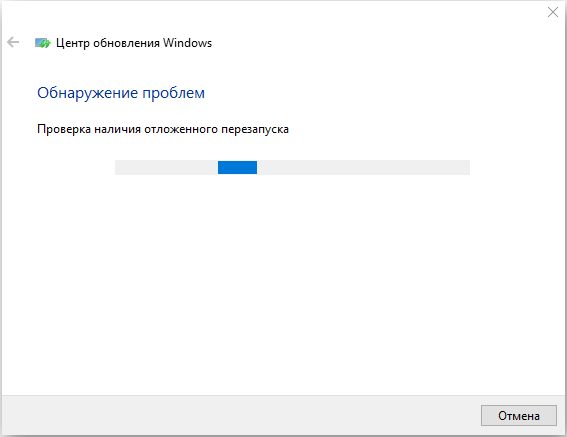
Wniosek
Po wszystkich powyższych da ci więcej wskazówek:
- Umieść niestabilne połączenia internetowe jako limit połączeń w parametrach. Aby to zrobić, przejdź do parametrów według Win+I, sieci, Wi-Fi, właściwości podłączonej sieci i umieść zestaw flagi jako połączenie limitowe. Połączenie limitu można skonfigurować dla Ethernet.

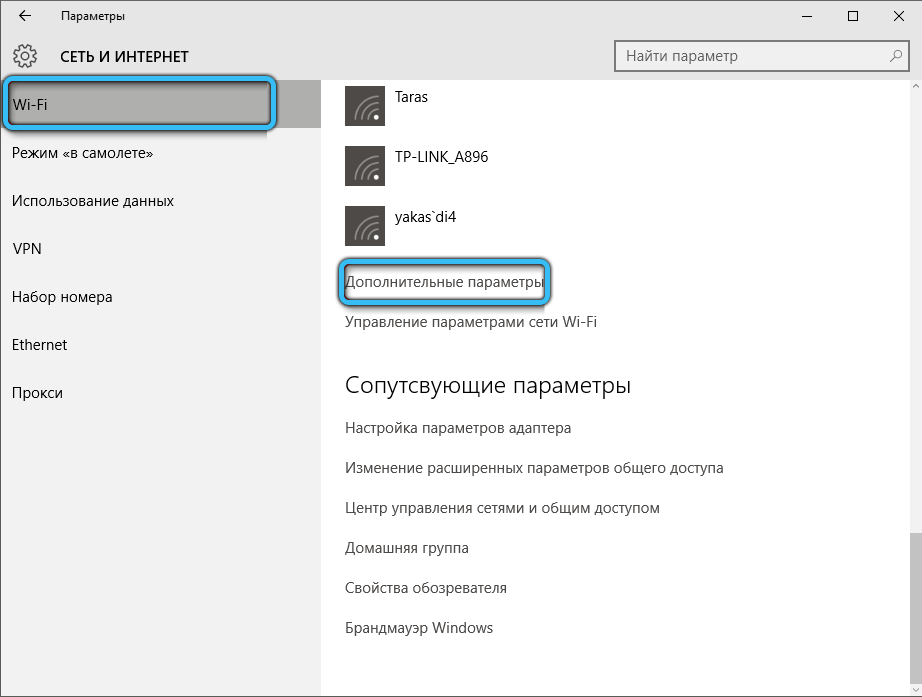
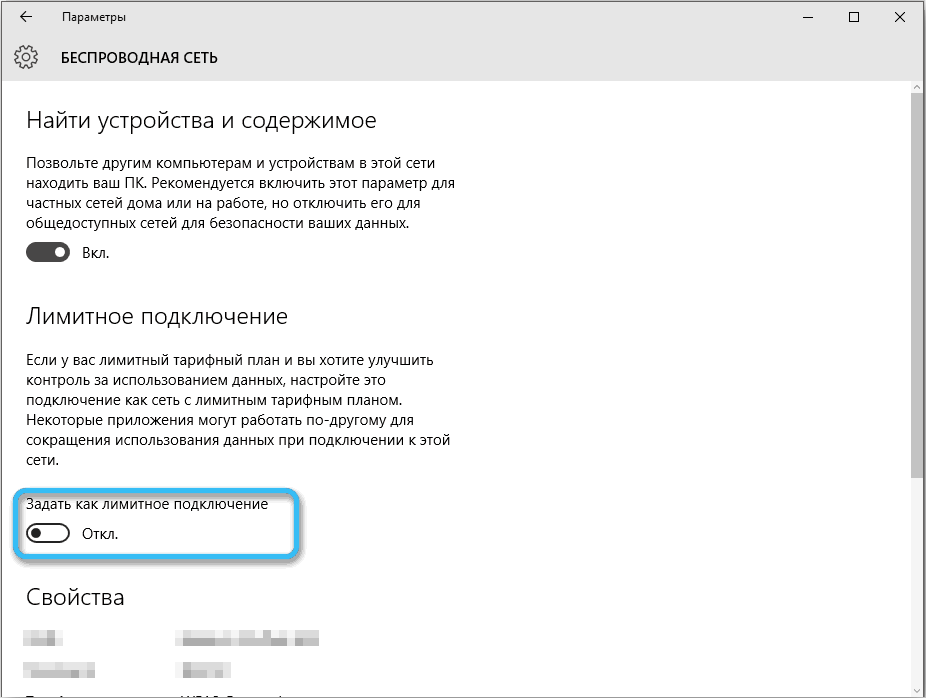
- Zadbaj o swój dysk twardy lub dysk SSD. Sprawdź to regularnie pod kątem błędów, aby uniknąć uszkodzenia plików systemowych lub innych danych. Sprawdź błędy za pomocą wbudowanych narzędzi i programów trzecich. Za pomocą zbudowanego -in oznacza:
- Squeeze Win+x.
- Z menu upadku wybierz zarządzanie dyskami.
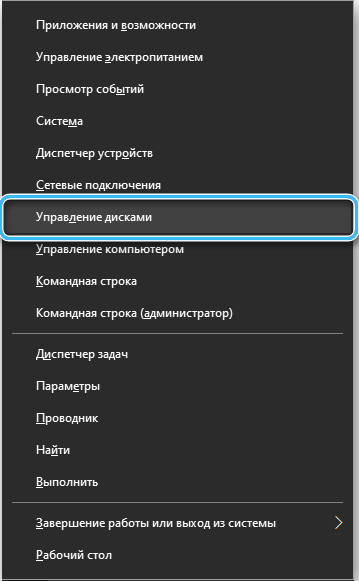
- Wybierz żądany dysk do sprawdzania. Kliknij go za pomocą odpowiedniego przycisku myszy i naciśnij właściwości.
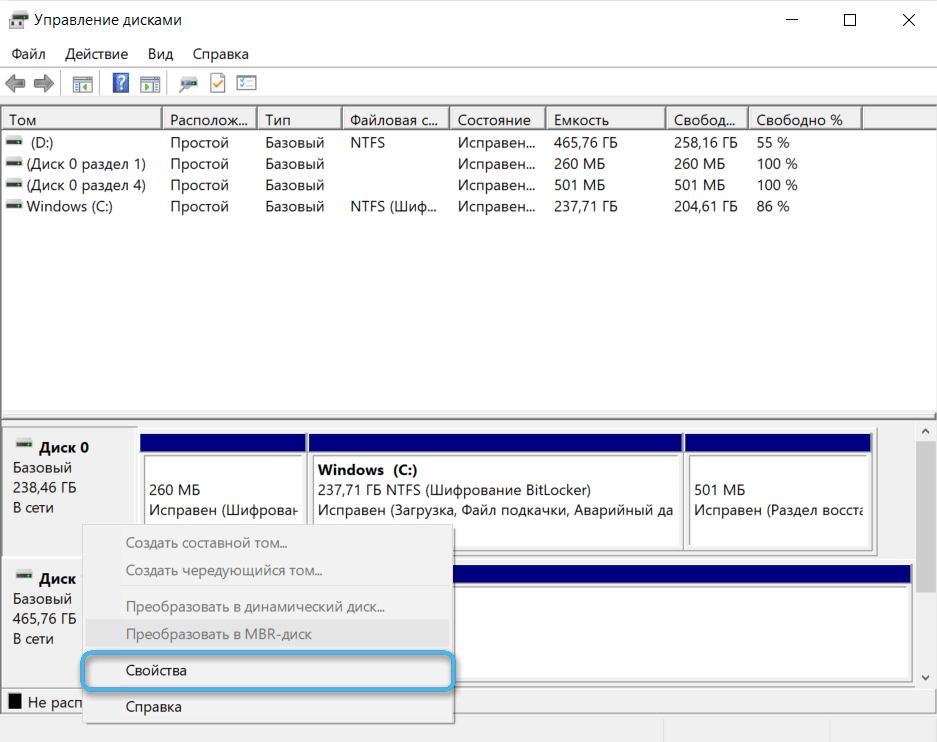
- Przejdź do karty Service i kliknij sprawdź. Postępuj zgodnie z instrukcjami na ekranie.
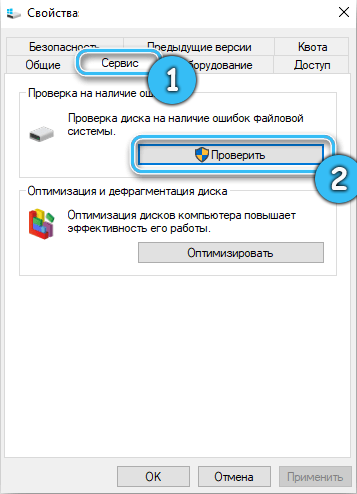
- Zawsze poprawnie uzupełnij komputer. Nie wyłącz gniazdka z ujścia, zwłaszcza jeśli masz SSD.
Mamy nadzieję, że ten artykuł był dla Ciebie przydatny. Napisz pytania w komentarzach, jeśli coś nie jest jasne.
- « Podwójny panel i karty w przewodzie Windows, w jaki sposób i z którymi dodają
- Jak niezależnie usunąć błąd 0x80070002 w systemie Windows »

