Błąd 0x000003EB podczas instalowania drukarki - jak naprawić
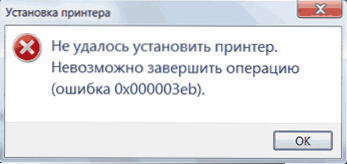
- 1722
- 404
- Pani Patrycjusz Sokołowski
Podłączając się do drukarki lokalnej lub sieciowej w systemie Windows 10, 8 lub Windows 7, możesz uzyskać wiadomość, że „nie udało się zainstalować drukarki” lub „Windows” nie można podłączyć do drukarki „z kodem błędu 0x000003EB.
W tych instrukcjach - krok po kroku sposoby naprawy błędu 0x000003EB podczas łączenia się z siecią lub lokalną drukarką, z których jeden, mam nadzieję, pomoże ci. Może być również przydatne: drukarka Windows 10 nie działa.
Korekta błędu 0x000003EB
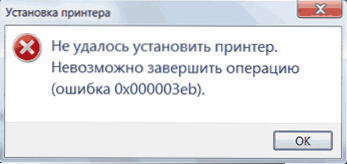
Błąd rozważany podczas łączenia się z drukarką może objawiać się na różne sposoby: czasami występuje przy każdej próbie połączenia, czasem - tylko podczas próby podłączenia drukarki sieciowej według nazwy (i podłączania przez USB lub adresu IP błąd nie pojawić się).
Ale we wszystkich przypadkach metoda rozwiązania będzie podobna. Spróbuj wykonać następujące kroki, z dużym prawdopodobieństwem, pomogą naprawić błąd 0x000003EB
- Usuń drukarkę z błędem w panelu sterowania - urządzeń i drukarkach lub w parametrach - urządzenia - drukarki i skanery (ostatnia opcja tylko dla systemu Windows 10).
- Przejdź do panelu sterowania - administracja - Zarządzanie drukiem (możesz również użyć Win+R - PRIFTMANOWANIE.MSC)
- Rozwiń sekcję „Serwery drukowania” - „sterowniki” i usuń wszystkie sterowniki drukarki z problemami (jeśli w procesie usuwania pakietu sterownika otrzymasz wiadomość o tym, co został odmówiony - jest to w kolejności, jeśli jest to, czy jest to w porządku sterownik został pobrany z systemu).
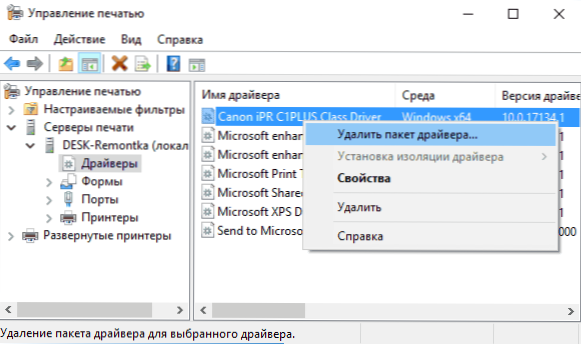
- Jeśli problem pojawił się z drukarką sieciową, otwórz element Porta i usuń porty (adresy IP) tej drukarki.
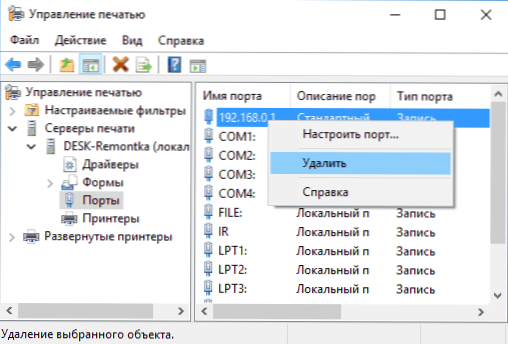
- Uruchom ponownie komputer i spróbuj ponownie zainstalować drukarkę.
Jeśli opisana metoda nie pomaga rozwiązać problemu i połączyć się z drukarką, nadal się nie powiedzie, istnieje inna metoda (jednak teoretycznie może to zaszkodzić, więc zalecam utworzenie punktu odzyskiwania przed kontynuowaniem):
- Wykonaj kroki 1-4 z poprzedniej metody.
- Kliknij Win+R, Wprowadź Usługi.MSC, Znajdź na liście usług „Manager Drukuj” i zatrzymaj tę usługę, naciśnij ją dwa razy i kliknij przycisk „Stop”.
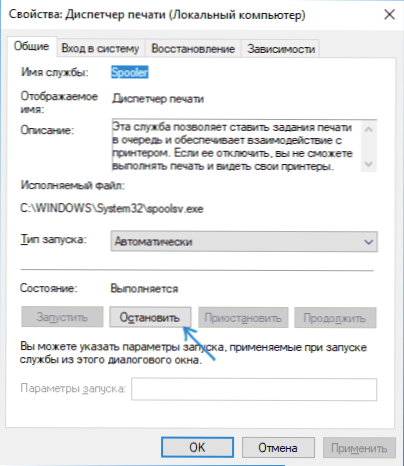
- Uruchom edytor rejestru (Win+R - Regedit) i przejdź do sekcji rejestru
- W systemie Windows 64-bit -
HKEY_LOCAL_MACHINE \ SYSTEM \ CURPTERROLSET \ Control \ print \ Environments \ Windows x64 \ Drivers \ Version-3
- Dla systemu Windows 32-bit -
HKEY_LOCAL_MACHINE \ SYSTEM \ CURPTERROLSET \ Control \ Print \ Environments \ Windos NT x86 \ Drivers \ Version-3
- Usuń wszystkie podsekcje i parametry w niniejszej sekcji rejestru.
- Przejdź do folderu C: \ Windows \ System32 \ Spool \ Drivers \ W32x86 \ i usuń folder 3 stamtąd (lub możesz po prostu zmienić go na wszystko, aby w przypadku problemów możesz powrócić).
- Uruchom usługę Print Manager.
- Spróbuj ponownie zainstalować drukarkę.
To wszystko. Mam nadzieję, że jedna z metod pomogła ci poprawić błąd systemu Windows, aby połączyć się z drukarką „lub„ nie udało się zainstalować drukarki ”.
- « Hitfilm Express - Wysoka edytor wideo dla systemu Windows i Mac
- Jak naprawić nieoczekiwany błąd_store_exception w systemie Windows 10 »

