Okno poza ekranem w systemie Windows - jak zwrócić program na ekranie
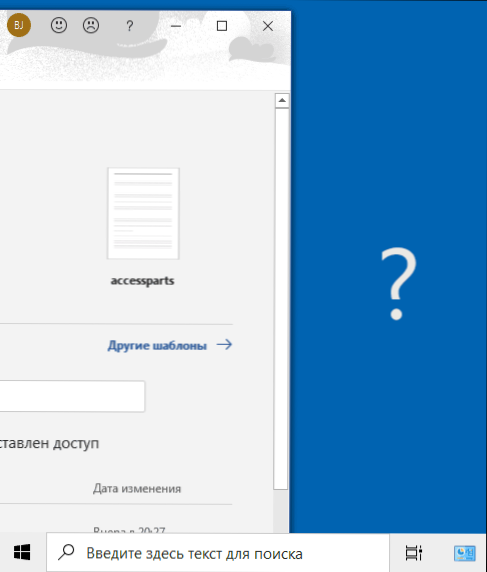
- 826
- 56
- Pan Ludwik Żak
Wielu użytkowników stanęło przed faktem, że program z tego czy innego powodu wykraczał poza ekran, a możliwość powrotu okna na pulpit na jego centrum nie jest widoczny: nie ma nic do zrozumienia myszy, ale menu kontekstowe w menu kontekstowym w Panel zadań nie pokazuje potrzebnych działań. W tych prostych instrukcjach dla początkujących szczegółowo o tym, jak zwrócić okno programu ze względu na granice ekranu, jeśli przypadkowo tam okazało się tam i nie jest to możliwe.
Uwaga: jeśli masz wszystkie okna nad granicami ekranu, a ponadto wskaźnik myszy porusza się tam, może istnieć powód: niepoprawnie wystawiana rozdzielczość ekranu (zainstaluj zalecaną rozdzielczość) lub podłączony drugi monitor, telewizja lub projektor - Nawet jeśli jest wyłączony, odłącz od niego kabel lub wyłącz wyświetlacz na drugim ekranie w parametrach ekranu Windows.
- Jak wyciągnąć okno z ekranu w panelu paska zadań
- Program umieszczenia okna na środku komputera stacjonarnego
- Instrukcja wideo
Jak zwrócić okno ze względu na granice ekranu w systemie Windows 10, 8.1 i Windows 7 za pomocą paska zadań
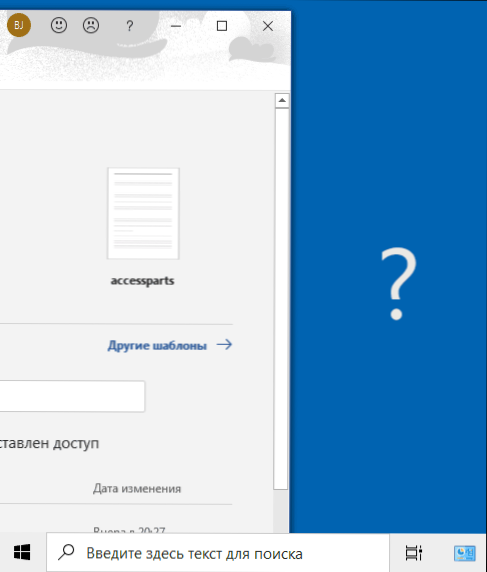
Ikony programów uruchomionych, że są zwykle wyświetlane w panelach Windows 10, 8 zadań.1 i Windows 7 (domyślnie znajdujący się na dole pulpitu), to oni pomogą nam przenieść okno do żądanej lokalizacji:
- Jeśli naciśniesz ikonę uruchomionego programu z prawym przyciskiem, trzymając klawisz Shift, menu zostanie otwarte, od którego możesz wykonać jeden z następujących kroków do wyboru.
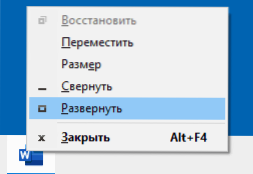
- Wybierz element „Rozwiń” (jeśli element nie jest dostępny, użyj następnej metody): Ostatecznie otworzy się na pełnym ekranie. Następnie możesz przeciągnąć wdrożoną aplikację za pomocą myszy jak zwykle „chwytanie” nagłówka za linię.
- W tym samym menu możesz wybrać element „ruch”. W takim przypadku wskaźnik myszy zmieni się na ikonę ruchu. Jeśli nie możesz przesunąć okna za pomocą myszy za pomocą tego wskaźnika (i można to zrobić dla dowolnej jego części), zrób to za pomocą strzałek na klawiaturze - będą działać w trybie „ruch”. Ponadto, po pierwszym naciśnięciu strzelanki, okno zostanie „przymocowane” do wskaźnika myszy i może być poruszone przez mysz bez nacisku przycisków, a naciśnięcie „zwolni” okno.
Inną metodą przy użyciu wbudowanych narzędzi do systemu Windows jest naciśnięcie przycisku myszy w pustym miejscu panelu zadań i wybór „zlokalizuj systemu Windows”, „Umieść okna w stosie” lub inny element powiązany z lokalizacją okien na Desiktop (będzie działać tylko dla rozszerzonych okien na komputery stacjonarne).
Prosta użyteczność do szybkiego umieszczenia okien na środku ekranu
Jeśli często napotykasz problem rozważany, możesz użyć narzędzia HELPER DARMOWEGO CENTRINGU, dostępnego na oficjalnej stronie dewelopera https: // kamilszymborski.github.IO/.
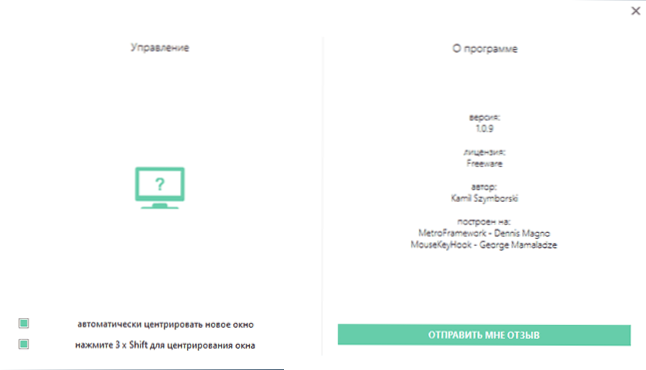
Po uruchomieniu programu możesz włączyć dwie opcje: automatyczne umieszczenie nowych okien na środku ekranu i automatycznej pomieszczenia okienni. Oba punkty działają poprawnie i nie ma problemów.
Instrukcja wideo
Mam nadzieję, że materiał dla niektórych początkujących użytkowników był przydatny.
- « LDPlayer - bezpłatny emulator Androida na gry w języku rosyjskim
- Jaki rodzaj procesu DWM.EXE (Desktop Window Manager), dlaczego ładuje procesor i pamięć RAM »

