Zaprojektuj podgląd systemu Windows 10
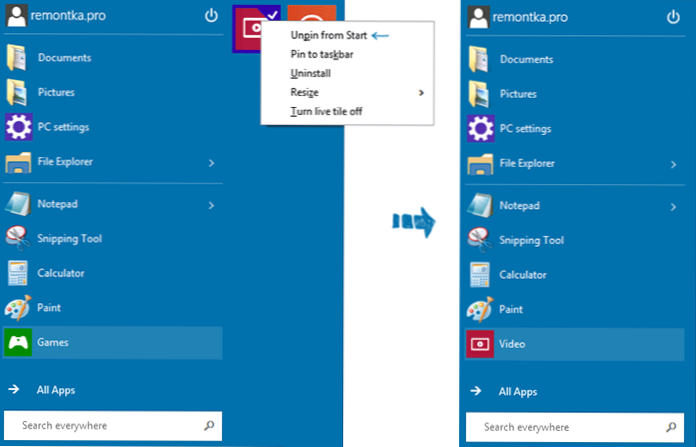
- 4263
- 993
- Pan Ludwik Żak
Kilka dni temu napisałem niewielką recenzję podglądu technicznego systemu Windows 10, w którym zauważyłem, że widziałem tam nowe rzeczy (przy okazji, zapomniałem wspomnieć, że system ładuje się jeszcze szybciej niż ósemka), a jeśli jesteś zainteresowany W sposobie, w jaki domyślnie powstaje nowy system operacyjny, zrzuty ekranu można zobaczyć w określonym artykule.
Tym razem porozmawiamy o możliwościach zmiany projektu w systemie Windows 10 i jak możesz skonfigurować jego wygląd w swoim gustu.
Możliwości rozpoczęcia menu w systemie Windows 10
Zacznijmy od powracającego menu w systemie Windows 10 i zobaczmy, jak zmienić jego widok.
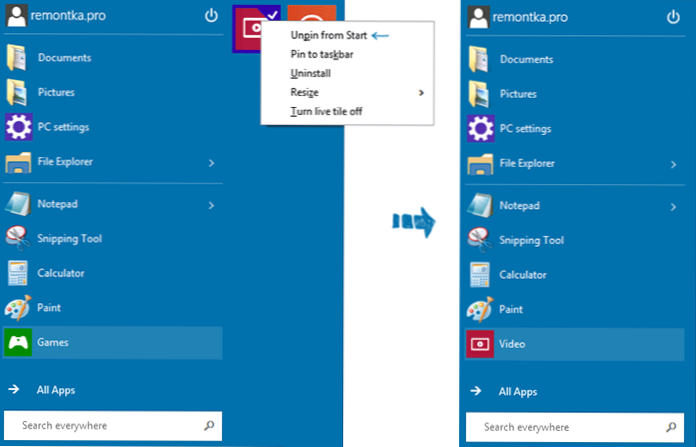
Po pierwsze, jak już napisałem, możesz usunąć wszystkie kafelki aplikacji z prawej strony menu, dzięki czemu jest prawie identyczne z uruchomieniem, które jest w systemie Windows 7. Aby to zrobić, po prostu kliknij płytkę z prawym przyciskiem myszy i kliknij „Unpin od początku” (odkręć od menu Start), a następnie powtórz tę akcję dla każdego z nich.
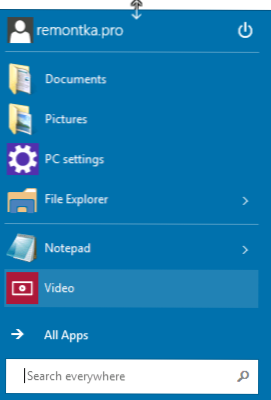
Następną okazją jest zmiana wysokości menu Start: Wystarczy przenieść wskaźnik myszy do górnej krawędzi menu i podciągnij go w górę lub w dół. Jeśli w menu znajdują się płytki, będą one rozpowszechniać, to znaczy, że jeśli dotrzesz poniżej, menu stanie się szersze.
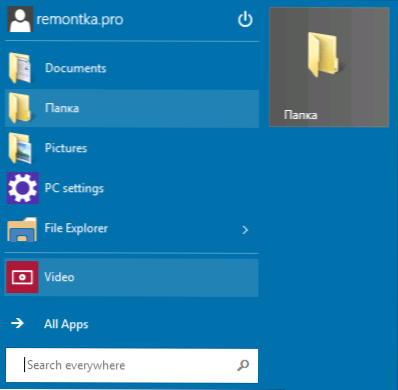
Możesz dodać prawie dowolne elementy do menu: skróty, foldery, programy - wystarczy kliknąć element (w przewodniku, na komputerze stacjonarnym itp.P.) z prawym przyciskiem myszy i wybierz „Pin, aby uruchomić” (dołącz do menu Start). Domyślnie element jest ustalony po prawej stronie menu, ale możesz przeciągnąć go na listę po lewej stronie.
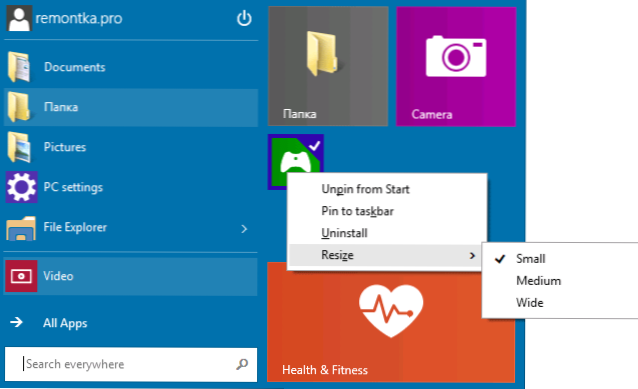
Możesz także zmienić rozmiar płytek aplikacji za pomocą menu „Zmiana rozmiaru”, podobnie jak na początkowym ekranie w systemie Windows 8, który w razie potrzeby można zwrócić przez ustawienia menu Start, kliknij prawym przyciskiem myszy Panel „Właściwości” - „Właściwości”. Tam możesz również skonfigurować punkty, które zostaną wyświetlone i jak dokładnie zostaną wyświetlone (otwarte lub nie).
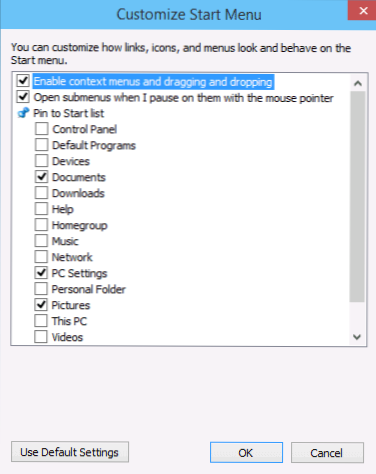
I na koniec możesz zmienić kolor menu Start (kolor panelu zadań i granic okien się zmieni), w tym celu kliknij prawy przycisk w pustym miejscu menu i wybierz „Personalizuj „Przedmiot (personalize).
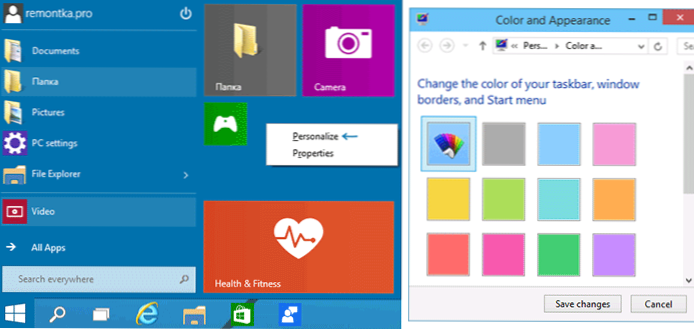
Usuwamy cienie z okien systemu operacyjnego
Jedna z pierwszych rzeczy, które zwróciłem uwagę na Windows 10 - cienie odrzucone przez Windows. Osobiście ich nie lubili, ale w razie potrzeby można je usunąć.
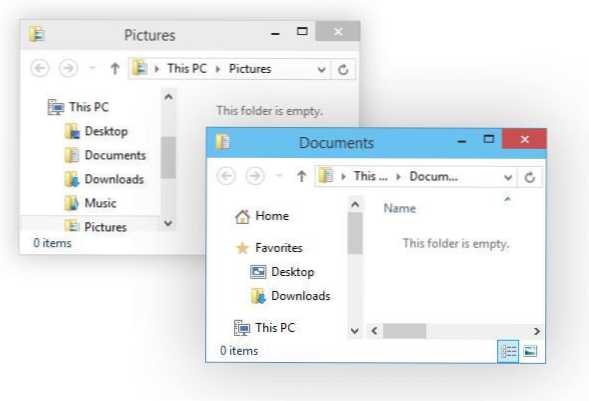
Aby to zrobić, przejdź do punktu sterowania „System” (System), wybierz element „Zaawansowane ustawienia systemowe” (zaawansowane ustawienia systemowe), w karcie „Ustawienia” (Ustawienia) i odłącz „Shads w Windows” (Show Shadows pod oknami).
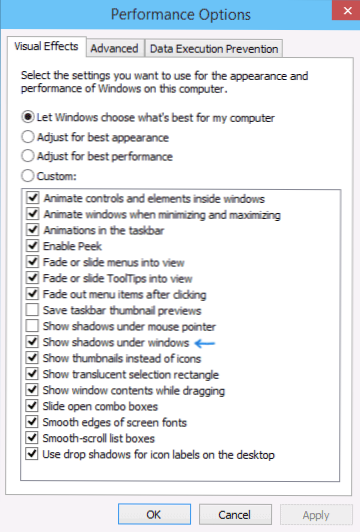
Jak zwrócić komputer na pulpit
Jak w poprzedniej wersji systemu operacyjnego, w systemie Windows 10 na komputerze jest tylko jedna ikona - koszyk. Jeśli jesteś do tego przyzwyczajony, istnieje również „mój komputer”, a następnie zwrócić go, kliknij odpowiedni przycisk myszy od zera i wybierz element personalizowany (personalizacja), po czym „Zmień ikony stacjonarnego” (Zmień pracownika pracownika ikony po lewej.
![]()
Tematy dla systemu Windows 10
Standardowe tematy projektowe w systemie Windows 10 nie różnią się od tych, które są w 8. wersji. Jednak prawie natychmiast po wydaniu podglądu technicznego pojawiły się nowe tematy, specjalnie „zaostrzone” w nowej wersji (widziałem pierwszy z nich na Deviantart.com).
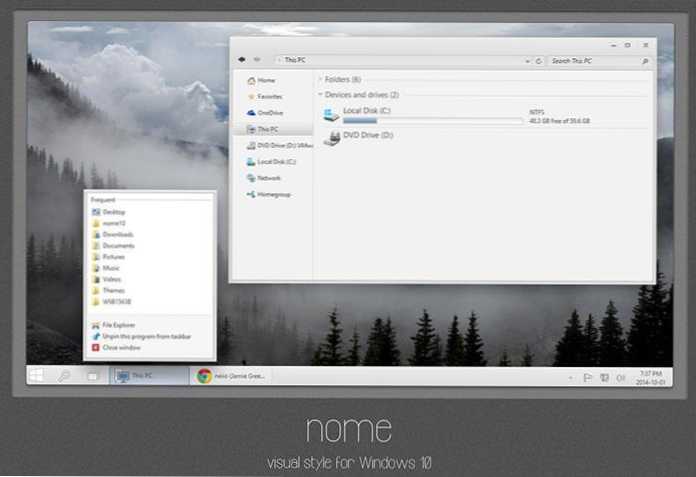
Aby je zainstalować, najpierw użyj łatki UXStyle, która pozwala aktywować tematy projektowe trzeciej części. Możesz pobrać go ze strony internetowej UxStyle.com (wersja do progu systemu Windows).
Najprawdopodobniej nowe możliwości konfigurowania wyglądu systemu, komputera stacjonarnego i innych elementów graficznych (zgodnie z moimi wrażeniami Microsoft pojawią się w tych punktach, które włączają te punkty). W międzyczasie opisałem, co jest obecnie.
- « Usuwanie niechcianych programów w narzędziu do usuwania oprogramowania adwokackiego Bitdefender
- Praca z plikami PDF w programie PDF Shaper »

