Zdjęcia na zdjęciach CorelDraw

- 4912
- 1279
- Pan Natan Sawicki
Jeśli jesteś długotrwałym zwolennikiem programu CorelDraw, zdecydowanie możesz upewnić się, że jego niesamowite możliwości można wykorzystać podczas pracy z jakymi obrazami. Jeśli jesteś nowicjuszem, wiele operacji jest nadal nieznanych, ale aktywnie będziesz chciał opanować program CorelDraw, aby następnie pomyślnie edytować obrazy, przydatne będzie, aby dowiedzieć się, jak wyciąć zdjęcie w CorelDraw.

Dowiedz się, jak poprawnie wyciąć zdjęcie w CorelDraw
Rzeczywiście, edytor graficzny Korel pozwala tworzyć dowolne rysunki, a także wyciąć obraz wzdłuż konturu, stosując na sobie dwa obiekty.
Dlatego przydatne jest zapoznanie się z instrukcjami, jak wyciąć obraz w rdzeniu w najprostszy sposób, a także interesujące będzie ustalenie, jak wyciąć obiekt z tła w rdzeniu.
Sposoby wycięcia obrazu
Jeśli przejdziesz do dostosowania zdjęcia, edytor graficzny pozwoli ci odciąć nadmiar części obrazu, usuń niepotrzebny obiekt, podzielić zdjęcie, a także usuń całą nadmiar, który nie odpowiada osobiście.
Pierwsze kroki związane z przycinaniem obrazu powinny mieć na celu poprawę umiejętności prostego przycinania obrazu. Kiedy takie umiejętności są dopracowane do perfekcji, możesz zacząć wykonywać bardziej złożone, ale bardzo interesujące zadania graficzne.
Prosty sposób
Jeśli masz zdjęcie w magazynie, którego rozmiar nie jesteś zadowolony z niektórych kryteriów, możesz łatwo poprawić tę sytuację za pomocą możliwości programu CorelDraw.
Oczywiście, początkowo będziesz musiał dokładnie przestudiować zalecenia dotyczące odcięcia nadmiaru w rdzeniu, upewnij się, że nie ma trudności z wykonaniem takiego procesu.
Uruchom edytor graficzny, ustaw parametry obrazu, których wymiary spełniają wykonane wymagania. W szczególności ustawiaj parametry szerokości i wysokości. W oknie wyboru palety kolorów najlepiej ustawić parametr RGB. Pozwoli nam to wykorzystać w przyszłości, aby używać go na mediach elektronicznych, a jeśli to konieczne, bez trudności z drukarką.
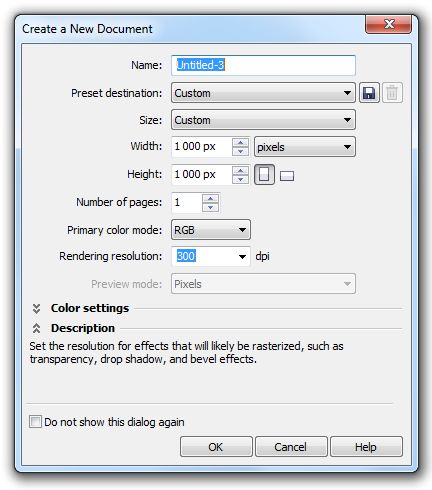
Ustawiamy parametry wysokości i szerokości 1000px
Teraz w środku obszaru roboczego Utwórz prostokąt, klikając przycisk narzędzia prostokąta. Kliknij wyświetlony prostokąt, zobacz, że natychmiast potem w górnej części panelu pojawiło się dodatkowe menu, w którym można również ustawić rozmiar prostokąta. Oczywiście musisz ustawić pożądane parametry szerokości i wysokości.
Następnie kliknij klucz P, aby przesunąć prostokąt na środek obszaru roboczego. To była praca przygotowawcza, a teraz powinieneś iść bezpośrednio do pracy z obrazem. Pobierz zdjęcie, które chcesz wyciąć. Aby to zrobić, otwórz parametr menu „Plik”, wybierz wiersz „Eksportuj” i wskazuj ścieżkę do obrazu, który chcesz edytować.
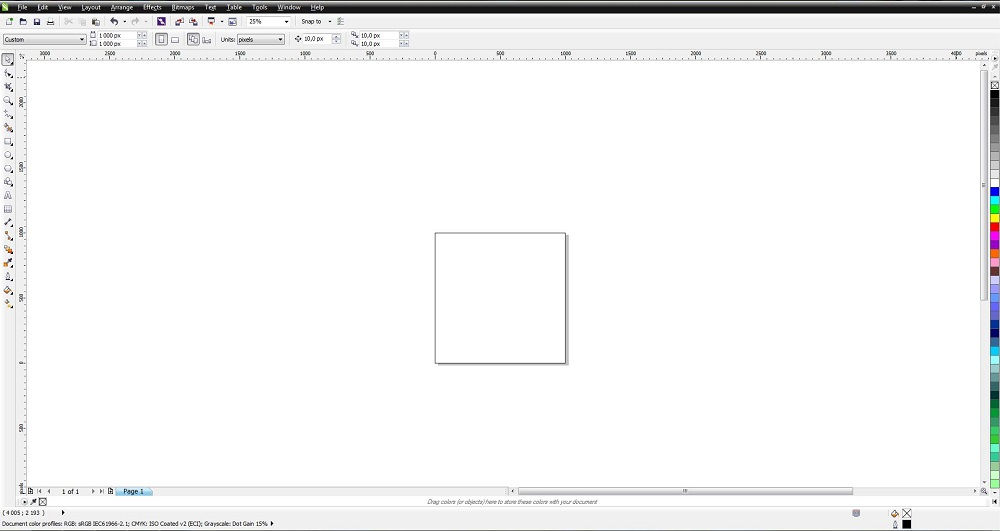
Utwórz prostokątny obszar, klikając przycisk prostokąta (F6)
Na tym etapie ważne jest umieszczenie tego obrazu do stworzonego przez nas prostokąta. Aby to zrobić, wybierz parametr „Effect”, idź wzdłuż linii PowerClip, a następnie kliknij parametr „Umieść wewnątrz”.
Aby poprawnie ułożyć obraz, zgodnie z wcześniej ustalonymi parametrami, należy wywołać parametr „edytowanie powerclip”. Po uruchomieniu obrazu tak chcesz, kliknij element menu „Eniginal Edytuj”.
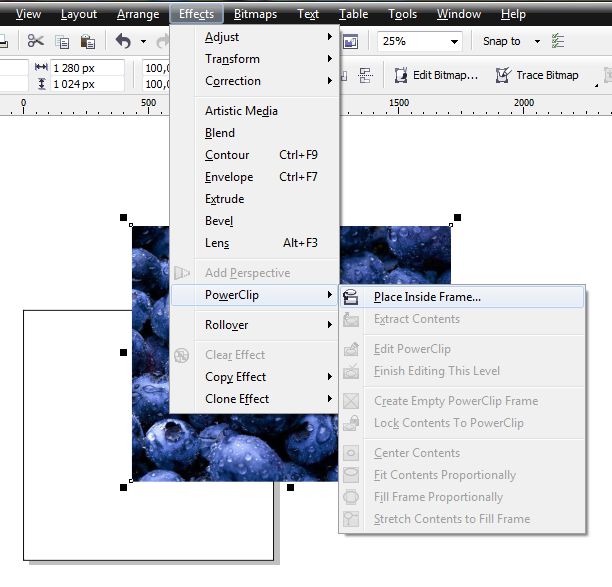
Wybierz zdjęcie lewego klucza myszy i znajdź menu efektów w górnym panelu i dalszej PowerClip
Druga metoda
Możesz zrobić inaczej, jeśli tak ważne jest, aby wymyślić, jak wyciąć obraz wzdłuż konturu w rdzeniu.
W tym celu prostokąt jest początkowo wbudowany w ten sam sposób, obraz jest ładowany, a następnie jest umieszczony na tylnym tle, oczywiście, uwalniając przednie tło dla prostokąta. Pozostaje wybór narzędzia „wykończenia”, trzymając lewy klucz myszy, rozciągnij, wskazując obszar ważny do wycięcia.
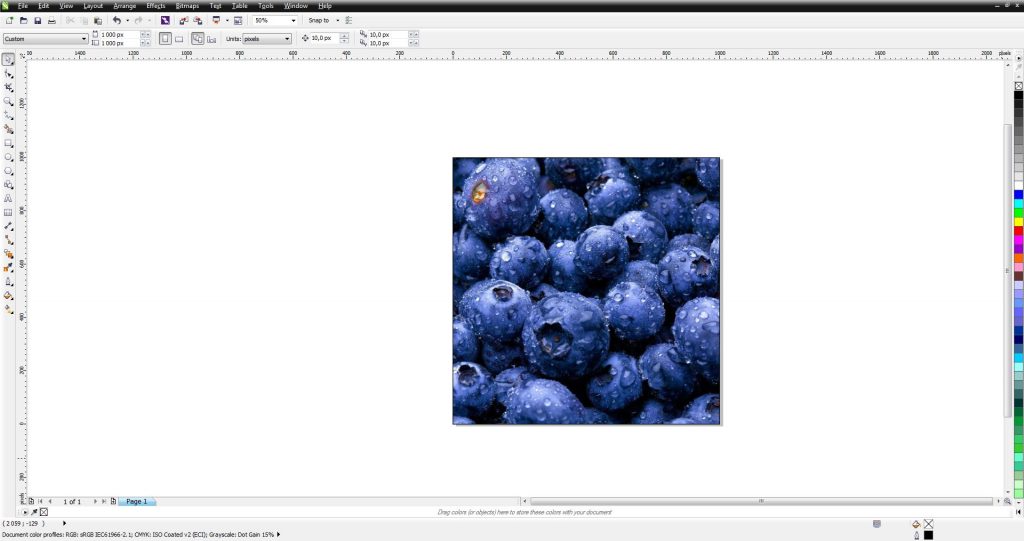
Okazuje się, że taki wynik
Cięcie części obrazu
Jeśli masz zadanie nie tylko wycięcie obrazu o długości lub szerokości, ale także do usunięcia części samego rysunku, zalecamy zapoznanie się z innym sekretem, który pozwala wymyślić, jak wyciąć obiekt w rdzeniu.
Jeśli masz obraz, w którym musisz wyciąć określony element, zbuduj geometryczny analog za pomocą narzędzi za pomocą narzędzi.
Teraz utworzony obiekt geometryczny narzuca na edytowany obraz. Teraz podświetl sam obraz w tym samym czasie i utworzony obiekt geometryczny. Po takich działaniach przekonasz się, że na panelu pojawiły się dodatkowe przyciski funkcjonalne, którego celem jest zjednoczenie, wykluczenie, przecięcie i uproszczenie obiektów.
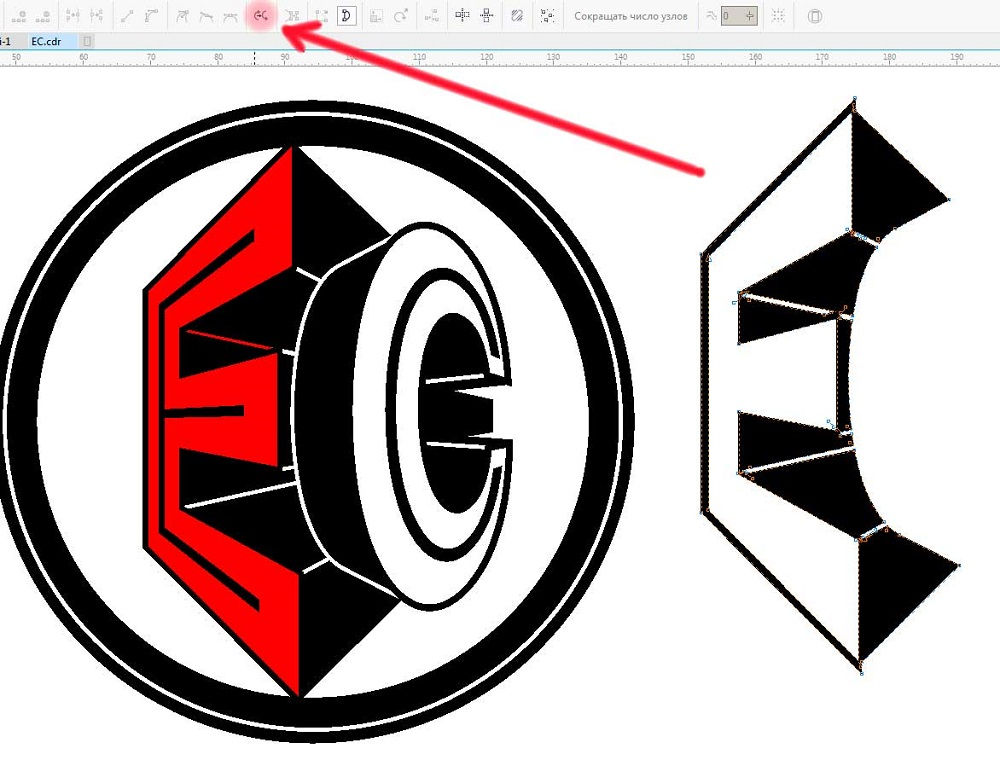
Aby uzyskać prawidłowe przycinanie, musisz jednocześnie wybrać obraz i utworzony obiekt geometryczny
Jeśli chcesz zrozumieć, jak wyciąć obiekt narzucony na inny rysunek, po prostu kliknij przycisk „Wyłącz”. Edytor graficzny natychmiast przecięje część nałożoną na główny rysunek.
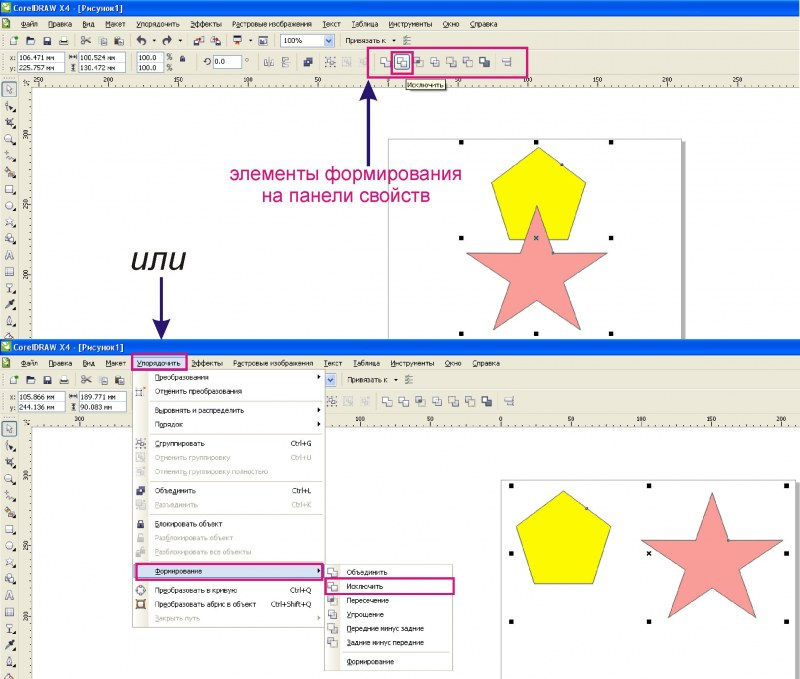
Korzystając z przycisku „Wyłącz”, edytor graficzny wycina same pożądane obiekty
Jeśli potrzebujesz bardziej złożonego przycinania, możesz użyć klucza funkcjonalnego „skrzyżowania”. W tym przypadku otrzymasz unikalne przycinanie wykonane wzdłuż konturu połączonych przestrzeni dwóch rysunków.
W niektórych przypadkach może być konieczne wycięcie obiektu i użycie go do utworzenia kolejnego zdjęcia, zdjęcia ze zmianą w tle.
Dowiedz się, jak wyciąć obraz w rdzeniu, aby przenieść tylko jeden rozcięty obiekt na inny obraz, jest również łatwy.
Wcześniej trzeba będzie ostrożnie wyróżnić, z wyłączeniem pośpiechu, pożądanego obiektu za pomocą narzędzia „Bezie”. Następnie musisz ponownie utworzyć prostokąt, kliknij obiekt cyrkulowany, zacisnąć klawisz Shift, a następnie kliknij prostokąt. W ten sposób będziesz mógł wyróżnić te dwa obiekty, pozostaje kliknięcie przycisku „Cut”. Ponownie wybierz kwadrat z wyciętym obiektem, zaciskaj klawisz Shift, ponownie wybierz obiekt i ponownie wyciśnij przycisk „Wytnij”. Następnie widać, że określony obiekt został pomyślnie wycięty przez ciebie i umieszczony na nowej przestrzeni. Teraz możesz stworzyć nowe tło, dopuszczalne dla Ciebie i uzyskać nowy interesujący obraz, który spełnia wymagania zadania przed wcześniejszym.
Wyniki
Tak więc procesowi przycinania towarzyszą pewne zasady, po studiach, które i poznając sekwencję działania, możesz tworzyć interesujące obrazy, usuwać niepotrzebne obiekty, zwiększając w ten sposób ogólną estetykę zdjęć.

