Aktualizacja (instalacja) sterownika na Wi-Fi w systemie Windows 10
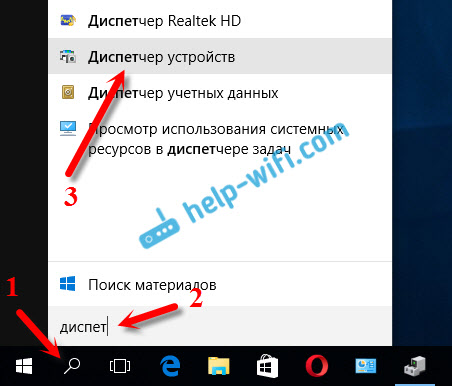
- 1365
- 184
- Jozue Noga
Aktualizacja (instalacja) sterownika na Wi-Fi w systemie Windows 10
Dzisiaj w komentarzach poproszono mnie o jeden interesujący sposób, który może rozwiązać pewne problemy z pracą Wi-Fi w systemie Windows 10. I są tam wystarczające problemy. Na stronie z instrukcjami systemu Windows 10 można znaleźć więcej niż 10 artykułów z różnymi wskazówkami i rozwiązaniami. Więc dzisiaj pokażę, jak zaktualizować sterownik Wi-Fi w systemie Windows 10 za pośrednictwem Menedżera urządzeń. Dokładnie rozważymy aktualizację sterownika, gdy system szuka sterownika na komputerze lub w Internecie (jeśli jest podłączony).
Ta metoda powinna pomóc rozwiązać problem błędu „nie można podłączyć do tej sieci”, gdy nie można włączyć Wi-Fi na laptopie (nie aktywnym przełącznikiem), gdy połączenie jest „ograniczone” i t. D.
W każdym razie, jeśli nie pracujesz Wi-Fi w systemie Windows 10, wówczas wskazówki z tego artykułu muszą zdecydowanie spróbować. Ten wpis, dodatek do rozwiązywania problemów artykułów z sterownikiem bezprzewodowego adaptera Wi-Fi w systemie Windows 10, w którym pisałem o wymianie sterownika z listy ułożonych, oraz jak usunąć i wprowadzić go.
Jak zaktualizować bezprzewodowy sterownik adaptera w systemie Windows 10?
Najlepszym sposobem jest z pewnością pobranie sterownika z oficjalnej strony, dla naszego modelu i systemu Windows 10 i zainstalowanie go ponownie. Ale z reguły taki sterownik nie jest dla wszystkich laptopów (adapterów). Dlatego wypróbujmy inny sposób.
Pożądane jest, aby laptop był podłączony do Internetu. Tak, wiem, że Wi-Fi nie działa. Dlatego, jeśli to możliwe, podłącz Internet za pomocą kabla sieciowego. Przez chwilę.
Następnie musisz otworzyć menedżera urządzeń. Aby to zrobić, naciśnij menu uruchom odpowiednim przyciskiem myszy i wybierz Menedżera urządzeń. Lub znajdź go poprzez wyszukiwanie i otwórz.
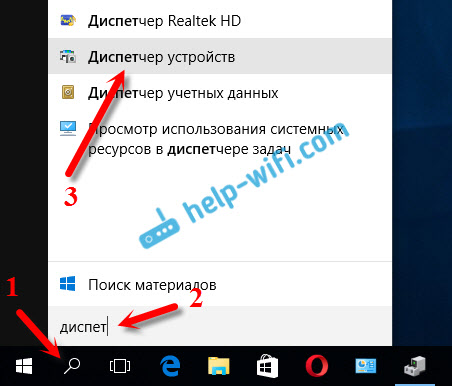
Otwórz kartę „Adaptery sieciowe”, znajdujemy adapter w nazwie, w którym znajduje się „Wi-Fi” lub „Wireless”, kliknij go za pomocą odpowiedniego przycisku myszy i wybierz „Zaktualizuj sterowniki”. Nawiasem mówiąc, w pobliżu samego adaptera może istnieć żółty wykrzyknik. To sugeruje, że pracuje nieprawidłowo.
Jeśli w ogóle nie masz takiego adaptera, najprawdopodobniej system nie może wybrać sterownika. Musisz patrzeć i zainstalować go ręcznie (patrz na końcu tego artykułu).

Wybór elementu „Automatyczne wyszukiwanie zaktualizowanych sterowników”.
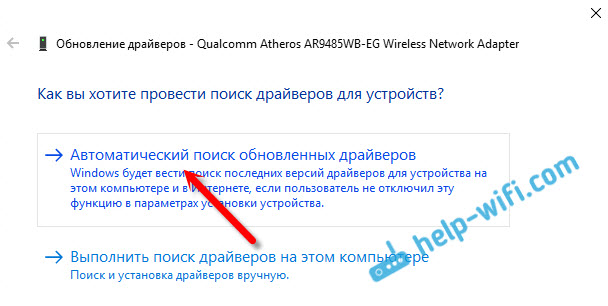
Wyszukiwanie przejdzie, a jeśli sterownik zostanie znaleziony, zobaczysz proces instalacji.
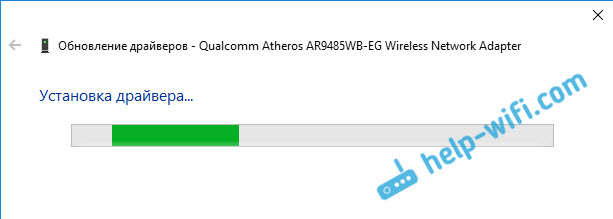
Oraz wiadomość o udanej instalacji.

Wyszukaj sterownika Wi-Fi według nazwy
Jeśli na stronie producenta laptopa lub adaptera, nie możesz znaleźć sterownika dla modelu i dziesiątej wersji systemu Windows, ale adapter znajduje się w menedżerze urządzeń, możesz spróbować znaleźć go pod nazwą sam adapter.
Dałem radę. Na stronie internetowej ASUS dla mojego laptopa ASUS K56CM Nie ma sterowników dla systemu Windows 10. Ale znalazłem je pod nazwą adaptera. Aby nie przepisywać nazwy w wyszukiwarce, można ją skopiować.
Kliknij adapter z prawym przyciskiem myszy i wybierz „Właściwości”. Następnie przejdź do zakładki „Informacje”. Kliknij prawym przyciskiem myszy do nazwy i wybierz „Kopiuj”.
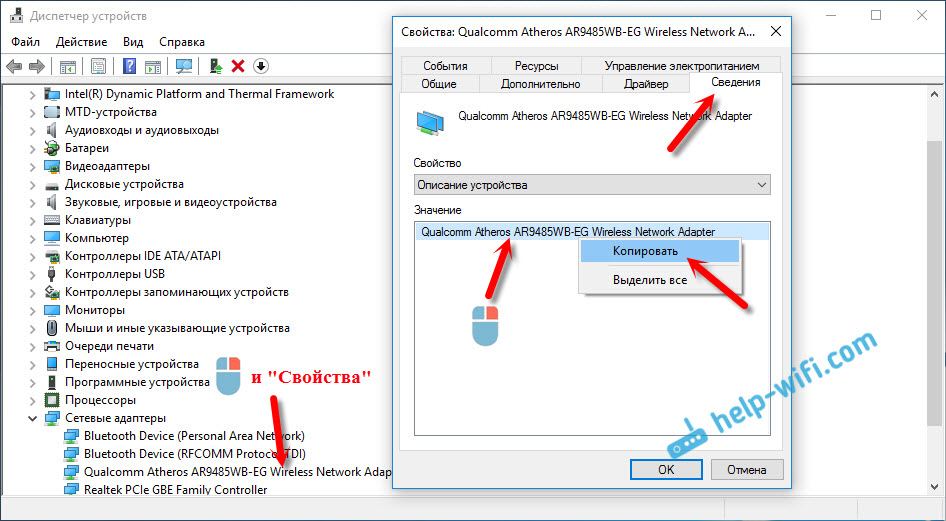
Szukamy nazwy w Yandex lub Google.
Instalacja sterownika za pośrednictwem menedżera urządzeń (jeśli nie .Plik exe)
Być może pobierasz sterownik w archiwum (RAR lub ZIP), gdzie nie będzie instalatora (plik z rozszerzeniem .exe, po uruchomieniu, którego instalacja przejdzie). Aby go zainstalować, musisz wyodrębnić zawartość archiwum, ponownie otworzyć menedżera urządzeń, kliknij nasz adapter na karcie „Adaptery sieciowe” i wybierz „Aktualizuj sterowniki” (napisał o tym powyżej).
Jeśli nie masz adaptera (sterownik nie został jeszcze zainstalowany), będzie to jak „nieznane urządzenie” z żółtą odznaką. Kliknij go. Jeśli jest ich kilka, używamy „szturchania” (sprawdzamy każdy).

Wybierz element „Znajdź sterowniki na tym komputerze”.
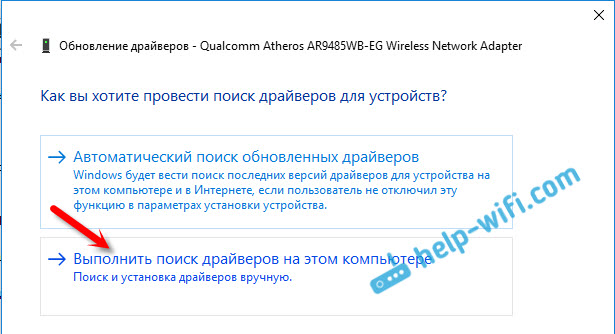
Klikając przycisk „Recenzja”, wybierz folder, w którym usunęliśmy pobrane sterowniki. Kliknij przycisk „Dalej”.
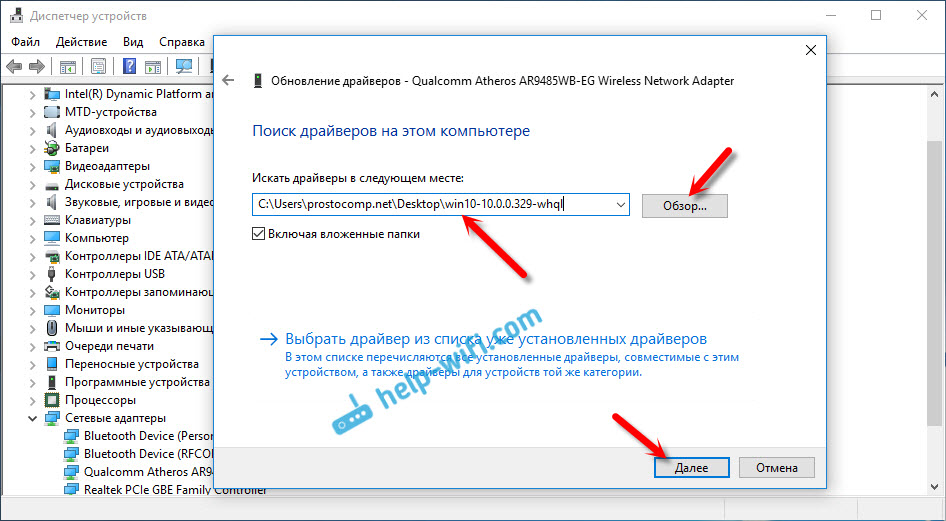
Jeśli masz szczęście, system zainstaluje sterownik, a Wi-Fi będzie działać dla Ciebie.
- « Szybkie ustawienie routera Wi-Fi TP-Link Archer C7 (AC1750)
- Tryb „Klient”, „Bridge” i „Repiter” na router D-Link »

