Konflikt adresu IP Windows został odkryty. Co robić?
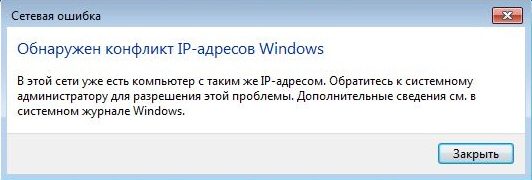
- 3401
- 883
- Pan Natan Sawicki
Konflikt adresu IP Windows został odkryty. Co robić?
W systemie Windows nie widać kilku błędów. A dzisiaj opowiem o rozdzielczości błędów „odkryłem konflikt adresów IP Windows”, który często można zobaczyć podczas łączenia się z Internetem. W tym przez router. W systemie Windows 10, Windows 8 i Windows 7, w oknie z błędem można odczytać prosty i zrozumiały opis: „W tej sieci jest już komputer z tym samym adresem IP”.
Ale samo okno z błędem:
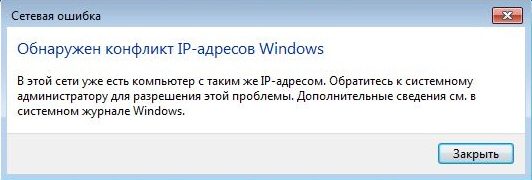
I błąd w starym, dobrym systemie Windows XP:
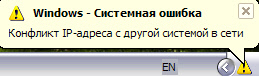
Taki błąd najczęściej pojawia się podczas łączenia się z routerem (z siecią lokalną). W domu lub gdzieś w pracy. Wygląd błędu oznacza, że komputer próbuje uzyskać adres IP, który jest już zajęty przez inne urządzenie w sieci. Dlatego pojawia się konflikt adresów IP. Błąd jest w rzeczywistości rzadki, ponieważ domyślnie router automatycznie rozkłada adres IP. I nie może być konfliktu. Ale nawet jeśli router rozkłada IP automatycznie (serwer jest za to odpowiedzialny) i z jakiegoś powodu przepisałeś statyczny adres IP, który jest już zajęty przez inne urządzenie, pojawi się błąd „adresy IP” pojawi się ”.
Ważny punkt! Jeśli masz ten problem, nie w domu, ale gdzieś w pracy, nie radzę samemu zmienić niektórych ustawień. Lepiej jest zwrócić się do tego, który jest odpowiedzialny za pracę tej sieci.Cóż, kilka wskazówek, najpierw przejdź do ustawień:
- Najpierw wystarczy ponownie uruchomić router i komputer.
- Jeśli Internet jest podłączony bezpośrednio do komputera (bez routera), możesz spróbować wyłączyć kabel sieciowy i podłączyć go. Jeśli to nie pomoże, skontaktuj się z dostawcą. Najprawdopodobniej konflikt adresów IP pojawił się dzięki ich winie.
- W oknie „Adaptery sieciowe” możesz spróbować wyłączyć adapter „Połączenie sieciowe”. W systemie Windows 10 nazywa się „Ethernet”. I włącz to.
Jeśli to wszystko nie pomoże, musisz sprawdzić ustawienia IP dla adaptera sieciowego. Istnieją dwie opcje: ustaw automatyczny odbiór adresów, a jeśli to nie pomoże, zarejestruj adresy statyczne.
Jak naprawić błąd z konfliktem adresów IP w systemie Windows 10, 8, 7, XP
Przejdź do „Zarządzanie sieciami i ogólne zarządzanie dostępem” i przejdź do „Zmiana adapterów”.
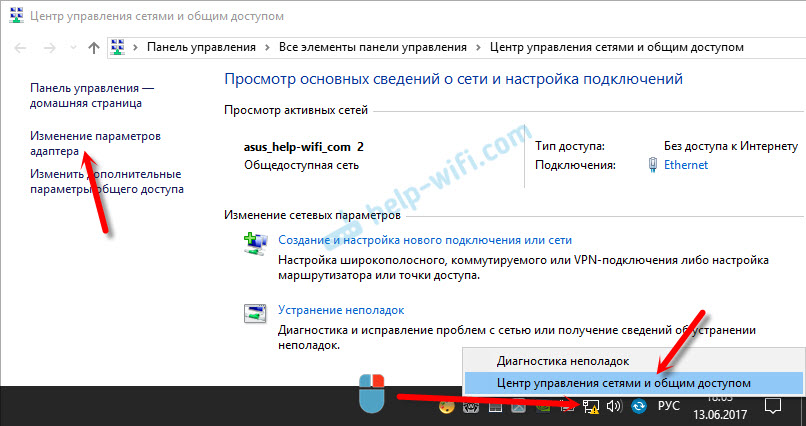
Następnie kliknij adapter „Połączenie sieciowe” lub „Ethernet” i otwórz „Właściwości”.
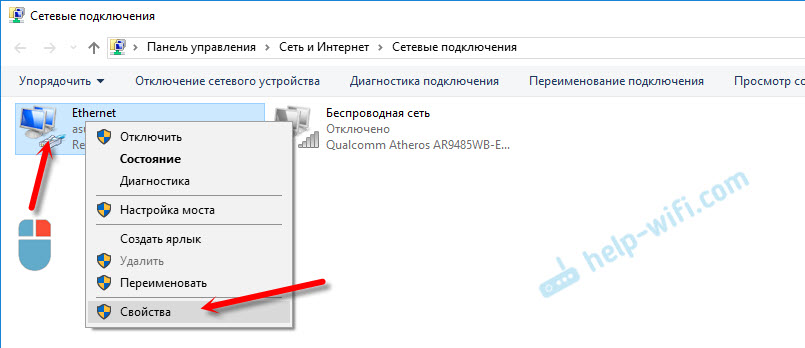
Kliknij pozycję „IP wersja 4 (TCP/IPv4)”, a następnie kliknij przycisk „Właściwości”. Jeśli masz tam jakieś parametry, zainstaluj automatyczny odbiór IP i DNS. Lubię to:
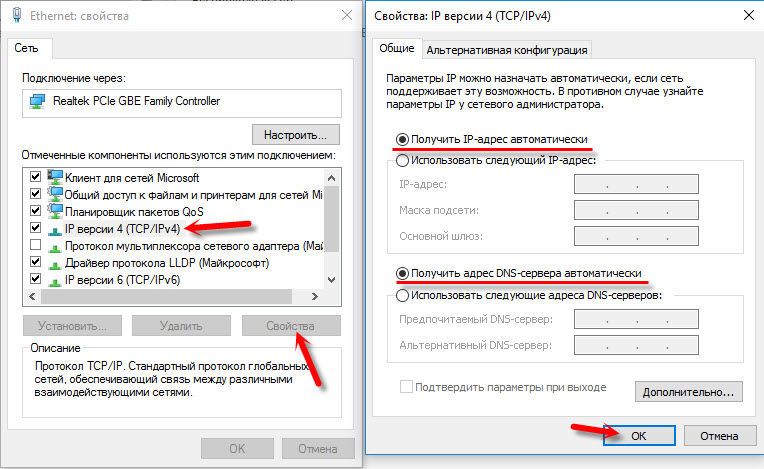
Załaduj ponownie komputer. Jeśli potem Internet nie zadziałał lub miałeś automatyczny paragon, który tam został ustawiony, możesz spróbować ręcznie ustawić niezbędne parametry.
Statyczne adresy IP: jako opcja rozwiązania konfliktu
Osobiście jestem przeciwny statyczne adresy IP. Lepiej jest ustawić automatycznie na wszystkich urządzeniach. Wcześniej prędzej czy później błąd pojawi się ponownie. Ale jeśli chcesz pilnie rozwiązać ten problem, opcja z adresami statycznymi może być przydatna.
Otwieramy ustawienia, jak pokazałem powyżej. Tylko zamiast automatycznych ustawień umieszczamy przełącznik w pobliżu „Użyj następującego adresu IP”. A potem musimy przepisać sam adres IP, maskę podsieci i główną bramę.
- Adres IP - Tutaj musisz określić adres, który nasz komputer odbędzie się z routera. Najpierw musisz znaleźć adres IP routera. Najprawdopodobniej jest to 192.168.1.1 lub 192.168.0.1. Następnie zmień ostatnią liczbę. Wskazane jest przepisanie powyżej 100. Na przykład: jeśli mój adres IP ma 192.168.1.1, potem przepisuję 192.168.1.110.
- Maska podsieci - zostanie automatycznie przepisywana.
- Główna brama to adres IP routera. W moim przypadku jest 192.168.1.1.
- Adres DNS Możesz przepisać: 8.8.8.8/8.8.4.4
Lubię to:
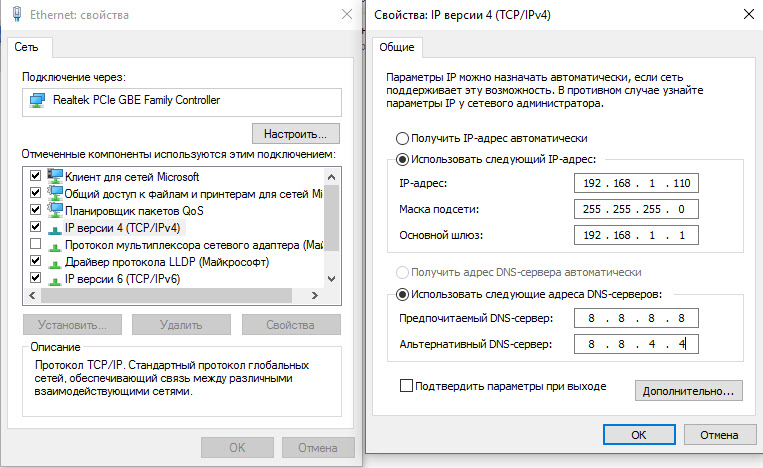
Myślę, że te działania pomogły ci pozbyć się błędu, a Internet na twoim komputerze ma to samo. Napisz w komentarzach, zadaj pytania!
- « Komputery i telefony innych ludzi w sieci lokalnej za pośrednictwem routera
- SKADNS Filtr treści dla routerów, dlaczego potrzebujesz filtracji treści sieci domowej? »

