Wymiana plików za pośrednictwem routera Wi-Fi między telefonem z Androidem a komputerem

- 2748
- 8
- Pan Sara Łapiński
Wymiana plików za pośrednictwem routera Wi-Fi między telefonem z Androidem a komputerem
Jeśli często wyrzucasz pliki ze smartfona z Androidem lub tabletu na komputer i odwrotnie, najprawdopodobniej za pośrednictwem kabla USB. Dzisiaj opowiem o metodzie, w której możesz przesyłać pliki (zdjęcia, filmy, muzyka) do telefonu z komputera (i odwrotnie) za pośrednictwem sieci Wi-Fi za pośrednictwem routera.
Uzyskamy pełny dostęp do plików na smartfonie lub tablecie i możemy je kopiować, usuwać, tworzyć nowe pliki, tak jak podłączanie się do komputera za pomocą kabla. Tylko w naszym przypadku połączymy powietrze, bez przewodów. A połączenie zostanie skonfigurowane przez FTP.
Wszystko, czego potrzebujesz to urządzenie mobilne na Androidzie, komputerze lub laptopie i router. Komputer i telefon muszą być podłączone do jednego routera. Android łączymy według sieci Wi-Fi, jest to zrozumiałe, a komputer może być podłączony zarówno przez kabel (LAN), jak i Wi-Fi.
Na telefonie lub tablecie, korzystając z programu ES Explorer, uruchomimy serwer FTP (odbywa się to w kilku naciśnięciach), a na komputerze połączymy się z serwerem FTP, który uruchomi się na Android. I wszystko, możesz przesyłać pliki. Należy pamiętać, że nie będziesz mieć dostępu do plików znajdujących się na komputerze. I będzie dostęp do plików na urządzeniu mobilnym, jako dysk. Jeśli chcesz uzyskać dostęp do plików na komputerze, musisz skonfigurować sieć lokalną. W tym artykule jest mało informacji.
Połączenie FTP między urządzeniami z Androidem i Windows
Zanim przejdziesz do ustawienia, musisz ustalić, chcesz czasem zainstalować takie połączenie, a po każdym wyłączeniu i podłączeniu smartfona do routera wprowadź nowy adres na komputerze lub często będziesz korzystać z połączenia FTP i chcesz utworzyć na komputerze, aby połączyć się z urządzeniami. Aby wtedy po prostu uruchom serwer na urządzeniu mobilnym i natychmiast obejrzyj pliki na komputerze.
Jeśli chcesz utworzyć połączenie FTP z urządzeniem z Androidem na komputerze i nie wprowadzaj adresu za każdym razem, musisz zarezerwować statyczny adres IP w ustawieniach routera dla routera. Aby router dla urządzenia zawsze dał ten sam adres IP.
Na różnych routerach odbywa się to na różne sposoby. Później na pewno przygotuję osobną instrukcję na różnych routerach. Tutaj na przykład:
Rezerwacja IP na routerze ASUS
Przechodzimy do ustawień routera i klikamy kartę klientów na stronie głównej

Następnie kliknij urządzenie, dla którego musisz zarezerwować adres, umieść przełącznik przeciwny „MAC i adres IP Wiązanie” do pozycji ON i kliknij przycisk „Zastosuj”. Wszystko jest gotowe, teraz nasz telefon, w moim przypadku Lenovo, zawsze otrzyma adres 192.168.1.178.
Uruchamiamy serwer FTP na Androida za pośrednictwem programu ES Curventory
Być może istnieją inne programy do tych zadań, ale nawet nie zacząłem sprawdzać. Przez „es” wszystko działa dobrze. W każdym razie myślę, że ten menedżer plików jest najlepszy dla Androida.
Jeśli nie zainstalowałeś jeszcze „przewodnika ES”, zainstaluj go za pośrednictwem Google Play Market. Możesz zainstalować bezpośrednio z urządzenia. Tutaj podaję kolejny link: https: // graj.Google.Com/sklep/aplikacje/szczegóły?Id = com.Estrongs.Android.Pop & hl = ru.
Aktualizacja: Aplikacje „ES Conductor” nie już w Google Play. Musisz szukać i pobrać z witryn trzecich .Plik APK. Ale na własne ryzyko.
Następnie rozpocznij „Dyrygent ES”. Otwórz menu (z przeciągnięciem od lewej do prawej) i wybierz „Dostęp zdalny”. Zgodnie z napisem „Status” powinien być nazwą sieci Wi-Fi. naciśnij przycisk "Włączyć coś".
Pojawi się adres, który teraz wprowadzimy na komputerze.
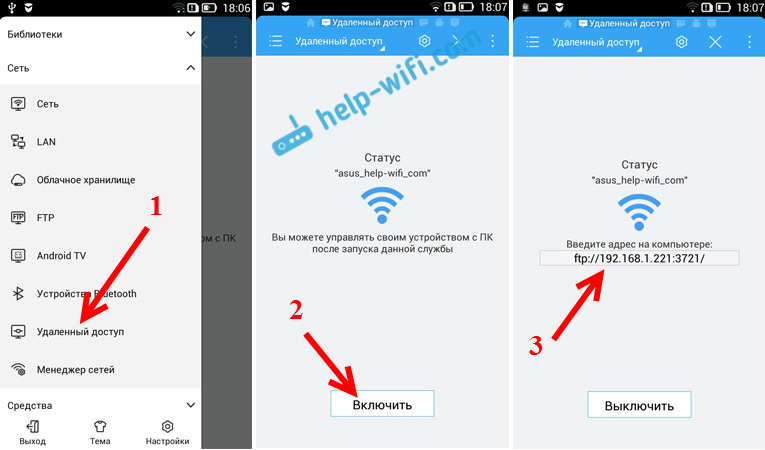
To jest ustawienie FTP na Androida jest zakończone. Jeśli klikniesz przycisk w formie „sprzętu”, ustawienia otworzą. Nie ma ich niewielu, ale są one przydatne. Na przykład możesz zakazać serwera, po zamknięciu programu możesz skonfigurować port, zainstalować folder główny, zmienić kodowanie. Zobacz więcej informacji na temat ustawień pod spoilerem.
Dodatkowe ustawienia FTP w przewodniku ES Istnieje ustawienie konta. Domyślnie tworzony jest niezwiązany serwer FTP, z anonimowym dostępem. W razie potrzeby możesz ustawić nazwę użytkownika i hasło, które należy następnie określić podczas podłączania na komputerze. Ale to jest opcjonalne. A jednak istnieje element „Utwórz skrót”. Po kliknięciu na nim pojawi się skrót na komputerze, który może zostać uruchomiony przez serwer FTP, klikając.
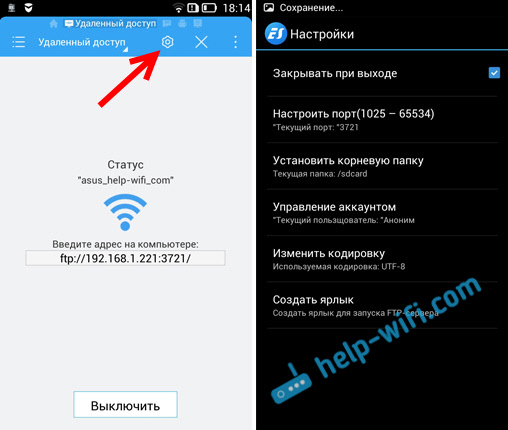
Przechodzimy do ustawień na komputerze.
Łączymy z komputera do telefonu lub tabletu Wi-Fi
Sprawdziłem połączenie z laptopa w systemie Windows 7 i Windows 10. Jeśli masz Windows 8, wszystko będzie działać tak samo. Laptop bez problemów otworzył serwer FTP, który został uruchomiony na smartfonie, a ja otrzymałem pełny dostęp do plików i mogę zarządzać.
Tutaj wszystko jest proste. Otwórz przewodnik na komputerze lub przejdź do „mojego komputera”, „Ten komputer” (w systemie Windows 10) i wprowadź adres w wierszu adresu, który pojawił się w programie przewodni. Mam to „ftp: // 192.168.1.221: 3721/". Najprawdopodobniej będziesz miał inny adres.
Zobacz ostrożnie, wprowadź bez błędów. Jak wprowadzić, naciśnij Wchodzić. Zabierzesz wszystkie pliki swojego urządzenia mobilnego. W systemie Windows 10 wszystko jest dokładnie takie samo.
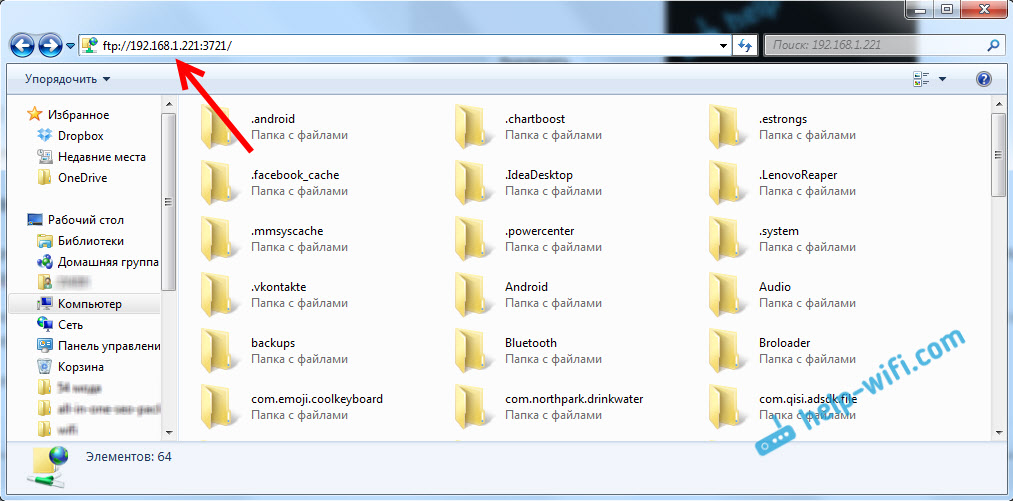
Teraz możesz zarządzać plikami: kopiuj je z telefonu na komputer i odwrotnie. Usuń, przesuń, twórz foldery itp. D.
Ale jeśli zamkniesz okno przewodu, musisz ponownie wprowadzić adres, co nie jest zbyt wygodne. Dlatego możesz utworzyć połączenie z systemem Windows z serwerem FTP. Następnie pojawi się folder urządzenia, otwierając, który natychmiast uzyskasz dostęp do plików. Pod warunkiem, że serwer w telefonie jest włączony.
Możesz zainstalować połączenie FTP ze standardowym narzędziem Windows. Jeśli z jakiegoś powodu standardowe narzędzie nie jest odpowiednie, możesz użyć programów innych firm, na przykład klienta „FileZilla”.
Utwórz stały folder z połączeniem FTP ze smartfonem
notatka! Ta metoda będzie działać tylko wtedy, gdy zarezerwowałeś dla Twojego urządzenia mobilnego, statyczny adres IP w ustawieniach routera.
Przejdź do przewodu („mój komputer”) i kliknij element „Connect Network Disk”.
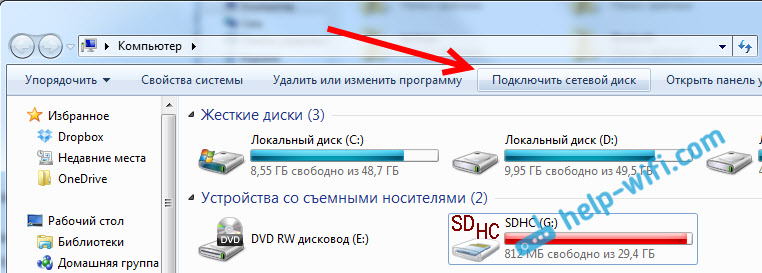
W systemie Windows 10 ten krok wygląda trochę inaczej:
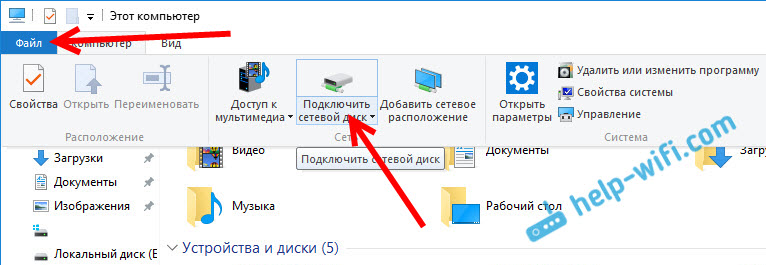
Następnie, w nowym oknie, kliknij link „Połączenie ze stroną, na której można przechowywać dokumenty i obrazy”.
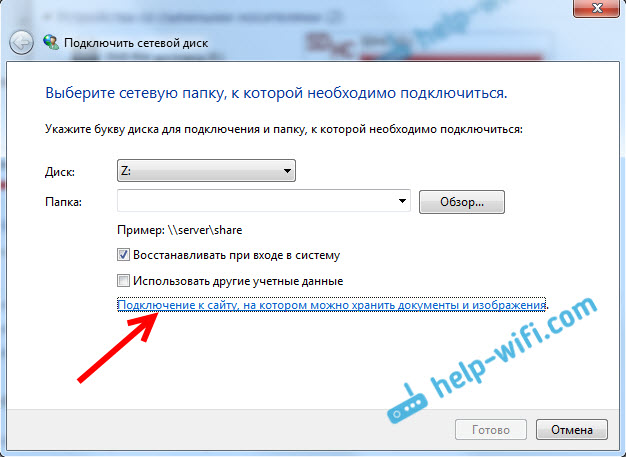
Otwarte kolejne okno, w którym klikamy „Dalej”. W następnym oknie kliknij dwa razy na elemencie „Wybierz kolejne umiejscowienie sieci”.
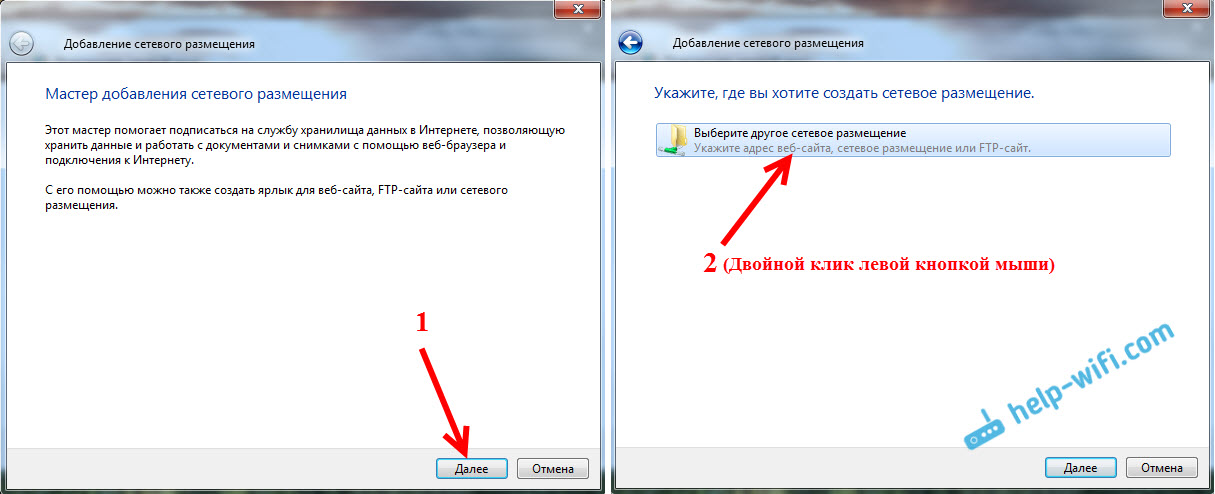
Ponadto w polu „Adres sieciowy lub adres w Internecie” wprowadź adres naszego serwera, który uruchomiliśmy przez telefon (mam „ftp: // 192.168.1.221: 3721/”). I kliknij „Dalej”.
Pojawi się okno z instrukcją konta. Jeśli nie wskazałeś nazwy użytkownika i hasła w programie ES Conductor, pozostawiamy znak wyboru w pobliżu „Anonimowego wejścia” i kliknij „Dalej”. A jeśli ustawisz dane do połączenia, podaj je.

W następnym oknie musisz określić nazwę połączenia sieciowego. Napisałem coś w stylu „My Lenovo”. Możesz określić dowolną nazwę i kliknąć „Dalej”. W ostatnim oknie kliknij przycisk „Gotowy”.
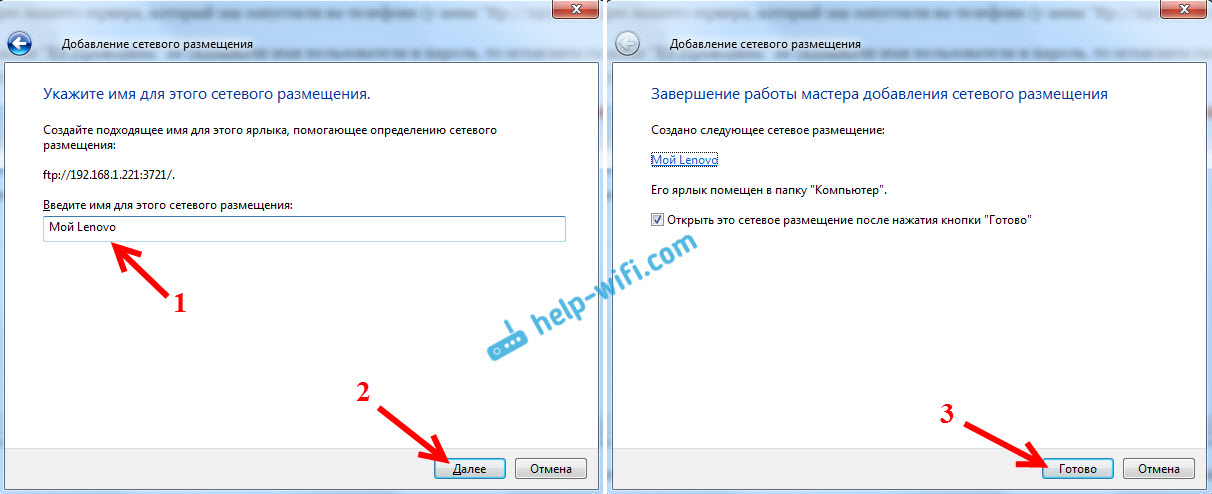
Folder z plikami na urządzeniu z Androidem zostanie natychmiast otwarty. Skrót na tym folderze zawsze będzie w przewodzie. A pliki w tym folderze będą zawsze dostępne, gdy serwer FTP (dostęp zdalny) jest włączony na urządzeniu mobilnym).
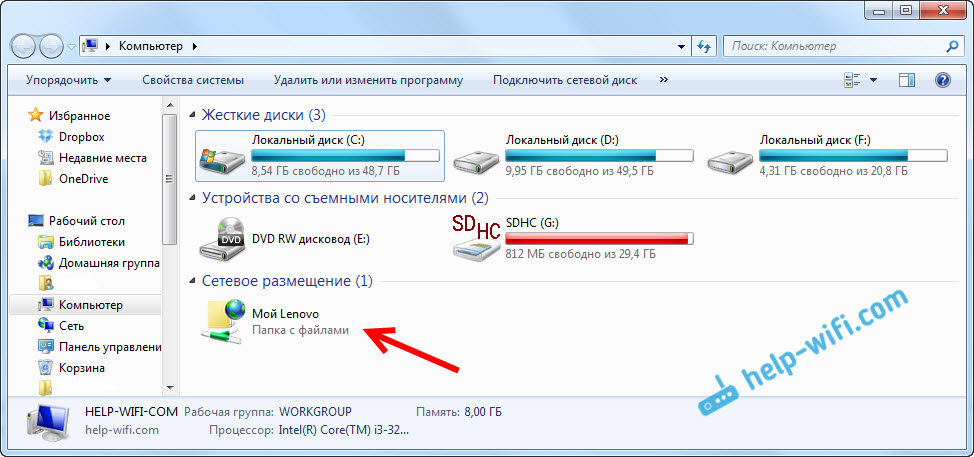
Kiedy chcesz rzucić na telefon jakąś piosenkę lub zobaczyć zdjęcie, wystarczy włączyć „zdalny dostęp” na urządzeniu mobilnym i przejść do utworzonego folderu.
Czy można podłączyć laptopa z telefonem za pośrednictwem Wi-Fi, ale bez routera?
Tak, możesz. Jeśli nie masz routera i chcesz przesyłać pliki między urządzeniem mobilnym na Androidzie i laptopie za pośrednictwem sieci bezprzewodowej, wszystko można skonfigurować nieco inne. Raczej ustawienia będą dokładnie takie same, po prostu połączenie musi być zorganizowane inaczej.
Jeśli nie ma możliwości połączenia przez router, musisz zorganizować bezpośrednie połączenie laptopa z urządzeniem mobilnym. Aby to zrobić, wystarczy rozpocząć dystrybucję sieci Wi-Fi w telefonie. Wydaje mi się, że każdy smartfon wie, jak to zrobić. Ta funkcja jest nazywana inaczej. Coś w rodzaju „punktu dostępu”.
Uruchom punkt dostępu na smartfonie (nie możesz nawet włączyć mobilnego Internetu, aby laptop nie pożerał całego ruchu) i podłącz nasz laptop z tym punktem dostępu. Dalej zgodnie ze standardowym schematem, który opisałem powyżej. Wszystko działa, sprawdzone.
Posord
Jeśli często nie łączysz się z urządzeniem mobilnym w celu zmiany plików, to oczywiście możesz użyć kabla USB. Ale jeśli chcesz coś często kopiować, metoda opisana powyżej, zdecydowanie zasługuje na uwagę. Kliknij ikonę, na urządzeniu mobilnym i komputerze od razu uzyskujemy dostęp do plików. Jest to wygodne.
I jak korzystasz z tego połączenia? Co widzisz zalety i wady? Podziel się swoimi doświadczeniami w komentarzach i oczywiście zadawaj pytania.
- « Nie jest możliwe tworzenie plików do uruchamiania i zatrzymywania dystrybucji Wi-Fi w systemie Windows 10
- Aktualizujemy oprogramowanie układowe routera ASUS. Szybka droga do przykładu ASUS RT-N18U »

