Laptop nie widzi urządzeń Bluetooth (słuchawki, kolumna, mysz). Co robić?

- 3723
- 309
- Hilarion Jarosz
Laptop nie widzi urządzeń Bluetooth (słuchawki, kolumna, mysz). Co robić?
Najpopularniejszy problem, z którym wielu się boryka się w procesie łączenia różnych urządzeń Bluetooth - gdy laptop nie widzi urządzenia Blutuz. Windows po prostu nie znajduje słuchawek, myszy, klawiatury, kolumny lub innego urządzenia, którego chcemy bronić. Napisałem już kilka instrukcji, w których pokazałem, jak podłączyć te same słuchawki lub kolumnę do komputera przez Bluetooth. W komentarzach do tych artykułów odwiedzający pozostawiają wiele pytań związanych z problemem, gdy komputer nie znajdzie urządzeń w procesie łączenia. Po studiach i kilku konkretnych przypadkach postanowiłem napisać osobny artykuł, w którym można udostępnić możliwe rozwiązania.
Ponieważ mówimy o problemie na komputerze i laptopach, które działają w systemie Windows, w większości przypadków wszystkie problemy ze względu na fakt, że Bluetooth nie jest skonfigurowany lub jest ogólnie nieobecny. Jeśli na przykład system nie jest zainstalowany w sterowniku Bluetooth, moduł jest wyłączony lub jest całkowicie nieobecny w komputerze, to oczywiście komputer nie będzie w stanie wykryć urządzenia, które chcesz podłączyć. Dlatego pierwszą rzeczą, której potrzebujesz, aby upewnić się, że Twój laptop/komputer ma moduł Bluetooth, wszystkie niezbędne sterowniki są zainstalowane, all inclusive i konfigurowane. Kiedy wszystko jest w porządku pod tym względem, w systemie Windows 7, Windows 8 i Windows 10 powinna być niebieska odznaka Bluetooth.

Jeśli na laptopie jest ta ikona, wszystko powinno działać. A jeśli laptop nie widzi słuchawek Bluetooth (lub co próbujesz się tam połączyć), najprawdopodobniej problem znajduje się na boku słuchawek. Zdarza się, że sam moduł jest wyłączony lub sterowniki nie są instalowane (wtedy w tacy nie będzie ikon). W celu weryfikacji zalecam przyjrzenie się menedżerze urządzeń. Powinien być nasz adapter (moduł), który jest odpowiedzialny za pracę Blutus. W pobliżu nie powinno być żadnych ikon (wykrzyknik, strzałka). Jeśli w pobliżu ikony znajduje się strzałka, jest ona odłączona. Naciśnij prawym przyciskiem myszy i włącz.
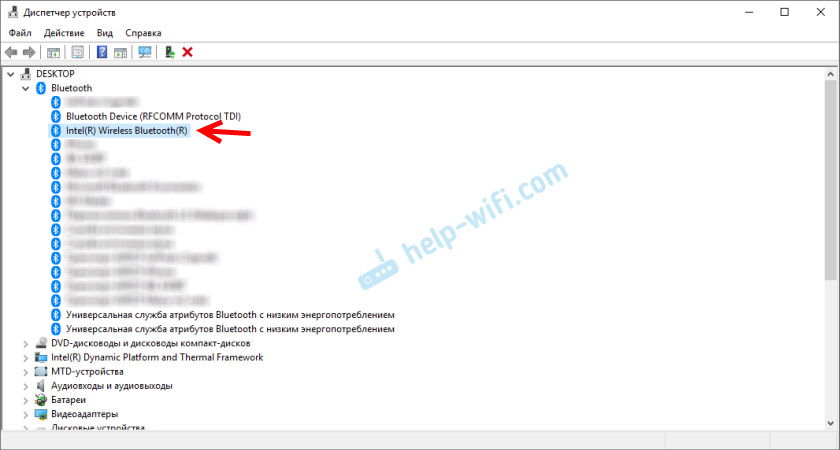
Jak uwzględnić i skonfigurować wszystko, napisałem już w osobnych artykułach:
- W drzewie nie ma ikony Bluetooth, Windows 10 Powiadomienia, w menedżerze urządzeń
- Jak włączyć i skonfigurować Bluetooth na laptopie z systemem Windows 10
- Jak włączyć Bluetooth na laptopie?
- A jeśli masz ustawienie komputera - Bluetooth na komputerze (komputer). Podłączanie adaptera i instalacji sterownika Bluetooth.
Te instrukcje powinny pomóc w rozwiązaniu wszystkich problemów (jeśli istnieje) z Bluetooth na boku komputera.
Być może nie wszyscy wiedzą i rozumieją, jak prawidłowo podłączyć tę samą mysz Blutus, głośniki, słuchawki itp. D. Z tego powodu pojawiają się pytania związane z faktem, że laptop nie znajduje odpowiedniego urządzenia Bluetooth. Dlatego kilka instrukcji pokazujących, jak poprawnie wykonać połączenie:
- Jak podłączyć słuchawki Bluetooth do komputera lub laptopa
- Jak podłączyć kolumnę Bluetooth do laptopa lub komputera
- Jak podłączyć mysz bezprzewodową do laptopa lub komputera
Cóż, jeśli zrobisz wszystko zgodnie z instrukcjami, laptop szuka urządzeń, ale nie znajdzie, musisz sprawdzić inne rozwiązania.
Co zrobić, jeśli Windows nie znajdzie odpowiedniego urządzenia Bluetooth?
Najczęściej system nie widzi tylko konkretnego urządzenia, które chcemy połączyć. Zdarza się, że żadne urządzenie nie znajduje. Jednocześnie na przykład telefon, tablet lub inny komputer wykrywa urządzenie Bluetooth i łączy się z nim. W systemie Windows 10 wygląda na następujące:
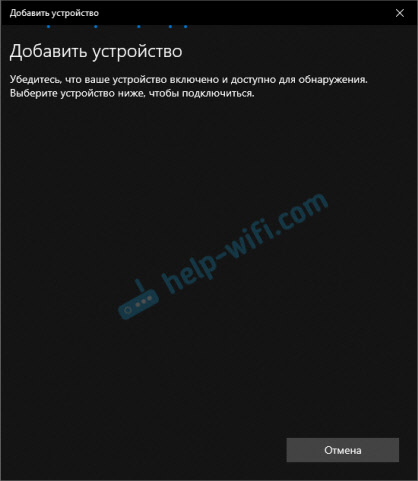
Niekończące się wyszukiwanie urządzeń. Zwróć uwagę na wiadomość, na powyższym zdjęciu: „Upewnij się, że urządzenie jest uwzględnione i dostępne do wykrycia.„I to jest bardzo dobra rada.
1 Aby nasz laptop lub komputer był w stanie wykryć niezbędne urządzenie, należy oczywiście włączyć i jest w trybie wyszukiwania. Prawie każde urządzenie (słuchawki, mysz, kolumna) ma przycisk, który przekształca urządzenie w tryb połączenia. Sprawia, że jest to widoczne dla innych urządzeń. Zazwyczaj jest to osobny przycisk z ikoną Bluetooth. Które musisz nacisnąć i przytrzymać przez kilka sekund (aż wskaźnik zacznie migać).
Czasami ta funkcja jest wykonywana przez przycisk do włączenia urządzenia. Na przykład na mojej myszy ten przycisk jest podpisany „Połącz”. Po aktywacji trybu połączenia wskaźnik powinien aktywnie migać na urządzeniu.

Oznacza to, że samo urządzenie jest dostępne do wykrywania.
Zobacz instrukcje dla twojego urządzenia. Dokładnie mówi, jak przenieść go do trybu połączenia.
2 Być może urządzenie jest już pełne komputera. Ale z jakiegoś powodu nie działa. W takim przypadku w ustawieniach systemu Windows musisz znaleźć to urządzenie (będzie ono w stanie „pełnego”) i usunąć je.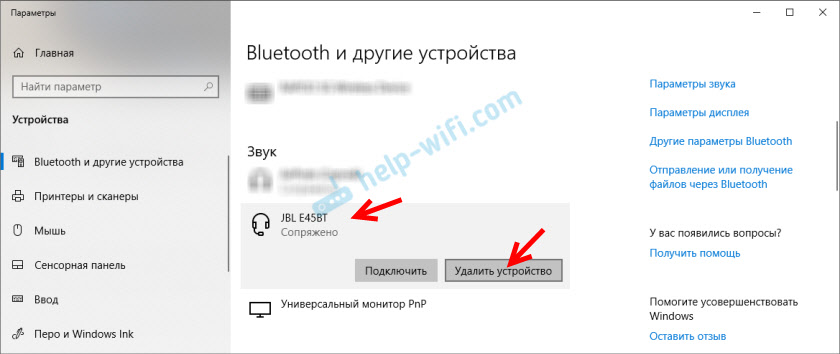
Następnie musisz aktywować tryb połączenia na urządzeniu (w moim przypadku na słuchawkach Bluetooth) i podłączyć go ponownie.
3 Nie wszyscy wiedzą, ale na tych samych słuchawkach Bluetooth (myślę, że na wszystkich) możesz zresetować ustawienia. Odłączają się od wszystkich urządzeń, z którymi byli obarczone i będą musiały być ponownie połączone. Czasami pomaga to rozwiązać problem z wykrywaniem słuchawek bezprzewodowych na komputerze. Na moich słuchawkach JBL, jak rozumiem, reset ustawień odbywa się w następujący sposób:- Włączamy słuchawki.
- Aktywujemy tryb połączenia (aby rozpocząć flashowanie wskaźnika).
- Kliknij i 5 sekund, przytrzymaj przycisk w celu zwiększenia i zmniejszenia głośności. Kilka razy zamiast niebieskiego wskaźnika, biały.
Na przykład na zestawie słuchawkowym Sony możesz zresetować ustawienia za pomocą dwóch przycisków: przyciski zasilania i przyciski pauzy/start. Muszą zostać zaciśnięci i przechowywać 7 sekund.
Oczywiście na różnych urządzeniach, różnych producentach itp. D., Ta procedura może być wykonywana na różne sposoby. Na przykład długoterminowe retencja (sekundy 30) przyciski do podłączenia trybu połączenia. Musisz obejrzeć instrukcje i informacje Google.
4 W komentarzach Alexander napisał o problemie, gdy nowy laptop w systemie Windows 10 nie widzi myszy Blutuz, a później udostępnił swoje rozwiązanie. Pomogły mu następujące działania (możesz spróbować natychmiast wykonać drugi punkt. Jeśli to nie działa, to 1 i 2.):- Musisz kliknąć kombinację klawiszy Win + R, wprowadź polecenie usług.MSC i naciśnij OK. Następnie znajdź usługę wsparcia Bluetooth, otwórz jej właściwości i ustaw typ uruchomienia: „Automatycznie”. Naciśnij „Zastosuj”.
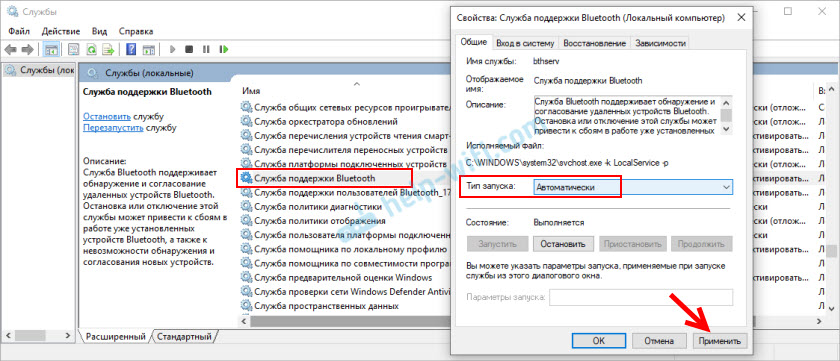 Załaduj ponownie komputer.
Załaduj ponownie komputer. - Przechodzimy do „Parametry” w sekcji „Bluetooth i inne urządzenia” i przechodzimy do towarzyszących parametrów „Inne parametry Bluetooth”. Otwiera się okno, w którym musisz umieścić znak wyboru w pobliżu „Zezwalaj na urządzenia Bluetooth na wykrycie tego komputera” i kliknąć „Zastosuj”.
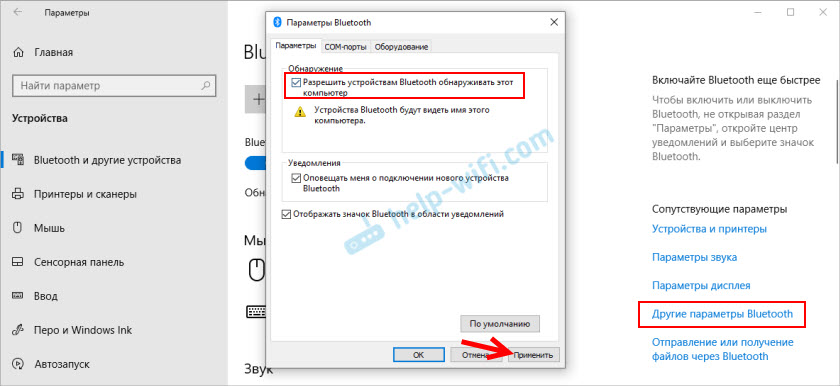 Spróbuj podłączyć urządzenie.
Spróbuj podłączyć urządzenie.
Po podłączeniu urządzenia usuń ten znak wyboru w ustawieniach. Aby inne urządzenia nie widziały twojego komputera. To odnosi się do nowych urządzeń, które nie zostały jeszcze połączone.
Błąd „To nie zadziałało. Upewnij się, że urządzenie Bluetooth jest nadal dostępne do wykrywania, a następnie powtórz próbę "
Sam wpadłem na ten błąd, łącząc AirPods z Windows 10. Po raz pierwszy laptop widział je bez problemów i połączyli. Następnego dnia musiałem je ponownie połączyć. Aktywowałem tryb połączenia na AirPods, ale laptop ich nie znalazł. Czego po prostu nie zrobiłem: usunąłem je w menedżerze urządzeń, dokonałem resetowania ustawień, ponownie uruchomiłem laptop - słuchawki wcale nie znaleziono. Potem zobaczyłem, że nie zniknęły z listy podłączonych urządzeń w systemie Windows 10.
Były tam pokazane ze statusem „pełnego”. A podczas klikania przycisku „Connect” pojawiła się komunikat: „Dodaj urządzenie - przynieś go do skonfigurowania ...”, a następnie okno „... próbuje utworzyć parę z tym urządzeniem z systemem Windows. Umożliwić?". Po zezwoleniu pojawił się następujący błąd: „To nie zadziałało. Upewnij się, że urządzenie Bluetooth jest nadal dostępne do wykrywania, a następnie powtórz próbę ".

Bardzo szybko rozwiązałem problem. Właśnie usunęłem słuchawki. Kliknij „Usuń urządzenie” i potwierdź usunięcie.
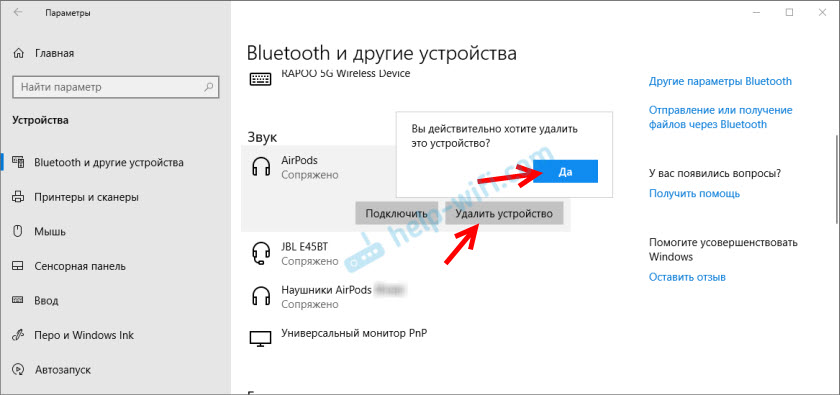
Następnie uruchomiłem wyszukiwanie urządzeń Bluetooth, a słuchawki natychmiast pojawiło się na liście dostępnych do połączenia. Połączył je i wszystko działało!
Jeśli masz do czynienia z takim problemem i byłeś w stanie go rozwiązać - powiedz nam o tym w komentarzach. Dodam nowe, decyzje działające do artykułu. Jeśli nie możesz rozwiązać, również napisz. Dopiero wcześniej spróbuj śledzić zalecenia z artykułu. Opisz szczegółowo swój przypadek i napisz, jakie masz urządzenia.

