Brak urządzenia rozruchowego podczas pobierania - co zrobić?
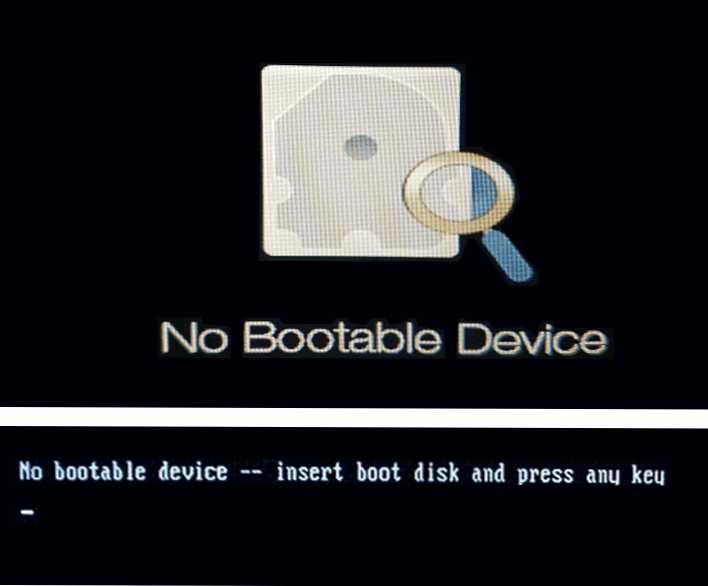
- 3494
- 113
- Gracja Piekarski
Wśród innych problemów, z którymi użytkownik może napotkać, gdy laptop lub komputer jest włączony - komunikat nie ma urządzenia rozruchowego na czarnym ekranie (tłumaczenie na rosyjski: nie ma urządzenia ładowania), czasem - „Brak urządzenia rozruchowego - wstaw dysk rozruchowy i naciśnij dysk rozruchowy i naciśnij dysk rozruchowy i naciśnij Każdy klucz ”, często bezpośrednio przed problemem, wszystko działa poprawnie.
Te instrukcje są szczegółowe dotyczące tego, co zrobić, gdy błąd nie rozruchowywano urządzenia na Acer, HP, Lenovo, Dell i in. Jednak na komputerze stacjonarnym może wystąpić błąd.
- Pierwsze działania dotyczące błędu bez urządzenia rozruchowego
- Pobierz parametry i dostępność urządzeń ładowania
- Instrukcja wideo
Pierwsze działania, gdy błąd nie pojawia się urządzenie rozruchowe
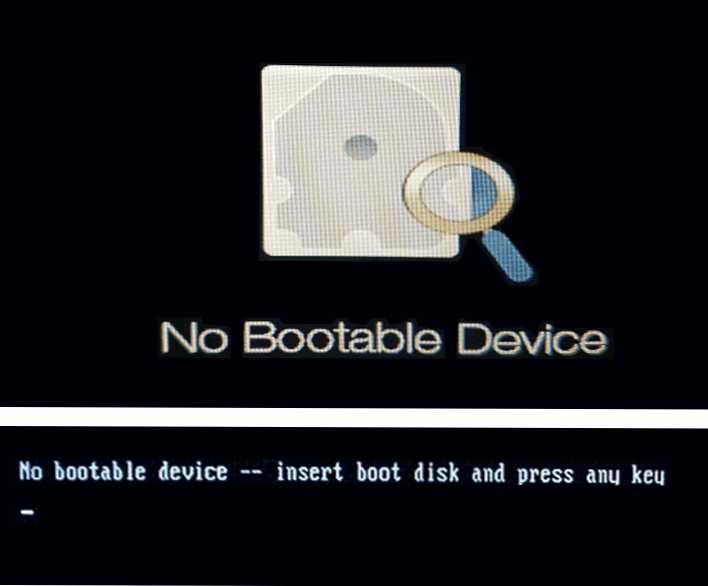
Jeśli do niedawna wszystko działało poprawnie, nie było działania z laptopem (na przykład instalacje nowych płyt), a przy następnym włączeniu laptopa, z którym spotkałeś się z raportem bez rozruchu, warto wypróbować następny prosty prosty Metoda rozwiązywania problemu.
- Wyłącz laptop z długim zatrzymaniem przycisku zasilania (około 10 sekund).
- Odłącz wszelkie napędy zewnętrzne od laptopa: dyski flash, karty pamięci, zewnętrzne dyski twarde i lepsze - ogólnie wszystko, co niedawno zostało połączone przez USB.
- Włącz laptop i sprawdź, czy problem został zachowany.
Opisane jest dalekie od zawsze działające, ale czasami unika potrzeby przestrzegania opisanych działań i oszczędza czas.
I jeszcze jeden punkt, który należy wziąć pod uwagę przed przejściem dalej: jeśli błąd pojawia się i zniknie - na przykład po trybie uśpienia, gibernationn, a nawet ukończeniu pracy występuje błąd, a po ponownym uruchomieniu, nie i na Laptop Windows 10, Windows 11 lub jest zainstalowany na laptopie 8.1, spróbuj wyłączyć szybki start i zainstaluj sterowniki chipsetów ze strony producenta laptopa do modelu - może to rozwiązać problem.
Sprawdź parametry ładowania i dostępność urządzenia ładującego
Uwaga: Wszystko przedstawione poniżej jest istotne w przypadkach, gdy na laptopie jest zainstalowany dysk z systemem. Jeśli zainstalowałeś nowy Pure SSD lub HDD, wystarczy zainstalować system z dysku flash.
Jak wspomniano powyżej, tekst komunikatu bez urządzenia rozruchowego - wstaw dysk rozruchowy i naciśnij dowolny klawisz tłumaczy, ponieważ „nie ma urządzenia ładowania - wstaw dysk rozruchowy i naciśnij dowolny klawisz”. Jednak nie zawsze jest to, że taki dysk jest naprawdę nieobecny, powód może być inny:
- Nieprawidłowa procedura ładowania w BIOS/UEFI, szczególnie po zainstalowaniu nowych dysków.
- Nieprawidłowe parametry ładowania (na przykład rozruch jest ustawiany tylko w trybie UEFI w BIOS, a system dysku jest zainstalowany w trybie starszym), może wystąpić po zresetowaniu parametrów lub po aktualizacji BIOS.
- Uszkodzenie bootloadera systemu.
Wszystko to należy sprawdzić, w tym celu:
- Wyłącz laptop lub długie zatrzymanie przycisku zasilania, włącz, a nawet przed komunikatem bez urządzenia do rozruchu, kliknij klawisz wejściowy do BIOS/UEFI. Zwykle to F2 Lub Fn+f2, Ale istnieją inne klucze: z reguły klucz niezbędny jest wskazany na pierwszym ekranie pobierania (na przykład naciśnij F2, aby wprowadzić konfigurację).
- Przejdź do BIOS do zakładki Uruchomić: Z reguły można to zrobić za pomocą „właściwego” strzelca.
- Sprawdź parametr Tryb rozruchu (W przypadku laptopa Acer, przełączanie trybu ładowania na inne może się różnić). Jeśli jest zainstalowany w „UEFI”, spróbuj zainstalować „Legacy” i odwrotnie: UEFI zamiast spuścizny, a następnie zapisz ustawienia klucza F10 (lub na karcie Exit, wybierz „Zmiany zapisywania wyjścia”) i sprawdź, czy, czy, i sprawdź, czy czy Błąd zniknął następnym razem, aby się włączyć. Ponadto, jeśli UEFI i Secure Boot - „włączone”, możesz spróbować wyłączyć bezpieczny rozruch (instalacja w wyłączonym), a także sprawdzić, czy zostało to rozwiązane, czy jest to problem. Jeśli nie, zwróć początkowe parametry, a następnie przejdź do następnego kroku.
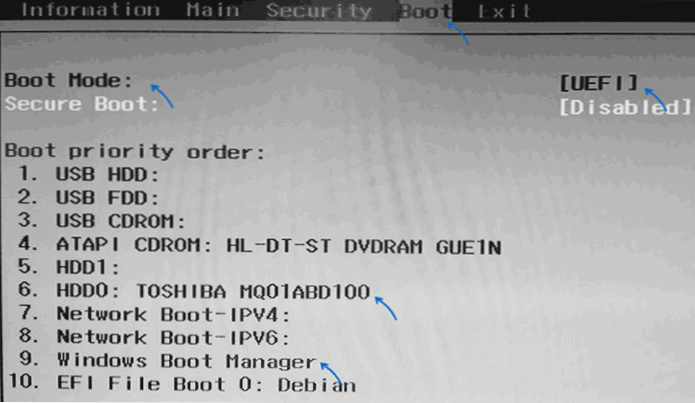
- Sprawdź, czy Twój główny dysk twardy jest zainstalowany lub pierwszy na liście rozruchu na karcie BOOT. Jeśli nie, przenieś go na pierwsze miejsce (wybierz go i użyj klawiszy, które będą wskazane w certyfikcie, zwykle w panelu po prawej stronie, zwykle F5 i F6). Jeśli lista menedżerów BOOT Windows jest zawarta na liście, lepiej ją umieścić w pierwszej kolejności, a nie sam dysk. Ponownie przechowujemy ustawienia BIOS i sprawdzamy, czy to rozwiązało problem.
- Jeśli na liście urządzeń ładowania nie ma dysku twardego systemowego, być może powinieneś spróbować fizycznie odzyskać dysk, może to również wskazywać na awarię do przechowywania.
- Jeśli dysk jest obecny, system został zainstalowany na nim, ale błąd został zachowany, bootloader może pomóc, więcej szczegółów: jak przywrócić bootloader Windows 10.
- Jeśli podczas przywracania bootloadera w wierszu poleceń okaże się, że niektóre sekcje dysków mają surowe systemy w systemie plików, sprawdź plik systemu plików dysku w wierszu poleceń, więcej szczegółów: jak naprawić surowy dysk.
Instrukcja wideo
Jeśli problem braku rozruchowego jest przechowywany, podczas gdy dysk działa i widoczny w systemie, zawsze możesz zainstalować system operacyjny od zera, na przykład: instalacja systemu Windows 10 z dysku flash. Jeśli istnieją ważne dane na dysku systemowym, instalacja może być wykonywana bez formatowania.

