Niska prędkość Wi-Fi na laptopie z systemem Windows 11. Jak naprawić?

- 2264
- 594
- Pan Ludwik Żak
Niska prędkość Wi-Fi na laptopie z systemem Windows 11. Jak naprawić?
Istnieje wiele powodów, dla których na laptopie z zainstalowanym systemem Windows 11 może być niską prędkością połączenia internetowego za pośrednictwem Wi-Fi. Ponadto problem ten jest istotny dla komputerów (PC), które są podłączone do Internetu za pośrednictwem adaptera Wi-Fi. W tym artykule opowiem o możliwych przyczynach powolnego połączenia, rozważ kilka rozwiązań, które można zastosować w systemie Windows 11.
Każdy problem, który jest w jakiś sposób związany z prędkością połączenia bezprzewodowego, nie ma określonego rozwiązania. Faktem jest, że powodem może być wszystko. I daleka od zawsze sprawa jest w laptopie lub w systemie Windows 11. W końcu prędkość może spaść z powodu routera Wi-Fi, zakłóceń, a nawet z boku dostawcy Internetu. I analizując takie problemy, odpowiadając na pytania w komentarzach, bardzo często zadaję wiele pytań. Znaleźć powód i polecam niektóre rozwiązania.
Bardzo ważne jest, aby zrozumieć, że prędkość połączenia Wi-Fi może być ograniczona prędkością łączenia routera z Internetem. Jeśli na przykład dostawca (przez kabel sieciowy, przez terminal optyczny, modem USB) daje prędkość 50 Mbps, to po podłączeniu za pośrednictwem routera nie może być wyższe. Ponadto prędkość może pływać w zależności od dopuszczalności routera i obciążenia na nim. Im tańszy router i im więcej urządzeń są do niego podłączone i używają połączenia, tym niższa będzie prędkość. Zakłócenia, poziom sygnału, kanał, szerokość kanału, częstotliwość, przy której instalowane jest połączenie (2.4 GHz, 5 GHz), WI -fi Standard - Wszystko to wpływa na szybkość połączenia bezprzewodowego w systemie Windows 11 (i na innych urządzeniach).
Z własnego doświadczenia mogę powiedzieć, że bardzo rzadko jest to, że przyczyną jest właśnie w ustawieniach systemu Windows lub w sterownikach. Ponieważ system jest skonfigurowany w taki sposób, aby zmaksymalizować użycie możliwości adaptera bezprzewodowego i zapewnić maksymalną prędkość. Oczywiście na podstawie możliwości technicznych routera. Ponieważ prędkość w sieci jest określana przez najwolniejsze urządzenie. Możesz mieć najnowszy laptop, który obsługuje najnowsze standardy Wi-Fi i przestarzały router, który będzie ograniczony. I wzajemnie.
Jak określić przyczynę spadku Wi-Fi na laptopie?
- Po pierwsze, poprawnie spraw, aby szybkość połączenia internetowego na laptopie. Prędkość powinna być obserwowana nie we właściwościach połączenia, a nie w programach, ale sprawdzaj za pośrednictwem specjalnych usług. Polecam korzystanie z tej usługi: https: // www.Test prędkości.Net/Ru. Przeczytaj więcej w tym artykule: Jak sprawdzić prędkość Internetu na komputerze, smartfonie, tablecie. Możesz sprawdzić różne przeglądarki. Upewnij się, że Twój VPN nie jest włączony.
- Zrób prędkość na innych urządzeniach, które są podłączone do tej samej sieci Wi-Fi. To jest bardzo ważne! Więc możesz zrozumieć, czy prędkość jest naprawdę niższa na laptopie, czy też jest na wszystkich urządzeniach. Jeśli w ogóle, a prędkość jest znacznie niższa niż obietnice dostawcy zgodnie z planem taryfowym, najprawdopodobniej powód jest po stronie dostawcy.
- Jeśli to możliwe, wykonaj prędkość prędkości na kablu z routera. Możesz także sprawdzić, podłączając Internet bezpośrednio do komputera. Bez routera. Jeśli prędkość jest tak niska jak Wi-Fi w kablu, przyczyną jest właśnie dla routera lub dostawcy.
- Możesz podłączyć problem z inną siecią Wi-Fi, a także sprawdzić prędkość. Ale wskazane jest sprawdzenie co najmniej dwóch urządzeń, aby było coś do porównania.
Jeśli zgodnie z wynikami pomiarów okazuje się, że Wi-Fi działa powoli tylko na laptopie z systemem Windows 11, następnie przeczytaj artykuł dalej i zastosuj rozwiązania.
Co może być przyczyną niskiej prędkości Wi-Fi w systemie Windows 11?
- VPN jest zawarty w systemie lub w określonej przeglądarce. Spotkałem takie przypadki. Nie zapominaj, że poprzez VPN prędkość połączenia może być niższa. Możesz przeczytać: Dlaczego Internet z VPN „Głupi” i „Zwalnia”?
- Zła sieć Wi-Fi.
- Laptop jest podłączony do sieci w załadowanym zakresie 2.4 GHz i używa przestarzałego i powolnego Wi-Fi.
- Jakiś program lub sam Windows 11 aktywnie korzysta z połączenia internetowego. Na przykład, aby pobrać aktualizacje. Z powodu tego, co może nieco opadać prędkość połączenia z Internetem.
- W właściwościach sieci Wi-Fi uwzględniono „połączenie graniczne”. Nie oznacza to, że ta funkcja w jakiś sposób wpływa bezpośrednio na prędkość, ale napisano następujące: „... niektóre aplikacje mogą działać inaczej, aby zmniejszyć wykorzystanie ruchu”.
- Przestarzały sterownik Wi-Fi, błąd w sterowniku, brak sterownika specjalnie dla systemu Windows 11 na stronie internetowej producenta laptopa lub adaptera Wi-Fi.
- Nieporozumienia w ustawieniach Wi-Fi adaptera i routera.
- Jeśli masz router i wzmacniacz Wi-Fi lub siatkę Wi-Fi, system kilku modułów, może być tak, że laptop jest podłączony przez wzmacniacz, lub nie główny moduł systemu siatki. Prędkość z tym połączeniem jest zwykle znacznie niższa. A drugie urządzenie, z którym porównujesz, może być podłączone bezpośrednio do routera.
- Ktoś na routerze ustawił ograniczenie prędkości dla twojego laptopa. Z takimi przypadkami również się natknąłem.
Jak zwiększyć szybkość połączenia internetowego za pośrednictwem Wi-Fi w systemie Windows 11?
Najpierw postępuj zgodnie z tymi prostymi zaleceniami:
- Załaduj laptopa i router Wi-Fi.
- Upewnij się, że w przeglądarce (w której sprawdzasz prędkość) VPN nie jest włączone. Sprawdź również, czy VPN jest zainstalowany jako osobny program. A jeśli zostanie zainstalowany, wyłącz to. Aby zrozumieć, czy sprawdzasz prędkość podczas łączenia się przez VPN, czy bezpośrednio, zwróć uwagę na nazwę dostawcy.
 Jeśli bez VPN, powinien być tam wskazany dostawca Internetu.
Jeśli bez VPN, powinien być tam wskazany dostawca Internetu. - Zwróć uwagę na poziom sygnału sieciowego Wi-Fi.
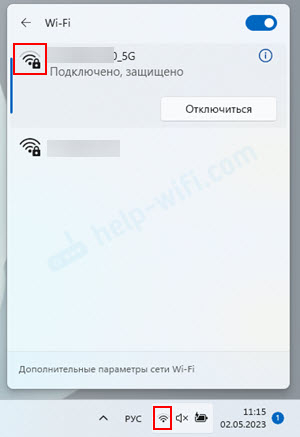 Im gorszy sygnał (mniej podziałów na ikonie Wi-Fi), tym niższa prędkość połączenia. Zbliż się do laptopa do routera i sprawdź prędkość.
Im gorszy sygnał (mniej podziałów na ikonie Wi-Fi), tym niższa prędkość połączenia. Zbliż się do laptopa do routera i sprawdź prędkość. - Sprawdź ustawienia połączenia limitu dla danej sieci Wi-Fi. A jeśli zostanie włączony, odłącz.
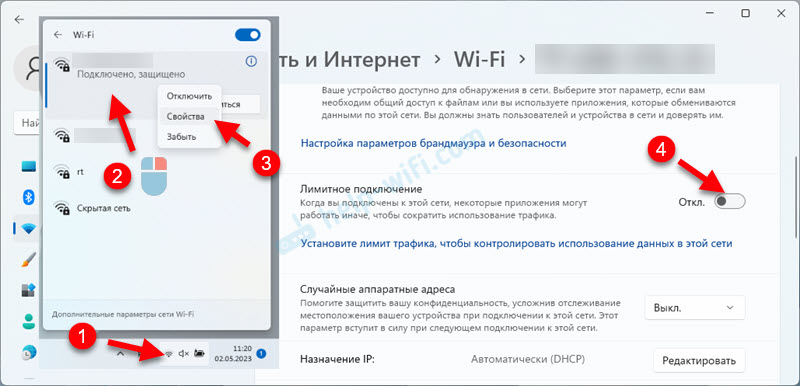
- Sprawdź, czy w sieci występuje ładunek. Aby to zrobić, zamknij zakładki z filmu, zatrzymaj pliki do pobrania itp. D. Wszystko, z czego Internet może korzystać, ale to, co wiesz i możesz kontrolować. Następnie kliknij kombinację kluczy Ctrl + alt + del I wybierz Menadżer zadań. Otwórz zakładkę po lewej stronie Wydajność I wybierz Wi-Fi. Zobacz wykres przepustowości. Jest wyświetlany w czasie rzeczywistym.
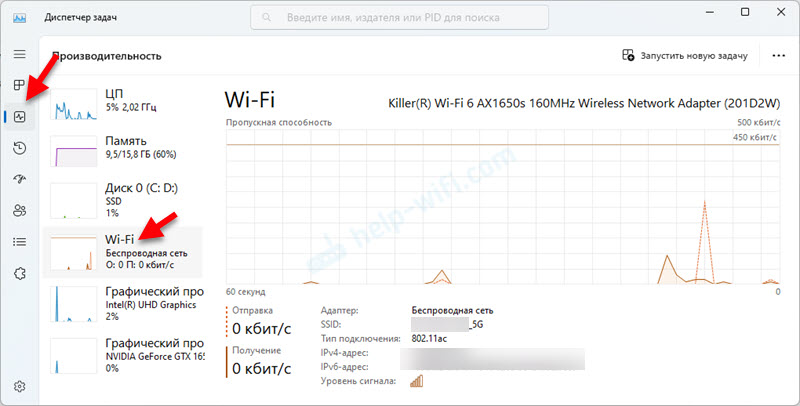 Jeśli wszystko jest z tobą zamknięte i nic nie powinno ładować sieci, ale zgodnie z harmonogramem widać, że system aktywnie korzysta z połączenia Wi-Fi, musisz przejść do zakładki Procesy, Kliknij Internet i zobacz, która aplikacja lub proces aktywnie korzysta z połączenia internetowego i ładuje sieć.
Jeśli wszystko jest z tobą zamknięte i nic nie powinno ładować sieci, ale zgodnie z harmonogramem widać, że system aktywnie korzysta z połączenia Wi-Fi, musisz przejść do zakładki Procesy, Kliknij Internet i zobacz, która aplikacja lub proces aktywnie korzysta z połączenia internetowego i ładuje sieć.
- Spróbuj zmienić serwery DNS w systemie Windows 11.
- Przez pewien czas (w celu weryfikacji) wyłącz zaporę ogniową i antywirus.
Następujące decyzje rozważymy bardziej szczegółowo.
Zastosowany zakres i standardowy Wi-Fi
Najlepiej jest połączyć się z siecią w zakresie 5 GHz i użyć nowego standardu Wi-Fi, który obsługuje router lub adapter Wi-Fi. Wtedy prędkość i stabilność połączenia będą wyższe.
Jeśli Twój router i Wi-Fi adapter w laptopie obsługuje zasięg 5 GHz, podłącz się do tej sieci. W właściwościach sieci Wi-Fi w systemie Windows 11 możesz zobaczyć, w którym zakresie instalowane jest połączenie. Tam, zwróć uwagę Protokół.

Używany jest nowszy protokół (najnowszy w tej chwili Wi-Fi 6 802.11AX) - im lepsza i wyższa prędkość. Ja, jak widać na powyższym zrzucie ekranu, połączenie jest instalowane w zakresie 5 GHz i stosuje się protokół Wi-Fi 5 (802.11ac). Przychodząca i ustępująca prędkość jest prawie maksymalna, około 100 mbit/s. Być może byłoby to wyższe, ale ta prędkość jest ograniczona przez mojego dostawcę (mam do 100 Mb / s na taryfie).
Jeśli był zakres 2.4 GHz i protokół Wi-Fi 4 (802.11n), wówczas nawet te 100 mbit/s prawie nie otrzymałby. To w dużej mierze zależy od obciążenia zasięgu przez sąsiednie sieci.
Prędkość połączenia Wi-Fi zależy również od szerokości kanału i kanału. Ale te parametry należy zmienić w ustawieniach routera. Przeczytaj więcej o tym w osobnym artykule: Jak znaleźć bezpłatny kanał Wi-Fi i zmienić kanał na router.
Spróbuj użyć wszystkich możliwości routera i adaptera Wi-Fi w laptopie lub komputerze. Ale nie zapominaj, że prędkość (możliwości) jest ograniczona do najwolniejszego urządzenia w sieci.
Ustawienia Wi-Fi adaptera w menedżerze urządzeń
Tutaj musisz eksperymentować. Zmień parametry, uruchom ponownie komputer, sprawdź prędkość. Zmienimy ustawienia sieci bezprzewodowej i szerokość kanału. Często na te parametry są bardzo silnie dotknięte prędkością połączenia.
A także w komentarzach, które udostępnili sprawę, gdy w systemie Windows 11 na nowym laptopie wystąpiła bardzo słaba prędkość (kilka Mbit/s), a problem został rozwiązany przez zastąpienie standardowego 802.11AX (Wi-Fi 6) dla 802.11n (Wi-Fi 4). Ale coś dziwnego, prawda? Nowy standard został zastąpiony przez stary, co może być wzrostem prędkości. Ale faktem jest, że był stary router, który obsługiwał tylko 802.11n (Wi-Fi 4).
Otwórz dyspozytor urządzenia. Zwykle robię to podczas wyszukiwania. Możesz użyć dowolnej metody.

Dalej na karcie Karty sieciowe Otwórz właściwości adaptera, który jest odpowiedzialny za połączenie się z Wi-Fi.

Tryb komunikacji bezprzewodowej 802.11n
W nowym oknie, na karcie Dodatkowo Musisz podkreślić nieruchomość Tryb komunikacji bezprzewodowej 802.11n (tryb bezprzewodowy) i zmień wartość.
Jeśli masz router bez wsparcia 802.11AX (Wi-Fi 6), a domyślnie jest 802.11ax, a następnie umieść 802.11AC lub 802.11n. Jeśli z słabą prędkością podczas łączenia się z przestarzałym routerem z obsługą tylko 802.11N (Wi-Fi 4), a następnie wybierz ten standard.

Musisz spróbować sprawdzić. Po zmianie nalewek naciśnij OK, ponownie uruchom komputer (i najlepiej router) i sprawdź prędkość.
Szerokość kanału
Na murowaniu Dodatkowo Znajdź przedmiot Szerokość kanału 2.4 GHz (802.11 N Kanałowa szerokość dla zespołu 2.4 GHz) lub Szerokość kanału 5 GHz (802.11 N Kanałowa szerokość dla zespołu 5.2 GHz). Podkreśl pożądaną właściwość (w zależności od zakresu sieci, na których problemy z prędkością) i zmień wartość.

Zapisz ustawienia, ponownie uruchom Windows 11 i sprawdź prędkość. Jeśli nie wpłynęło to na prędkość lub pogorszyło się, zwróć wartość ustaloną domyślnie. Zgodnie z moimi obserwacjami ustawienia szerokości kanału bardziej wpływają na stabilność połączenia. Pisałem już o tym: Wi-Fi w systemie Windows 11 zwalnia, zrywa, wyłącza, Internet jest niestabilny, niestabilny.
Aktualizacja sterownika i Windows 11
Polecam zawsze aktualizację zarówno sterowników, jak i samego systemu operacyjnego. Nie zapominaj także o aktualizacji BIOS. Zwłaszcza jeśli masz nowy laptop lub komputer. To jest bardzo ważne. Instalacja wszystkich aktualizacji zapewnia prawidłowe działanie i interakcję między żelazem a systemem operacyjnym.
Wraz z aktualizacją problemów z systemem Windows 11 nie powinno się pojawiać. Możesz je sprawdzić i zainstalować w parametrach w sekcji Windows Update Center.
Adapter sterownik Wi-Fi musi być aktualizowany ręcznie. Pobierz go ze strony producenta adaptera, laptopa lub płyty głównej (jeśli Wi-Fi jest zbudowany na płycie głównej) i zainstaluj. Możesz także spróbować przeprowadzić wycofanie lub wymianę kierowcy. Czasami te działania pozwalają naprawić różne błędy i problemy. Być może wpłynie to również na szybkość połączenia Wi-Fi. Przygotowałem osobny artykuł na ten temat: sterownik Wi-Fi w systemie Windows 11: Aktualizacja, wycofanie, wymiana w celu rozwiązywania różnych problemów i błędów.
Udostępnij swoje wyniki w komentarzach, zadaj pytania.
- « Konfigurowanie zewnętrznej kamery Wi-Fi TP-Link Tapo C320WS w celu nadzoru wideo domu, domków, mieszkania, pracowników przez Internet
- Jak podłączyć iPhone'a z systemem Windows 11 za pośrednictwem „komunikacji z telefonem” w celu uzyskania połączeń, wiadomości i powiadomień przeglądania? »

