Niska prędkość Internetu na kablu. Prędkość linii (odbiór/transmisja) 100 Mb/s w systemie Windows Jak zmienić i zwiększyć?
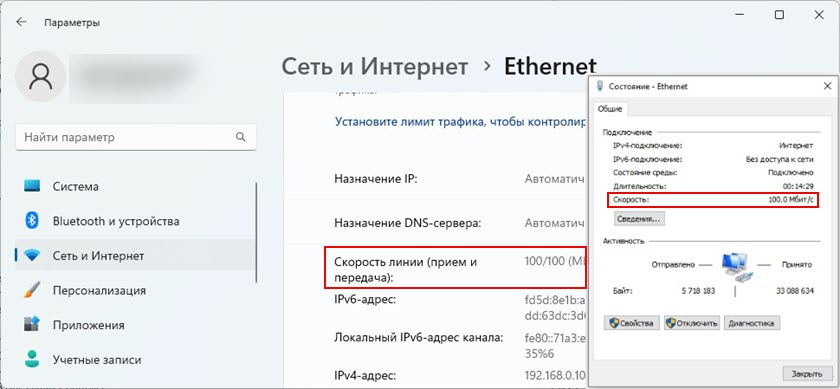
- 4463
- 669
- Pan Natan Sawicki
Niska prędkość Internetu na kablu. Prędkość linii (odbiór/transmisja) 100 Mb/s w systemie Windows: Jak zmienić i zwiększyć?
W tym artykule rozważymy kilka rozwiązań problemu, gdy po podłączeniu laptopa lub komputera z Internetem, bardzo niską prędkość połączenia. Oraz we właściwościach Ethernet, połączenie w systemie Windows wyświetla prędkość linii 100 mbit/s zamiast 1000 mbit/s. Nie ma połączenia Gigabit, a prędkość jest ograniczona do 100 Mb / s, podczas gdy komputer i router lub dostawca Internetu (jeśli połączenie jest bezpośrednio) utrzymuje prędkość powyżej 100 Mb / s.
Problem dotyczy dokładnie niskiej prędkości połączenia internetowego za pomocą kabla sieciowego (skręcona para). Jednocześnie bardzo często prędkość Wi-Fi lub prędkość kabla na innym urządzeniu jest znacznie wyższa. W komentarzach do innych artykułów na tej stronie było już wiele pytań na temat tego problemu. Opierając się na tym doświadczeniu, chcę wyjaśnić kilka ważnych punktów:
- Karta sieciowa na komputerze lub w laptopie (może to być zewnętrzny adapter USB) powinien być gigabit. Powinien utrzymać prędkość do 1 GB/s lub więcej. Teraz są już karty sieciowe, które utrzymują prędkość do 2.5 GB/s, a nawet do 10 Gbit/s. We wszystkich nowych komputerach lub laptopach, a nawet nowe, karty sieciowe Gigabit. Można to zobaczyć w cechach. Również w menedżerze urządzeń. Nazwa adaptera sieciowego najprawdopodobniej zostanie napisana przez Gigabit Ethernet.
- Jeśli masz połączenie za pośrednictwem routera, to, aby prędkość przekroczyła 100 Mbps, router musi mieć porty gigabit (LAN i WAN). Muszą utrzymać prędkość do 1000 Mb / s lub wyższy.
- Prędkość w taryfie dostawcy Internetu. Dla wielu jest to do 100 Mbps/s. Musisz mieć pewność, że Twój dostawca zapewnia prędkość powyżej 100 Mbps/s. Może to być do 300 Mb / s, do 500 Mb / s i t. D. Zależy od twojego dostawcy i taryfy. Możesz sprawdzić prędkość przez Wi-Fi. Z tym problemem prędkość Wi-Fi może być wyższa niż kabel sieciowy.
- Kabel sieciowy (skręcona para), z którym podłączasz komputer do routera. Lub kabel od dostawcy Internetu. Aby prędkość przekroczyła 100 Mbps, powinna wynosić 8. Aby uzyskać prędkość powyżej 100 Mbps, należy użyć wszystkich 4 par. I muszą być prawidłowo ścisłe. Wszystkie posty powinny być zaangażowane. Bardzo często problem jest dokładnie w niewłaściwym lub słabo naciśniętym kablu. Lub gdy nie ma kontaktu z jednym przewodnikiem. Przeczytaj więcej w artykule, jak wycisnąć skręconą parę w RJ-45.
Dlatego dowiedzieliśmy się, że powinieneś mieć komputer/laptop z kartą sieciową Gigabit, router z portami gigabit, dostawca powinien zapewnić prędkość powyżej 100 Mbps, a kabel powinien być 8-rdzeniowy i najlepiej fabryczny, a nie domowy, a nie domowy. Zwykle jest to kabel kategorii 5E. Jeśli wszystko tak jest, a szybkość połączenia Ethernet na komputerze nie jest wyższa niż 100 Mb / s (podczas gdy na innych urządzeniach poprzez to połączenie prędkość jest wyższa, w tym Wi-Fi), spróbuj zastosować rozwiązania z artykułu.
Dlaczego prędkość linii Ethernet w systemie Windows 11, 10, 7 100 Mbps i jak podnieść do 1000 mbit/s?
Chcę pokazać, jak ten problem wygląda w systemie Windows 11, Windows 10 i Windows 7. Кога должно ыыть гигабитное соединение, а с войствах скорость линииysty (прием/п п п п п п п п п передача) Мбит/с.
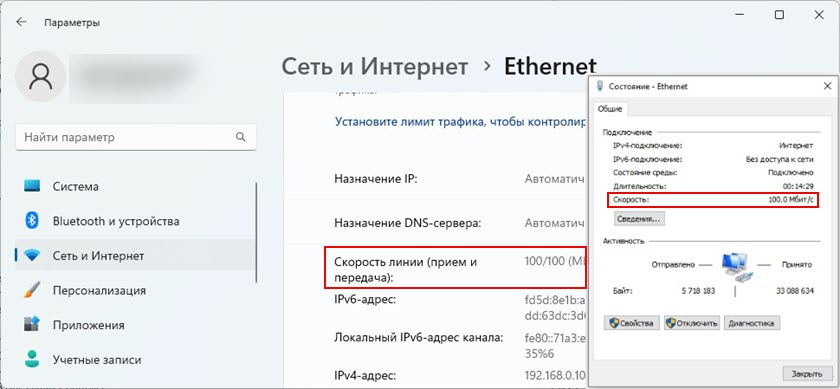
W moim przypadku Windows 11 nie definiuje tego połączenia Ethernet jako gigabitu. Chociaż karta sieciowa i porty LAN w Gigabit Rown. Jeśli masz prędkość 1000 mbit/s we właściwościach (warunek) wieczny, ale rzeczywistą prędkość podczas sprawdzania nie jest wyższa niż 100 Mbps, najprawdopodobniej prędkość ogranicza dostawcę Internetu.
Naszym zadaniem jest uczynienie szybkości systemu Windows przewodowego połączenia wynosi 1000 Mbps (1 Gbit/s). Oznacza to, że system wykorzystuje wszystkie możliwości połączenia Gigabit, a prędkość będzie ograniczona tylko przez dostawcę Internetu (taryfa).
Kilka prostych rozwiązań
- Załaduj router i komputer.
- Odłącz kabel sieciowy od komputera i routera i podłącz go. Na routerze możesz spróbować połączyć się z innym portem.
- Spróbuj podłączyć inne urządzenie. Inny komputer lub laptop. Sprawdź, czy działa na nim połączenie Gigabit ETERNET. Więc możemy dowiedzieć się, jaki jest powód.
- Wymień kabel. Wykonaj to połączenie z innym kablem. Najlepiej jest użyć kabla dostarczanego do routera.
- Jeśli podłączysz zewnętrzny adapter sieci Gigabit za pomocą USB, podłącz go do portu USB 3.0.
- Podłącz Internet bezpośrednio od dostawcy do komputera. Bez routera.
Ustawienie „Prędkość i dupleks” w systemie Windows 11, 10, 7
W właściwościach karty sieciowej w dyspozytorze urządzeń istnieją ustawienia „prędkość i dupleks”. Domyślnie jest to zwykle samochód. Możesz spróbować ustawić określoną prędkość w właściwościach tego elementu.
- Otwórz Menedżera urządzeń. Możesz kliknąć przycisk menu Uruchom z prawym przyciskiem myszy i wybrać „Menedżer urządzeń”.
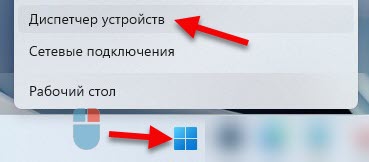
- Następnie otwórz kartę „Adaptery sieciowe”. Naciśnij odpowiedni przycisk myszy do adaptera sieciowego (nazwa jest najprawdopodobniej Gigabit Ethernet lub kontroler rodzinny GBE) i otwórz właściwości.

- W nowym oknie musisz przejść do zakładki „Dodatkowo”, znajdź właściwość „prędkość i dupleks” („spped i duplex”) i ustawić wartość „1.0 Gbps Pełny dupleks ". Jeśli już tam został zainstalowany, spróbuj umieścić „automatyczne negocjacje”.
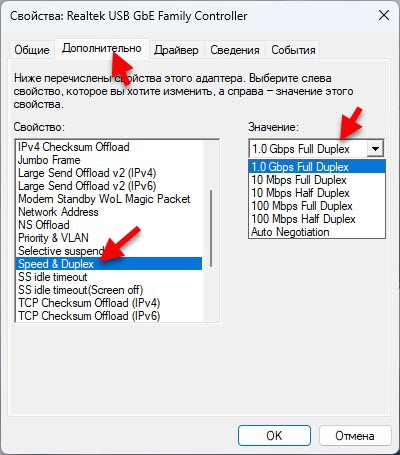 Po zmianie ustawień naciśnij OK, ponownie uruchom komputer i sprawdź połączenie. Możesz eksperymentować z różnymi wartościami.
Po zmianie ustawień naciśnij OK, ponownie uruchom komputer i sprawdź połączenie. Możesz eksperymentować z różnymi wartościami.
Prędkość linii (odbiór/transmisja) w właściwościach powinna wynosić 1000/1000 Mbps.

Jeśli ustawisz określoną prędkość w właściwościach (na przykład 1.0 Gb / s pełny dupleks), ale nie wpłynęło to na rzeczywistą prędkość i wskaźniki w ustawieniach systemu Windows, a następnie lepiej ustawić automatyczne ustawienie „Auto Negocjacje” i szukać innego powodu niskiej prędkości połączenia Ethernet.
Zaktualizuj sterownik karty sieciowej
Pamiętaj, aby zaktualizować adapter sterownika Ethernet. Jeśli aktualizacja sterownika nie dała rezultatu, możesz spróbować wycofać napęd lub wymienić z listy ustalonych.
Musisz nie aktualizować za pośrednictwem menedżera urządzeń (po kliknięciu adaptera i wybierz „Aktualizuj sterownik”) i pobrać sterownik z witryny producenta adaptera, laptopa, płyty głównej i zainstaluj ją. Od czasu aktualizacji za pośrednictwem programu Windows Device Manager prawie zawsze informuje, że najbardziej odpowiedni sterownik został już zainstalowany.
Mam dwie instrukcje, które pomogą ci w tym:
- RealTek PCIE GBE Family Controller: Co to jest, jak pobrać sterownik, jak zainstalować i konfigurować, dlaczego nie działa?
- Jaki sterownik jest potrzebny do karty sieciowej (kontroler Ethernet)? Ładowanie i instalacja
Wprowadzanie lub wymiana sterownika karty sieciowej można wykonać w menedżerze urządzeń, we właściwościach adaptera na karcie sterownika.
Dodatkowe informacje
Niektóre routery mają również ustawienia prędkości i dupleksu dla portów LAN. To prawda, widziałem je tylko na niektórych modelach z TP-Link. Porty LAN na routerach działają w trybie automatycznym rocking. Maksymalna prędkość jest automatycznie ustawiana w zależności od możliwości kabla i adaptera sieciowego.
Z własnego doświadczenia mogę powiedzieć, że bardzo często przyczyną niskiej prędkości podczas przewodowego połączenia z routerem jest kabel. Po prostu zły kontakt z dyrygentem. Dlatego polecam pierwszą rzecz, aby wykluczyć ten powód.
- « Słuchawki Bluetooth (kolumna) nie są zdefiniowane jako „audio” i są wyświetlane jako „inne urządzenia” w systemie Windows 11, 10
- Jak laptop wybiera, który zakres łączy Wi-Fi 5 GHz lub Wi-Fi 2.4 GHz? »

