HDMI nie ma dźwięku podczas podłączania laptopa lub komputera z telewizorem
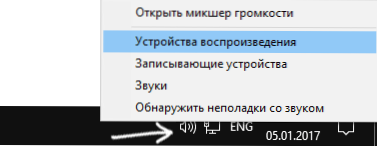
- 1957
- 279
- Pan Ludwik Żak
Jednym z problemów, które można napotkać poprzez podłączenie laptopa z telewizorem na kablu HDMI, jest brak dźwięku w telewizji (t.mi. Jest odtwarzany na laptopie lub kolumnach komputerowych, ale nie w telewizji). Zazwyczaj taki problem można łatwo rozwiązać w instrukcjach - możliwe powody, dla których nie ma dźwięku i sposobów wyeliminowania ich w systemie Windows 10, 8 (8.1) i Windows 7. Cm. Ponadto: Jak podłączyć laptopa z telewizorem, słaba jakość obrazu przez HDMI.
Uwaga: W niektórych przypadkach (i niezbyt rzadko) wszystkie opisane następujące kroki nie są potrzebne przez rozwiązanie problemu, ale wszystko jest w dźwięku zmniejszonym do zera (w odtwarzaczu w systemie operacyjnym lub w samym telewizorze) lub Przypadkowo naciśnięty (prawdopodobnie przez dziecko) przycisk wyciszenia na pilocie lub odbiorniku stożka -TV, jeśli jest używany. Sprawdź te punkty, zwłaszcza jeśli wczoraj wszystko działało poprawnie. Jeśli, podczas diagnozowania urządzenia audio HDMI, zobaczysz wiadomość, że to urządzenie jest już używane przez inną aplikację, oddzielne wskazówki dotyczące tego problemu tutaj: To urządzenie jest już używane przez inną aplikację podczas wyświetlania dźwięku przez HDMI.
Konfigurowanie urządzeń do odtwarzania systemu Windows
Zwykle, gdy w systemie Windows 10, 8 lub Windows 7 Podłącz telewizor lub osobny monitor według HDMI do laptopa, dźwięk automatycznie zaczyna się na nim odtwarzać. Istnieją jednak wyjątki, gdy urządzenie odtwarzające nie zmienia się automatycznie i pozostaje takie samo. Tutaj warto spróbować sprawdzić, czy można ręcznie wybrać, na czym zostanie utracony dźwięk.
- Kliknij prawym przyciskiem myszy zgodnie z ikoną Dynamics w powiadomieniach Windows (w prawo w prawym dolnym rogu) i wybierz element „urządzenie odtwarzające”. W systemie Windows 10 1903, 1809 i 1803, aby dostać się do urządzeń odtwarzających w menu, wybierz element „Otwórz parametry dźwięku”, aw następnym oknie - „Panelu sterowania dźwiękiem” lub przez panel sterowania - dźwięk.
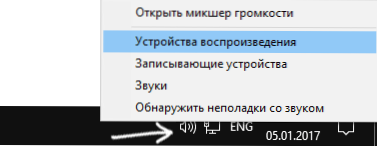
- Zwróć uwagę na to, który z urządzeń jest wybrany jako urządzenie domyślne. Jeśli są to głośniki lub słuchawki, ale lista zawiera również audio NVIDIA High Definition, audio AMD (ATI) lub niektóre urządzenia z tekstem HDMI, kliknij go za pomocą odpowiedniego przycisku i wybierz „Użyj go domyślnie” (zrób go domyślnie ”(zrób go domyślnie” ( Zrób to, gdy telewizor jest już podłączony przez HDMI).
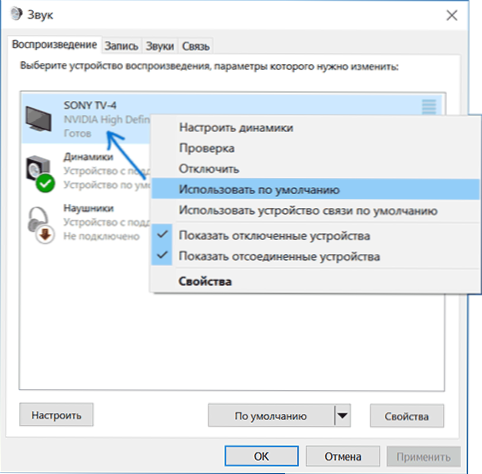
- Zastosuj wykonane ustawienia.
Najprawdopodobniej te trzy kroki wystarczy, aby rozwiązać problem. Może się jednak okazać, że nie ma nic takiego jak dźwięk HDMI na liście urządzeń odtwarzania (nawet jeśli naciśniesz prawy przycisk do pustego miejsca listy i włącz wyświetlanie ukrytych i odłączonych urządzeń), a następnie następujące opcje dla dla dla Rozwiązanie problemu pomoże.
Instalacja sterowników do dźwięku HDMI
Możliwe, że nie masz sterowników do wycofania dźwięku dla HDMI, chociaż sterowniki kart graficznych są zainstalowane (może to być, jeśli ręcznie ustawisz, które komponenty musisz zainstalować podczas instalowania sterowników).
Aby sprawdzić, czy jest to twój przypadek, przejdź do systemu Windows Manager (we wszystkich wersjach systemu operacyjnego dla tego możesz nacisnąć klawisze Win+R na klawiaturze i wprowadzić Devmgmt.MSC, a także w systemie Windows 10 również z prawego -kliknij menu przez przycisk „Start”) i otwórz sekcję „Instytucja dźwięku, gry i wideo”. Dalsze kroki:
- Na wszelki wypadek, w menedżerze urządzeń, włącz pokaz ukrytych urządzeń (w pozycji menu „Wyświetl”).
- Zwróć uwagę przede wszystkim na liczbę urządzeń dźwiękowych: jeśli jest to jedyna karta audio, najwyraźniej sterowniki dźwięku w HDMI tak naprawdę nie są zainstalowane (więcej na ten temat). Możliwe jest również, że urządzenie HDMI (zwykle ma te litery w nazwie lub producenta układu karty graficznej), ale wyłączone. W takim przypadku kliknij go za pomocą odpowiedniego przycisku myszy i wybierz element „Encabe”.
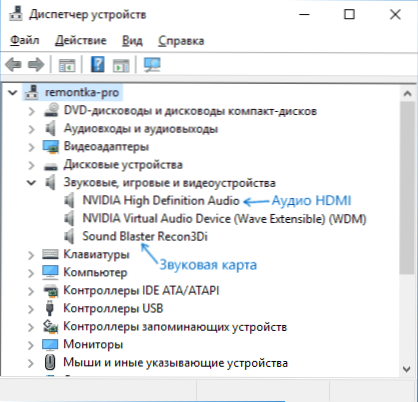
W przypadku, gdy na liście znajduje się tylko Twoja karta dźwiękowa, ścieżka rozwiązania problemu będzie następująco:
- Pobierz sterowniki na swoją kartę graficzną z oficjalnej strony internetowej AMD, NVIDIA lub Intel, w zależności od samej karty graficznej.
- Zainstaluj je, jeśli używasz ręcznego ustawienia parametrów instalacji, zwróć szczególną uwagę na fakt, że sterownik dźwięku według HDMI jest oznaczony i zainstalowany. Na przykład w przypadku kart graficznych NVIDIA nazywa się to „HD Audio -Rodister”.
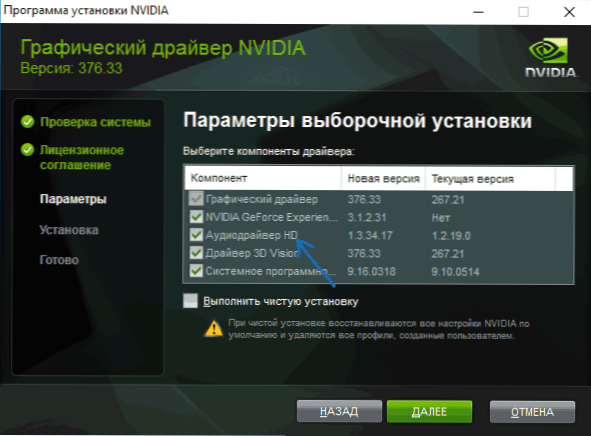
- Na końcu instalacji ponownie uruchom komputer.
Uwaga: Jeśli z takiego lub innego sterowniki nie zostaną zainstalowane, być może sprawa jest w pewnym rodzaju awarii obecnych sterowników (a problem z dźwiękiem jest wyjaśniony przez to samo). W tej sytuacji możesz spróbować całkowicie usunąć sterowniki karty graficznej, a następnie zainstalować je ponownie.
Jeśli dźwięk z laptopa na HDMI nadal nie jest odtwarzany w telewizji
Jeśli obie metody nie pomogły, podczas gdy na urządzeniach reprodukcyjnych pożądany punkt jest dokładnie ustawiony, zalecam zwrócenie uwagi na:
- Jeszcze raz - sprawdź ustawienia telewizora.
- Jeśli istnieje taka szansa, wypróbuj inny kabel HDMI lub sprawdź, czy dźwięk zostanie przesłany na ten sam kabel, ale z innego urządzenia, a nie z obecnego laptopa lub komputera.
- W przypadku, gdy adapter lub adapter do HDMI jest używany do łączenia się za pośrednictwem HDMI, dźwięk może nie być możliwy do pracy. Jeśli VGA lub DVI są używane na HDMI, to zdecydowanie nie. Jeśli displayport to HDMI, powinien działać, ale w rzeczywistości nie ma dźwięków na niektórych adapterach.
Mam nadzieję, że udało ci się rozwiązać problem, jeśli nie - szczegółowo opisz, co i jak się dzieje na laptopie lub komputerze, próbując podjąć kroki od kierownictwa. Być może będę w stanie ci pomóc.
Dodatkowe informacje
Oprogramowanie dostarczane z kierowcami kart graficznych może również mieć własne ustawienia dźwiękowe dla HDMI w celu uzyskania obsługiwanych wyświetlaczy.
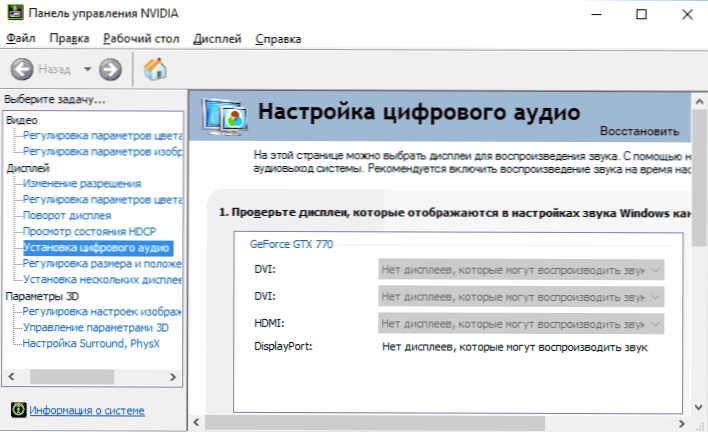
I chociaż to rzadko pomaga, spójrz na ustawienia panelu sterowania NVIDIA (punkt jest w panelu sterowania Windows), AMD Catalyst lub Intel HD Graphics.
- « Uruchomienie aplikacji nie było możliwe, ponieważ jej równoległa konfiguracja jest nieprawidłowa - jak ją naprawić
- Piły i świsze dźwięk w systemie Windows 10 - jak go naprawić »

