Nie ma dostępnych połączeń Wi -fi z systemem Windows - Rozwiązania

- 3751
- 752
- Pan Ludwik Żak
Dość powszechny problem dla właścicieli laptopów z systemem Windows 10, Windows 7 lub 8 (8.1) - W pewnym momencie, w dziedzinie powiadomień, zamiast zwykłej ikony Wi -Fi, wyświetlany jest czerwony krzyż, a gdy jest przez niego prowadzony, istnieje wiadomość, że nie ma dostępnych połączeń.
Jednocześnie w większości przypadków dzieje się tak na całkowicie działającym laptopie - być może byłeś z powodzeniem związany z punktem dostępu w domu, a dziś - w tej sytuacji. Przyczyny tego zachowania mogą być inne, ale ogólnie - system operacyjny uważa, że adapter wi -fi jest wyłączony, a zatem informuje, że nie ma dostępnych połączeń. Teraz o sposobach, aby to naprawić.
Jeśli Wi-Fi nie był wcześniej używany na tym laptopie lub ponownie zainstalowałeś Windows
Jeśli nigdy wcześniej nie korzystałeś z możliwości bezprzewodowych na tym urządzeniu, a teraz zainstalowałeś router Wi-Fi i chcesz się połączyć, a masz określony problem, zalecam zapoznanie się z artykułem Wi-Fi na laptopie.

Główne przesłanie wymienionych instrukcji - zainstaluj wszystkie niezbędne sterowniki z oficjalnej witryny producenta (nie z sterownika Pak). Nie tylko bezpośrednio do adaptera Wi-Fi, ale także w celu zapewnienia działania klawiszy funkcjonalnych laptopa, jeśli moduł bezprzewodowy jest włączony z nimi (na przykład FN+F2). Klucz można przedstawić nie tylko ikonę sieci bezprzewodowej, ale także obraz samolotu - włączanie i odłączenie trybu lotu. Ten kontekst może być również przydatną instrukcją: Klucz FN nie działa.
Jeśli sieć bezprzewodowa działała, a teraz nie ma dostępnych połączeń
Jeśli wszystko ostatnio działało, a teraz pojawił się problem, wypróbuj metody wymienione poniżej w kolejności. Jeśli nie wiesz, jak wykonać pkt 2-6, wszystko jest szczegółowo opisane (otworzy się na nowej karcie). A jeśli te opcje zostały już przetestowane, przejdź do siódmego punktu, zacznę szczegółowo opisać (ponieważ nie jest to takie proste dla początkujących użytkowników komputerów).
- Wyłącz router bezprzewodowy (router) z wylotu i ponownie włącz go.
- Wypróbuj eliminację problemów z systemem Windows oferowanych przez system operacyjny, jeśli klikniesz ikonę Wi-Fi za pomocą krzyża.
- Sprawdź, czy przełącznik sprzętowy Wi-Fi na laptopie jest włączony (jeśli istnieje), czy też włączyłeś go za pomocą klawiatury. Spójrz na markowe użyteczność laptopa do zarządzania sieciami bezprzewodowymi, jeśli jest.
- Sprawdź, czy połączenie bezprzewodowe jest zawarte na liście połączeń.
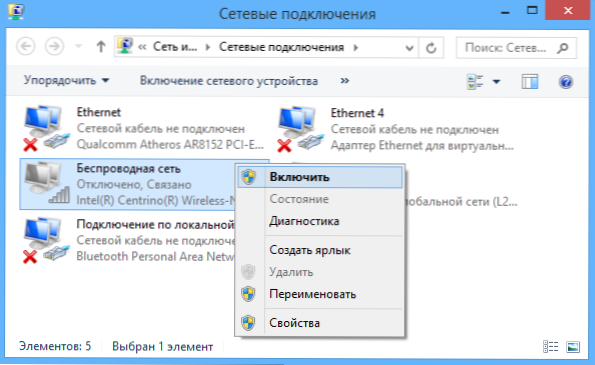
- W systemie Windows 8 i 8.1, Ponadto przejdź do prawego panelu - „Parametry” - „Zmiana parametrów komputerowych” - „Sieć” (8.1) lub „komunikacja bezprzewodowa” (8) i sprawdź, czy moduły bezprzewodowe są włączone. W systemie Windows 8.1 Spójrz na punkt „Tryb w samolocie”.
- Wejdź na oficjalną stronę producenta laptopa i pobierz ostatnie sterowniki na adapterze Wi-Fi, zainstaluj je. Nawet jeśli masz tę samą wersję sterownika, może to pomóc, wypróbuj.
Wyjmij bezprzewodowy adapter Wi-Fi z menedżera urządzeń, zainstaluj go ponownie
Aby uruchomić dyspozytor Windows, naciśnij klawisze Win+R na klawiaturze laptopa i wprowadź polecenie Devmgmt.MSC, a następnie kliknij OK lub wprowadź.
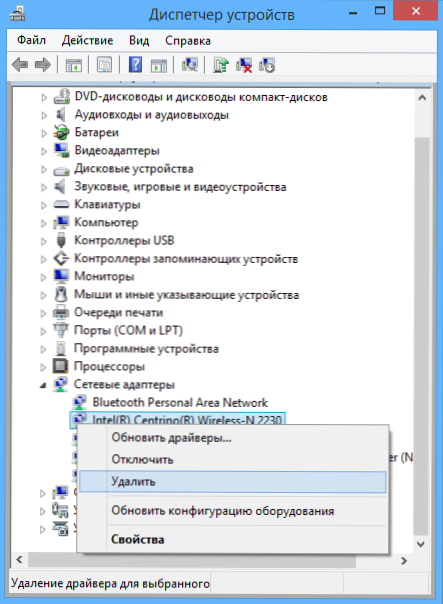
W dyspozytorze urządzeń otwórz sekcję „Adaptery sieciowe”, kliknij WI -fi przez adapter za pomocą odpowiedniego przycisku myszy, zwróć uwagę, jeśli istnieje element „Włącz” (jeśli w ogóle - włącz wszystko i nie rób wszystkiego W przeciwnym razie, który jest tutaj opisany, napis nie ma żadnych dostępnych połączeń), a jeśli nie jest, wybierz element „Usuń”.
Po usunięciu urządzenia z systemu, w menu Manager Devices, wybierz „Action” - „Aktualizuj konfigurację sprzętu”. Adapter bezprzewodowy zostanie ponownie znaleziony, sterowniki zostaną na nim zainstalowane i być może wszystko będzie działać.
Sprawdź, czy usługa automatycznego automatycznego automatycznego automatycznego automatycznego automatycznego automatycznego automatycznego auto
Aby to zrobić, przejdź do panelu sterowania systemem Windows, wybierz element „Administracja” - „Service”, znajdź na liście usług „Auto -wlant Auto” i, jeśli zobaczysz „wyłączone” w jego parametrach, kliknij IT i w polu „Ustaw” typ uruchomienia ”automatycznie, a także kliknij przycisk„ Uruchom ”.

Na wszelki wypadek, spójrz na listę i, jeśli znajdziesz dodatkowe usługi, które mają Wi-Fi lub bezprzewodowe w swoim imieniu, włącz je. A następnie, najlepiej ponownie uruchom komputer.
Mam nadzieję, że jedna z tych metod pomoże Ci rozwiązać problem, gdy Windows zapisuje, że nie ma dostępnych połączeń Wi-Fi.
- « Matowy lub błyszczący ekran - który wybrać, jeśli zamierzasz kupić laptop lub monitor?
- 2 sposoby zmiany adresu MAC karty sieciowej komputerowej »

