Brak dostępnych połączeń w systemie Windows 7. Przegrany Wi-Fi, sieć z czerwonym krzyżem
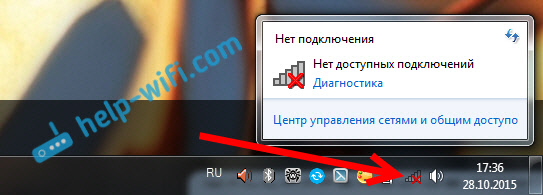
- 4449
- 119
- Pani Patrycjusz Sokołowski
Brak dostępnych połączeń w systemie Windows 7. Przegrany Wi-Fi, sieć z czerwonym krzyżem
Wczoraj włączam laptopa, otwieram przeglądarkę, ale Internet nie działa. Patrzę na status połączenia Internetu, a sieć Wi-Fi jest przekreślona z czerwonym krzyżem. Klikam, widzę na nim status „Brak dostępnych połączeń”.
Patrzymy na zrzut ekranu: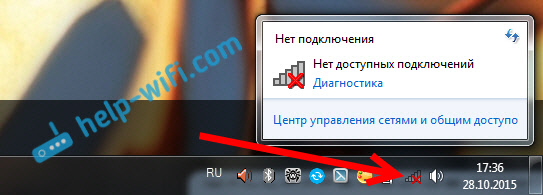
Poszedłem natychmiast do Panel sterowania \ Network and Internet \ Network Connections Adapter, Bezprzewodowe połączenie sieciowe jest włączone, ale znowu nie ma dostępnych połączeń. Sprawdzone, przez telefon i tablet, moja sieć Wi-Fi jest wyświetlana. Dziwna sytuacja. All Inclusive, wszystko wydaje się działać, a Windows 7 nie chce zobaczyć sieci bezprzewodowej. Co więcej, Wi-Fi zniknęło nagle. Kiedy komputer się wyłączył, wszystko działało.
Myślę, że uruchomię diagnostykę i nagle to pomaga. Wystrzelony:
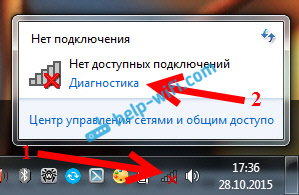
System był tam coś i dał mi okno z propozycją „Włącz możliwość korzystania z sieci bezprzewodowej”. Zgodziłem się, wybierając „Przynieś tę korektę”.
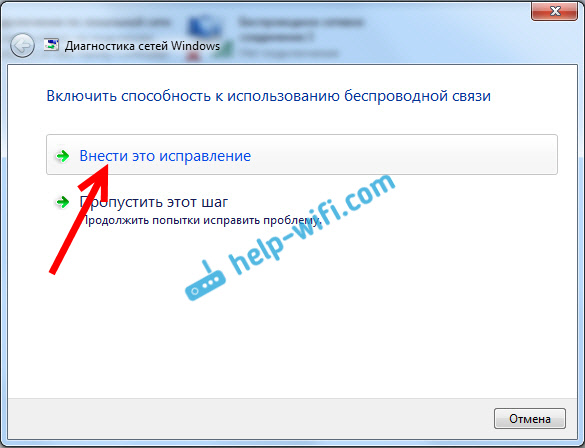
Co dziwne, Wi-Fi natychmiast zarobił. Sam laptop podłączony do sieci Wi-Fi. Pozostaje tylko w celu zamknięcia okna diagnostycznego.
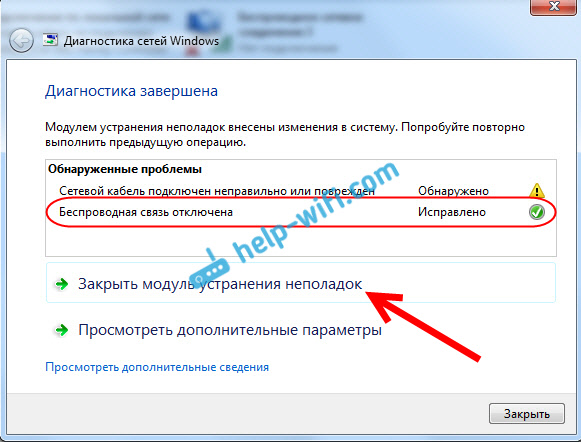
To wszystko, problem z „Brak dostępnych połączeń” jest rozwiązany. Po prostu nie jest jasne, dlaczego na końcu diagnoza systemu wydana „Komunikacja bezprzewodowa jest wyłączona” i jakby Windows poprawił go, jeśli adapter Wi-Fi został włączony. A także podoba mi się status w oknie diagnostycznym: „Szukaj dodatkowych problemów ...” :). Jest ich wystarczająco dużo w systemie Windows.
Jeśli masz wiadomość, że problem jest „nie naprawiony”, zobacz artykuł Komunikacja bezprzewodowa jest wyłączona - nie naprawiona. Lub spróbuj zastosować rozwiązania opisane poniżej.
Aktywujemy moduł Wi-Fi za pomocą kombinacji klawiszy lub przełączania laptopa
Aktualizacja: Jak pokazuje praktyka, kiedy na ikonie WI -FI pojawia się czerwony krzyż i status „Brak połączenia - brak dostępnych połączeń”, może to oznaczać, że moduł bezprzewodowy jest po prostu wyłączony w systemie Windows 7.
Dlatego postanowiłem uzupełnić ten artykuł i pokazać, jak go włączyć. Specjalne podziękowania dla Ole, który podzielił tę decyzję w komentarzach i sądząc po recenzjach, było to przydatne dla wielu i pomogło.
Jeśli masz laptopa, wówczas Wi-Fi można włączyć na dwa sposoby: kombinacja klawiszy na klawiaturze lub osobny przełącznik (przycisk) na obudowie samego laptopa. Z reguły takie poszczególne przełączniki zostały zainstalowane tylko w starych modelach.
Dlatego jeśli masz już starego laptopa, patrzymy na boki, na przedniej twarzy, nad klawiaturą, jest tam przełącznik. Zazwyczaj zbliża się antena sieci bezprzewodowej. Wyglądają tak:

Jeśli nie ma takiego przełącznika na laptopie, spróbuj pomieścić moduł bezprzewodowy z kombinacją klawiszy. Zwykle w tym przypadku klawisz FN jest używany w połączeniu z klawiszem z wiersza F1, F2 ... powinien również mieć ikonę sieci bezprzewodowej.
Na przykład na laptopie ASUS jest to klawisze FN + F2.

Naciśnij te klucze razem i spójrz na ikonę, która pokazuje status połączenia. Laptop powinien zobaczyć dostępne sieci bezprzewodowe.
Jeśli ta decyzja nie pomogła, a usługa WLAN (o której pisałem poniżej) działa, spróbuj pobrać i zainstalować narzędzie odpowiedzialne za zarządzanie sieciami bezprzewodowymi (bezprzewodowymi), klawiszami funkcjonalnymi lub żywnością. Prawie każdy producent laptopów ma takie narzędzie, możesz pobrać go z oficjalnej strony producenta, na stronie ładowania dla modelu laptopa. W tym samym miejscu, w którym kierowcy. Być może w sekcji „użyteczności”. Po instalacji możesz ponownie spróbować aktywować Wi-Fi za pomocą klawiszy funkcjonalnych.
Więcej informacji w artykule: Wi-Fi nie działa na laptopie. Co robić?
„Nie ma dostępnych połączeń”: sprawdzanie, czy uwzględniona jest usługa Auto -Building WLAN
Jeśli usługa automatycznego budowania WLAN jest wyłączona, Windows po prostu nie będzie mógł znaleźć sieci Wi-Fi. Dlatego ikona Wi-Fi zostanie przekroczona czerwonym krzyżem, ze statusem „brak dostępnych połączeń”.
Sprawdźmy. Otwórz menu Start, naciśnij prawy przycisk myszy Komputer I wybierz element Kontrola.
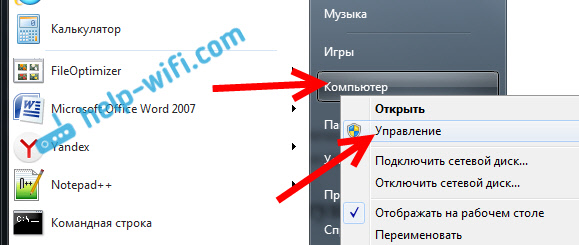
W nowym oknie przejdź do zakładki Usługi, i znajdź na liście „Auto Auto Building Service”. Warunek musi być "Pracuje", I rodzaj premiery - "Automatycznie".
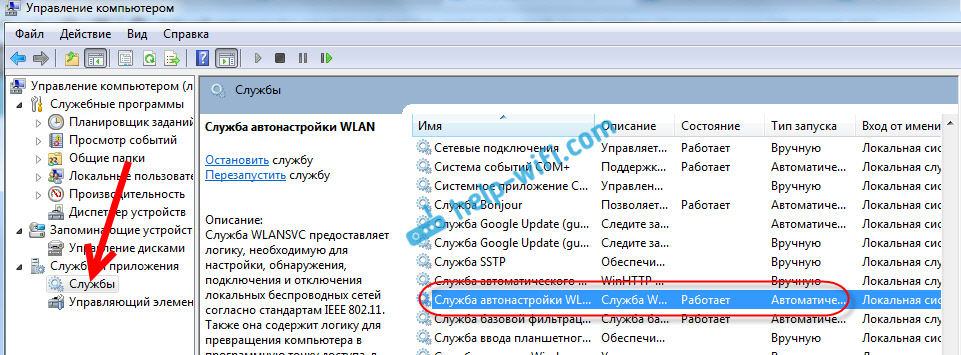
Jeśli masz błąd, naciśnij prawy przycisk dla usługi i wybierz Początek. I jeszcze lepiej, otwórz właściwości, zainstaluj rodzaj uruchomienia - automatycznie i ponownie uruchom komputer.
Aktualizacja: Jeśli w systemie Windows 7 kliknij klawiaturę kombinację klawiszy Win + X, wówczas pojawi się Windows Mobility Center. Gdzie istnieje osobny element „Komunikacja bezprzewodowa”. Kliknij przycisk „Włącz bezprzewodowy”.
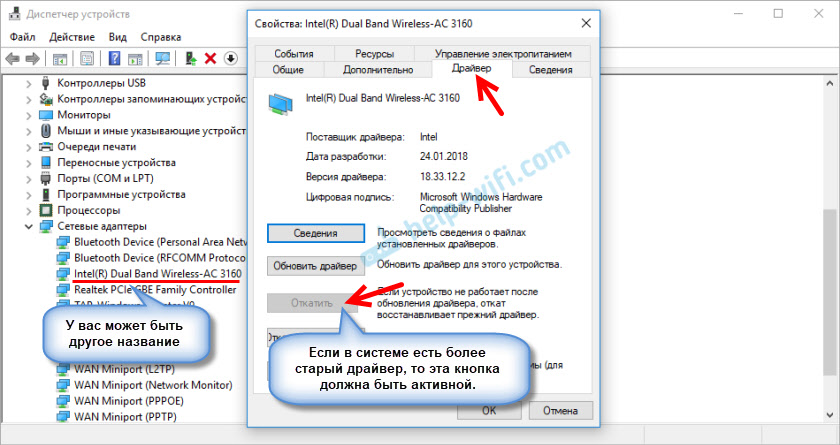
Być może po tym Wi -Fi zadziała.
AKTUALIZACJA: ROLBACJA Sterownika, usunięcie adaptera Wi-Fi
W komentarzach Vladislav wywołał działające rozwiązanie, z którym pozbył się tego problemu.
Początkowo wycofał sterownik adaptera bezprzewodowego w dyspozytorze urządzeń (ale myślę, że to nie pomogło).
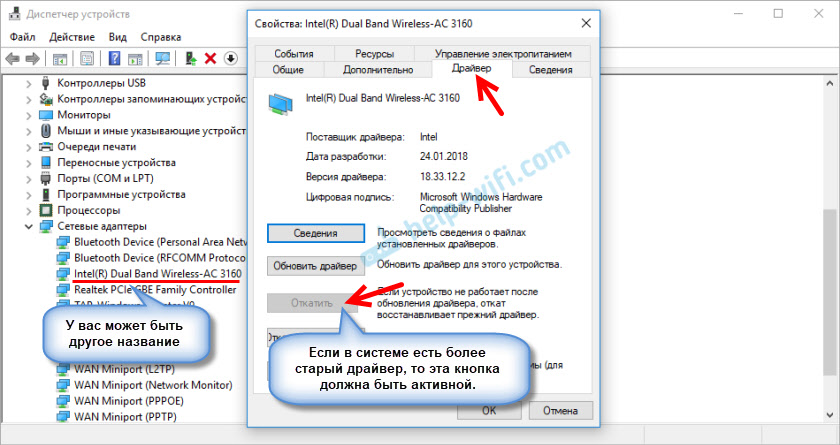
Ale usunięcie adaptera Wi-Fi z menedżera urządzeń bardzo często rozwiązuje różne problemy związane z połączeniem bezprzewodowym.
Ważny! Przed usunięciem zaleca się pobranie odpowiedniego sterownika do adaptera na komputerze. Być może po ponownym uruchomieniu system nie będzie mógł zainstalować samego sterownika, a instalacja będzie musiała zostać wykonana ręcznie.
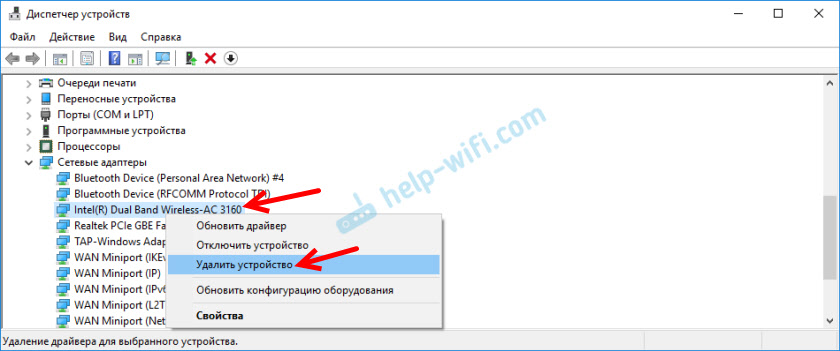
Potwierdź usunięcie i ponownie uruchom komputer.
W rzeczywistości taki problem może pojawić się z różnych powodów, a nie zawsze diagnostyka pomoże. Ale w moim przypadku wszystko działało, możesz powiedzieć bez moich działań. W przeciwnym razie zacznę sprawdzać kierowców i tak dalej. Później spróbuję napisać o innych powodach i rozwiązaniach statusu „brak dostępnego połączenia” w systemie Windows 7. A jednak przed rozpoczęciem diagnozy i zrób coś, sprawdź, czy masz sieć w pobliżu Wi-Fi. W końcu dokładnie ten sam status połączenia będzie przy braku w pobliżu sieci bezprzewodowej.
- « Problemy z Internetem Wi-Fi w systemie Windows 10
- Jak podłączyć router D-Link? Na przykład D-Link Dir-615 »

