Kilka metod zwracania trybu awaryjnego w systemie Windows

- 3127
- 583
- Pan Ludwik Żak
Najprawdopodobniej ani w siedmiu oknach, ani w wersji XP, nie będziesz musiał tak często uruchamiać się w tym trybie bezpiecznym serwisowym. Niemniej jednak rzadko, jak się nazywa, ale trafnie, musisz to zrobić. Dlatego możliwość tego zawsze powinna być pod ręką i nie powinieneś pozostawić tego zadania nie rozwiązanego - system nie przechodzi w tryb awaryjny.

Mianowanie bezpiecznego reżimu
Dlaczego nagle musisz włączyć:
- Jeśli nagle, podczas zwykłego obciążenia, program zostanie uruchomiony, co narusza wszystkie dalsze prace. W trybie awaryjnym ten program z folderu samochodowego samochodu lub nie zostanie uruchomiony z rejestru. Masz możliwość usunięcia uruchomienia programu i ponownie normalnego załadowania.
- Jeśli zainstalowałeś nieudany sterownik urządzenia, który również nie pozwala nam normalnie wprowadzać systemu, możesz wprowadzić tryb bezpieczny, gdy zainstalowane są tylko proste sterowniki, i usunąć bezwartościowe.
- Jeśli system nie działa normalnie z powodu błędów w rejestrze, możesz otworzyć rejestr w trybie awaryjnym za pomocą tego samego programu serwisowego zawartego w zestawie Windows, usunąć niepotrzebne parametry lub całe sekcje i ponownie wprowadzić już działającego systemu systemu.
- Ostatecznie, w wyniku jakiegokolwiek poważnego awarii, po awarii, awaryjnym wyjściu z systemu, sam nie można go załadować automatycznie po następnym obciążeniu w zwykły sposób, ale zaoferuj wybrać menu załadunku, które będzie, które będzie Najważniejszy punkt, w którym będzie bezpieczny.

Włączenie trybu awaryjnego w systemie Windows
Zwracamy uwagę na kolejny ważny czynnik - podczas ładowania tego trybu „usługi” pliki systemowe AutoExec nie są uruchamiane.Bat i Config.Sys.
Ładowanie w trybie awaryjnym można przeprowadzić z menu rozruchowego, jeśli po aktywacji obciążenia laptopa, po włączeniu zasilania, aby przytrzymać klawisz F8.
Zatem jeśli laptop nie ładuje się w trybie zdemontowanego - jest to okazja do podjęcia działań w celu skorygowania błędu, co oznacza, że system ma awarię wymagającą eliminacji.
Pierwsze proste kroki
Wszystkie działania mające na celu przywrócenie dostępu do pracy w trybie awaryjnym można zebrać w tym samym globalnym procesie odbudowy. Aby to zrobić, poprzez menu główne przez przycisk „Start”, przechodzimy do „Panel sterowania” i wybieramy „Przywrócenie systemu”. Kliknij przycisk Tak i poczekaj na wynik. Na końcu procesu musisz ponownie uruchomić komputer „od zera” i spróbować, zgodnie z F8, otrzymaj menu rozruchowe.
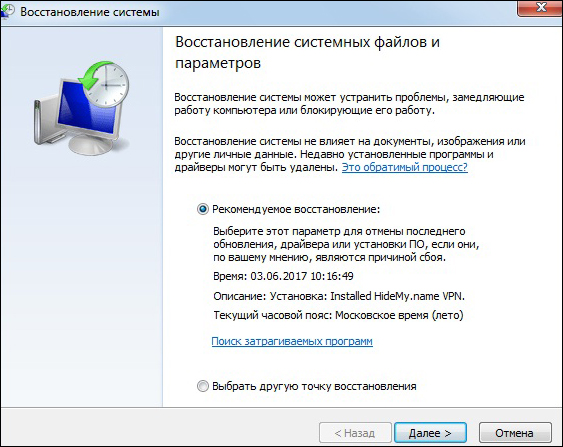
Odzyskiwanie systemu w systemie Windows
Kolejną rzeczą jest to, że system nie jest dostępny, zasadniczo nie możesz uruchomić w trybie normalnym. Przyczyną tego mogą być:
- uszkodzenie systemu plików laptopa;
- awarie sprzętowe;
- nieprawidłowe funkcje żywieniowe;
- Obecność globalnego ataku wirusowego na poziomie CMOS lub rejestru (zmiana parametrów pobierania lub odłączenie informacji o trybie awaryjnym).
Przyczyny globalnej natury
Po pierwsze, prawie na pewno nie można uniknąć zmiany systemu na laptopie (lub oczywiście komputer stacjonarny). I zalecamy, abyś to zrobił, sformatując dysk systemowy, na którym wcześniej stał system. Stąd wniosek - musisz umiejętnie zorganizować przechowywanie informacji na komputerze, oferujemy najlepszą opcję:
- W systemie (C: i nie ma niepotrzebnych wyciągów) utrzymujemy sam system i wszystkie zainstalowane programy - do tego z umiejętną pracą, kiedy wiesz, czego chcesz, wystarczy 200 GB.
- W „Użytkowniku For the Case” (D :) - Wszystkie informacje o pracy: dokumentacja, tabele, grafika, rozwój - lepiej jest wyróżnić więcej - 300 GB.
- W „User for the Soul” (e :) - cała muzyka, zabarwienie, zdjęcia - jest wiele 100 GB, chociaż oczywiście dla każdego, wszystko zależy od tego, dlaczego ten sam laptop jest potrzebny.
- W „Instalacji” (F :) - Wszystkie instalacje - 100 GB.
- Na „kopii zapasowej” (G :) - 100 GB dla każdego strażaka do przesyłania informacji, czasami jest to konieczne.

Lokalne dyski
Oczywiście możesz kłócić się o powyższe tomy, ale do tego pomysłu - „C - i wszystko inne” - nie zakłóca słuchania. Teraz, jeśli zmienisz system, możesz bezpiecznie sformatować dysk systemowy. Po sformatowaniu dostajesz całkowicie czysty dysk, nie będziesz miał jednego programu, ale masz je na dysku „Instalacyjnym”, ale nie straciłeś pracy w ciągu ostatniego roku - wszystko jest na D.
Często problem, gdy bezpieczny system nie włącza się, wiąże się z wpływem wirusów, dlatego najlepiej sformatować cały dysk twardy, ale tutaj będzie już konieczne rozwiązanie problemu kopii zapasowych (przy okazji, O tym problemie dla niezorganizowanych, dowcipnistów, ponownie rozmawiali intensywnie z powodu tego wirusa, ale to, jak mówią, jest już zupełnie inną piosenką, ale och, co za głośne).
Szczerze mówiąc, wszystkie dystrybucje pozwalają wyzdrowieć z ostatniego punktu jego obrazu. Ale to nie zaleca się tego. Po pierwsze, często taka okazja jest prostą przynętą, po prostu nie działa - otworzy się, zacznie się, ale za 5-10 minut „powie”: przepraszam, nie mogę. A wtedy, jeśli nie dowiedziałeś się przyczyny niemożności pracy w trybie awaryjnym, a przywrócenie „Point” jest bezużyteczne, ponieważ wszystkie wirusy pozostają nietknięte „jak szkło” (i że to ich biznes - 40 na pewno procent).
Korzystanie z specjalnych narzędzi
Jeśli nie jesteś zadowolony z ponownej instalacji systemu w taki czy inny sposób, możesz użyć specjalnego użyteczności, którą zgromadził wiele na rynku. Wszystkie te narzędzia wymagają bardzo uważnego podejścia do siebie, nie wszystkie z nich działają czysto, ale zadanie nakreślenia pracy w trybie awaryjnym można rozwiązać.
Wśród zalecanych takich sprawdzonych funduszy jest narzędzie AVZ Antivirus, publicznie dostępne w sieci.
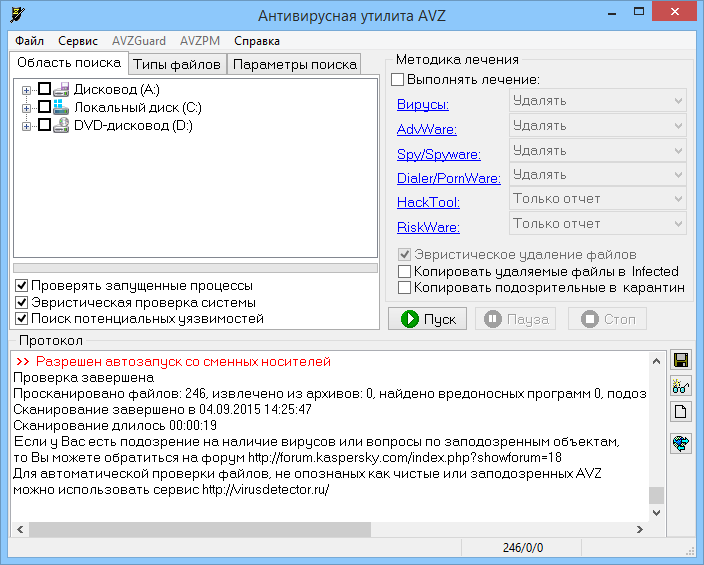
Okno programu AVZ
Pobierz AVZ, zainstaluj dalej:
- W oknie, które się otwiera, wybierz „Plik” i „Przywrócenie systemu”.
- Otwiera się okno, w którym znajduje się linia „Przywrócenie ustawień ładowania w Safemode”.
- Zostawiamy okno przy przycisku „OK”.
- Program przywraca osoby odpowiedzialne za bezpieczny (jak nazywany również naszym „bezpiecznym”) reżimem oddziału rejestru.
- Po zakończeniu ponownie uruchamiamy komputer i próbujemy wywołać bezpieczny tryb systemu Windows XP (lub dowolnego innego, narzędzie działa w dowolnym).
Jeśli chodzi o określone systemy, aby rozwiązać problem, gdy tryb bezpiecznego systemu Windows 7 nie zostanie uruchomiony, możesz użyć zmiany konfiguracji. Dla tego:
- Za pośrednictwem menu głównego „Start” Przejdź do „Wykonaj” w oknie, pracuj za pomocą wiersza poleceń.
- Uruchamiamy program serwisowy Msconfig, wpisując go w polu „Otwarte”.
- Otwiera się okno „Konfiguracja systemu”.
- Przełączamy się na zakładkę „Ładowanie”, w której będzie linia „tryb awaryjny”.
- Świętujemy tę linię za pomocą kleszcza i kliknij OK.
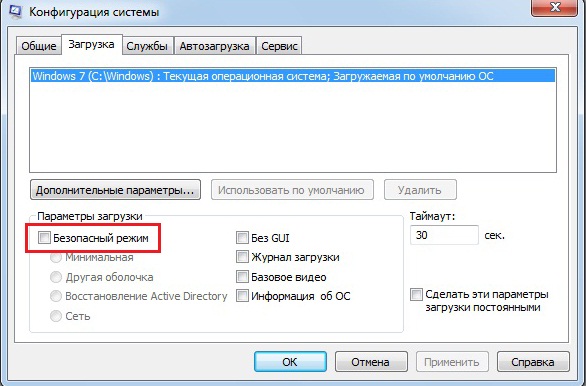
Konfiguracja systemu systemu Windows
- Ponownie uruchamiamy komputer i próbujemy ponownie wywołać menu rozruchu na F8.
- W menu wybierz „Tryb awaryjny”.
Wśród programów, które mogą również rozwiązać problem uruchamiania sejfu, zauważamy SavemoderePair i SaveootkeyRepair. Pozwalają przywrócić gałęzie rejestru odpowiedzialne za normalne i pełne ładowanie.
Jeśli warto Windows 10
W świetle najnowszych modyfikacji systemu Windows 10, które Microsoft utrzymuje się na rynku, bardzo ważne jest, aby skontaktować się z Win10, zwłaszcza że ma znaczące funkcje. Te cechy wpłynęły na rozważany problem. Zatem należy uwzględnić tryb awaryjny Windows 10.
Jeśli system się nie ładuje, wówczas tryb awaryjny może zostać uruchomiony przez obraz systemu, który został wcześniej nagrany na dysku flash, z którym trzeba się uruchomić (nie zapomnij o spotkaniu w BIOS), podczas gdy:
- Otwiera się okno instalacji;
- Wybierz przycisk „Dalej”;
- Wprowadzam następne okno i wybieram „Przywrócenie systemu”. Zwracamy uwagę - ten element nie wyróżnia się zbytnio na ekranie i znajduje się w lewym dolnym rogu, ale to jest klucz do sukcesu podczas próby przywrócenia wejścia do trybu bezpiecznego systemu Windows 10;
- W poniższych systemach Windows wybierz „Diagnostics”, a następnie - „Dodatkowe parametry” i „Stojak na polecenie”.
- W wierszu tekstu wejściowego wpisujemy: BCDEDIT /SET GlobalSetts AdvancedOptions True (zwróć uwagę - używamy parametru globalnego) i klikamy „wejście”;
- W nowym oknie wybierz „Kontynuuj”, a następnie przyciski z F1 do F9 - niezbędny tryb awaryjny.
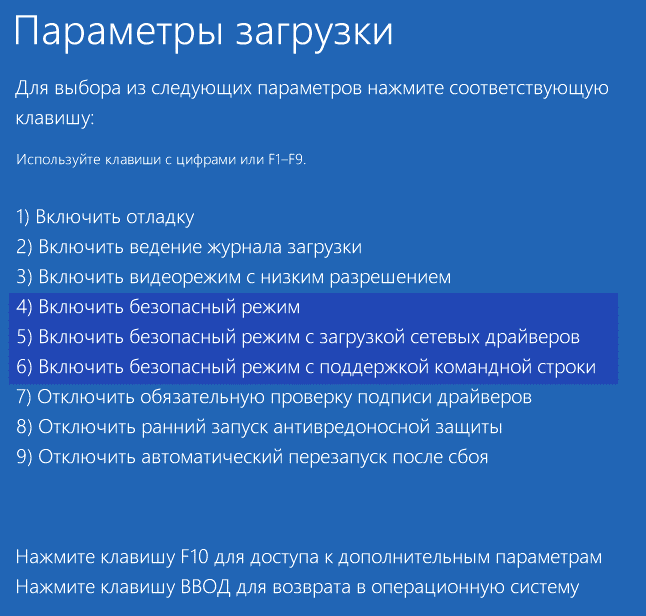
Wybór trybu awaryjnego w systemie Windows 10
Ale ostrzegamy: błędy związane z niemożnością załadowania w „Safemode” mogą być tak poważne (co jest częściej), co jest jedynym sposobem na przywrócenie pełnego działania komputera, niezależnie od wersji systemu operacyjnego, jest jego reinterterupcja. Dlatego zawsze trzymaj pod ręką rozkład.

